আপনি Apigee Edge ডকুমেন্টেশন দেখছেন।
Apigee X ডকুমেন্টেশনে যান । তথ্য
এই বিভাগটি ব্যাখ্যা করে কিভাবে একটি সাধারণ API প্রক্সি তৈরি করতে হয়।
প্রান্ত
এজ UI ব্যবহার করে একটি API প্রক্সি তৈরি করতে:
- apigee.com/edge এ সাইন ইন করুন।
- প্রধান উইন্ডোতে API প্রক্সিতে ক্লিক করুন:

- +প্রক্সিতে ক্লিক করুন।

Apigee আপনাকে একটি নতুন প্রক্সি তৈরি করার প্রক্রিয়ার মধ্য দিয়ে নিয়ে যায়। প্রথমে, প্রক্সির ধরন নির্বাচন করুন:
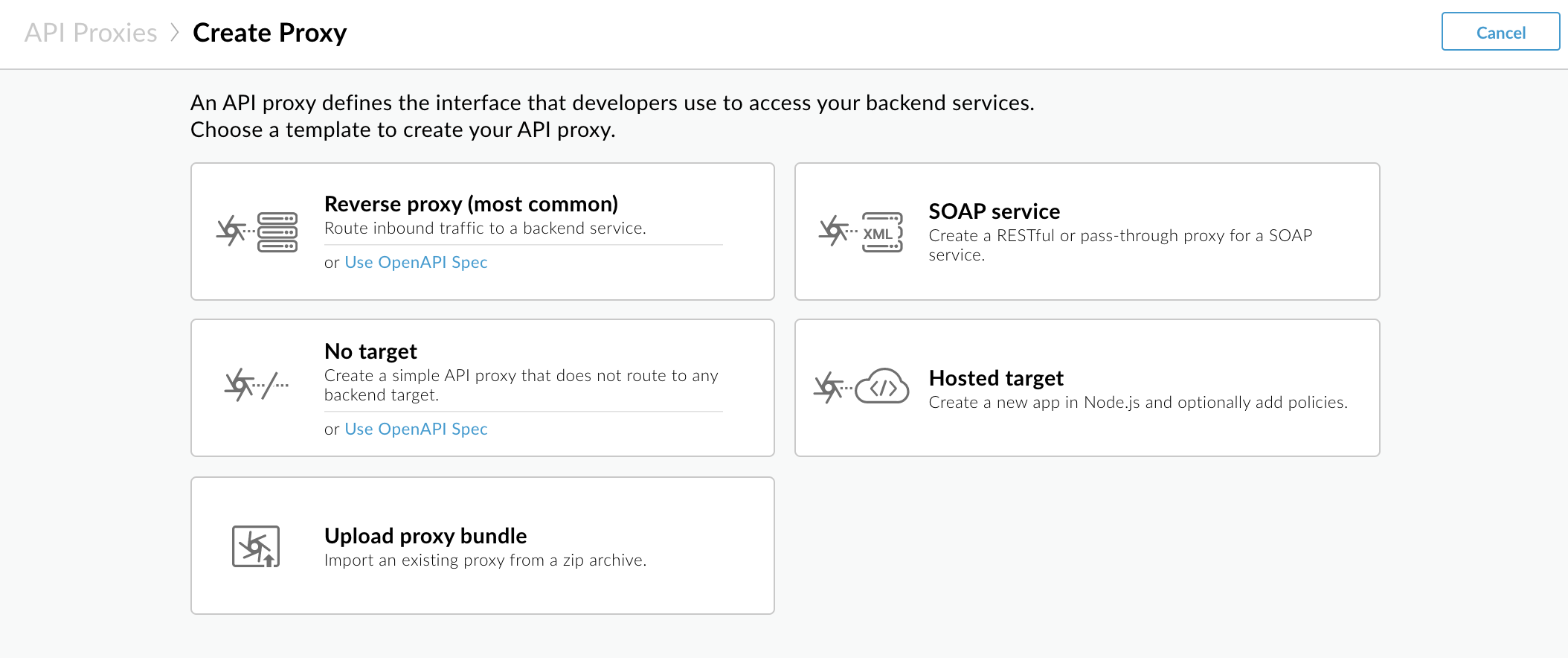
বিপরীত প্রক্সি (সবচেয়ে সাধারণ) ক্লিক করুন।
Apigee প্রক্সি বিবরণ পৃষ্ঠা প্রদর্শন করে।
- নিম্নরূপ আপনার প্রক্সি বিবরণ কনফিগার করুন:
- নাম: প্রবেশ করুন শুরু করুন। যদি এই নামের সাথে একটি প্রক্সি ইতিমধ্যেই বিদ্যমান থাকে, তাহলে একটি ভিন্ন নাম ব্যবহার করুন৷
বেস পাথ: নিশ্চিত করুন যে এটি /getstarted এ সেট করা আছে।
বেস পাথ হল ইউআরএলের অংশ যা আপনার API-তে অনুরোধ করতে ব্যবহৃত হয়। এজ সঠিক API প্রক্সিতে ইনকামিং অনুরোধগুলিকে মেলানোর এবং রুট করতে URL ব্যবহার করে।
- বর্ণনা (ঐচ্ছিক): আপনার নতুন API প্রক্সির জন্য একটি বিবরণ লিখুন, যেমন Get start proxy ।
টার্গেট (বিদ্যমান API): https://mocktarget.apigee.net লিখুন। এটি টার্গেট ইউআরএলকে সংজ্ঞায়িত করে যা এপিজি এজ এপিআই প্রক্সিতে অনুরোধ করে।
মকটার্গেট পরিষেবা Apigee এ হোস্ট করা হয় এবং সহজ ডেটা প্রদান করে। এটির জন্য কোন API কী বা অ্যাক্সেস টোকেনের প্রয়োজন নেই।
আপনার প্রক্সির বিবরণ নিম্নলিখিত মত হওয়া উচিত:
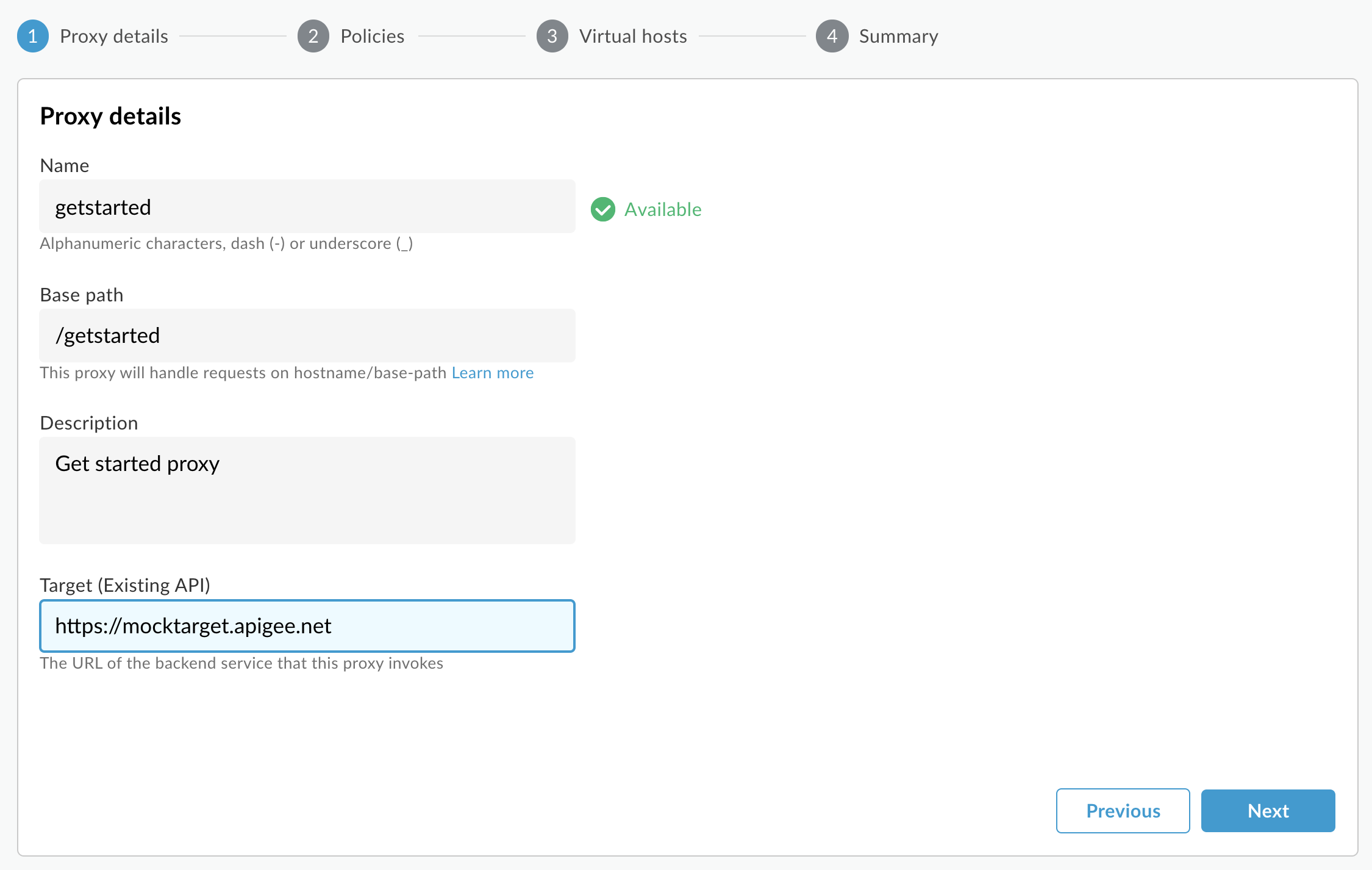
- পরবর্তী ক্লিক করুন.
- সাধারণ নীতি পৃষ্ঠায়, সুরক্ষা: অনুমোদনের অধীনে নিশ্চিত করুন যে পাস থ্রু (কোন অনুমোদন নেই) নির্বাচন করা হয়েছে, এবং পরবর্তী ক্লিক করুন।
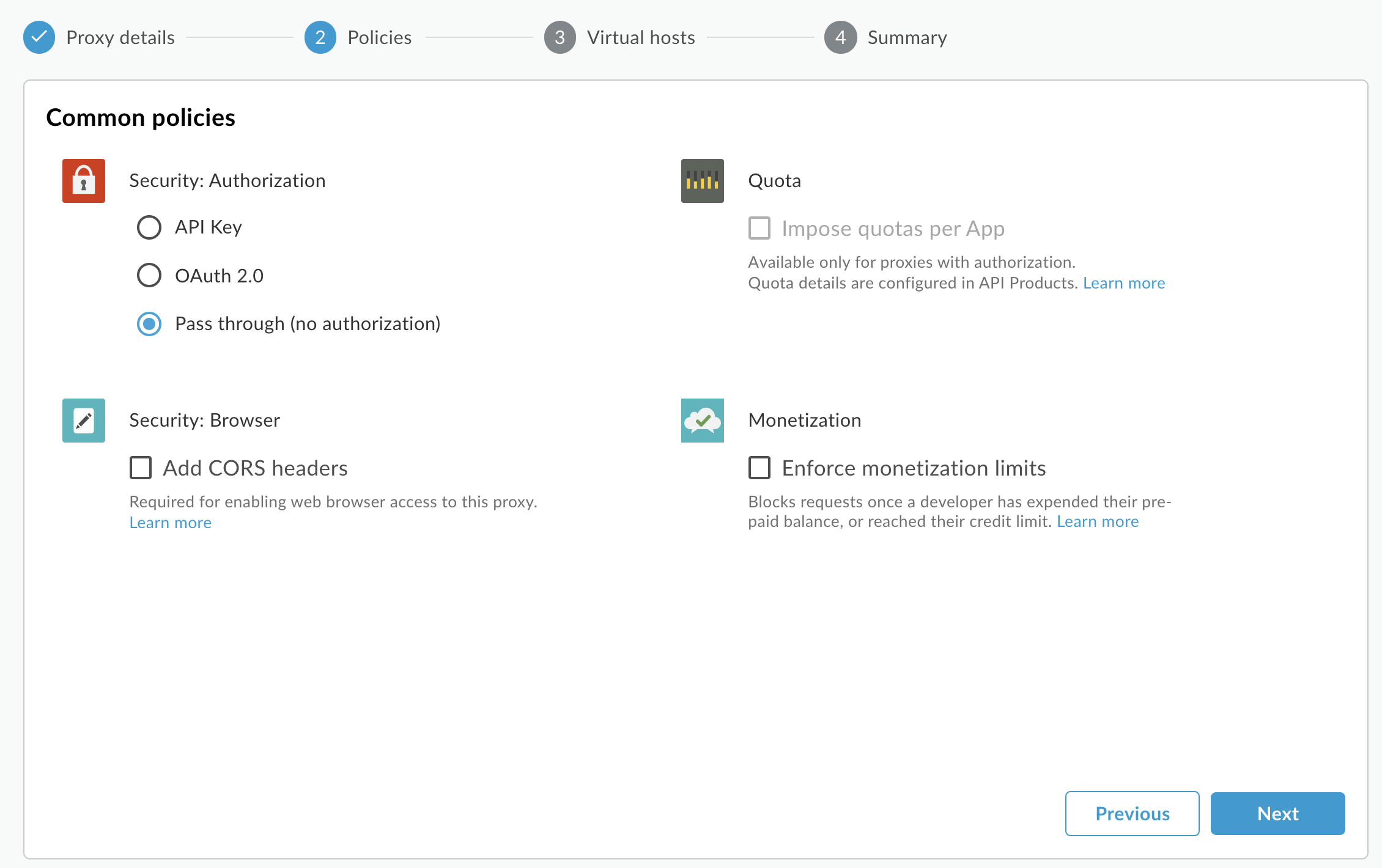
- ভার্চুয়াল হোস্ট পৃষ্ঠায়, ডিফল্ট এবং সুরক্ষিত নির্বাচন করুন এবং পরবর্তীতে ক্লিক করুন।
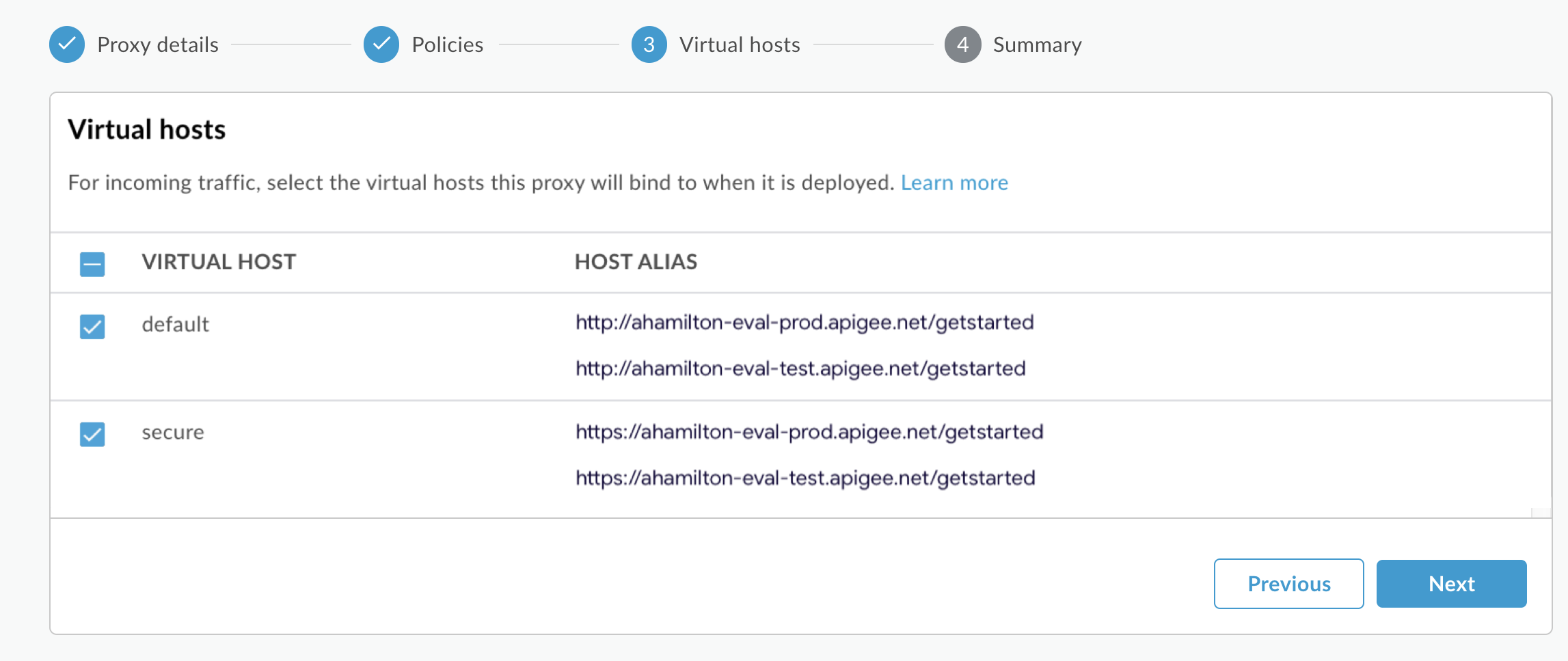
- সারাংশ পৃষ্ঠায়, পরীক্ষা পরিবেশটি ঐচ্ছিক স্থাপনার অধীনে নির্বাচন করা হয়েছে তা নিশ্চিত করুন এবং তৈরি করুন এবং স্থাপন করুন ক্লিক করুন :

Apigee আপনার নতুন API প্রক্সি তৈরি করে এবং এটি আপনার পরীক্ষার পরিবেশে স্থাপন করে:
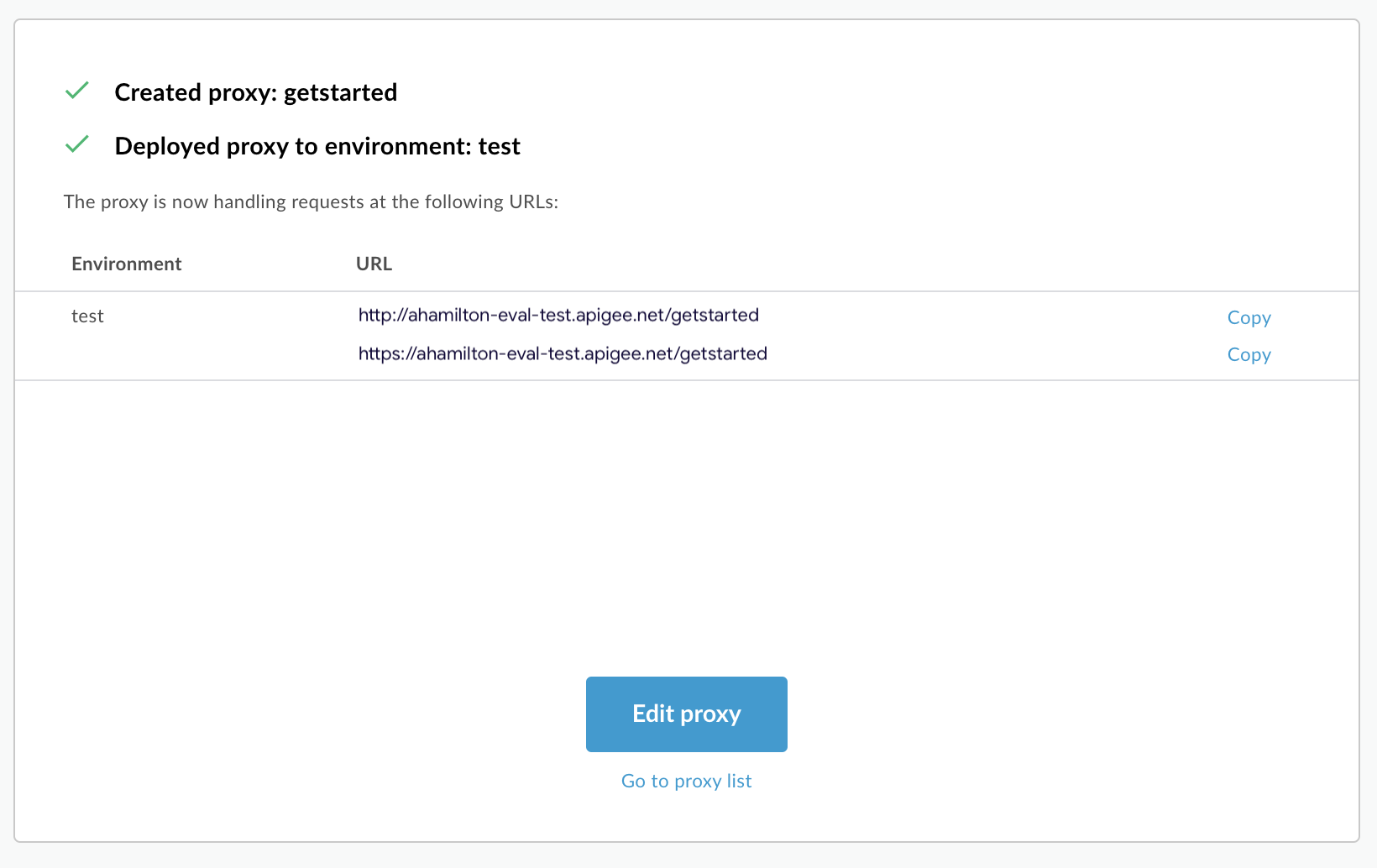
- API প্রক্সির জন্য ওভারভিউ পৃষ্ঠা প্রদর্শন করতে প্রক্সি সম্পাদনা করুন ক্লিক করুন:

মনে রাখবেন যে আপনি যদি [ + ] প্রসারিত করেন, UI পরীক্ষার পরিবেশের জন্য HTTP এবং HTTPS উভয় URLই তালিকাভুক্ত করে:
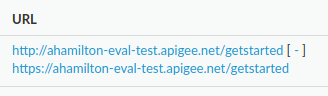
ফলস্বরূপ, আপনি যেকোনো একটিতে অনুরোধ পাঠাতে পারেন, তবে এই টিউটোরিয়ালটি HTTPS ব্যবহার করে।
ক্লাসিক এজ (ব্যক্তিগত ক্লাউড)
ক্লাসিক এজ UI ব্যবহার করে একটি API প্রক্সি তৈরি করতে:
-
http:// ms-ip :9000এ সাইন ইন করুন, যেখানে ms-ip হল ম্যানেজমেন্ট সার্ভার নোডের IP ঠিকানা বা DNS নাম। - প্রধান উইন্ডোতে API প্রক্সিতে ক্লিক করুন:

- উপরের ডানদিকে + API প্রক্সিতে ক্লিক করুন:

Apigee আপনাকে একটি নতুন প্রক্সি তৈরি করার প্রক্রিয়ার মধ্য দিয়ে নিয়ে যায়। প্রথম সিদ্ধান্ত হল প্রক্সির ধরন:
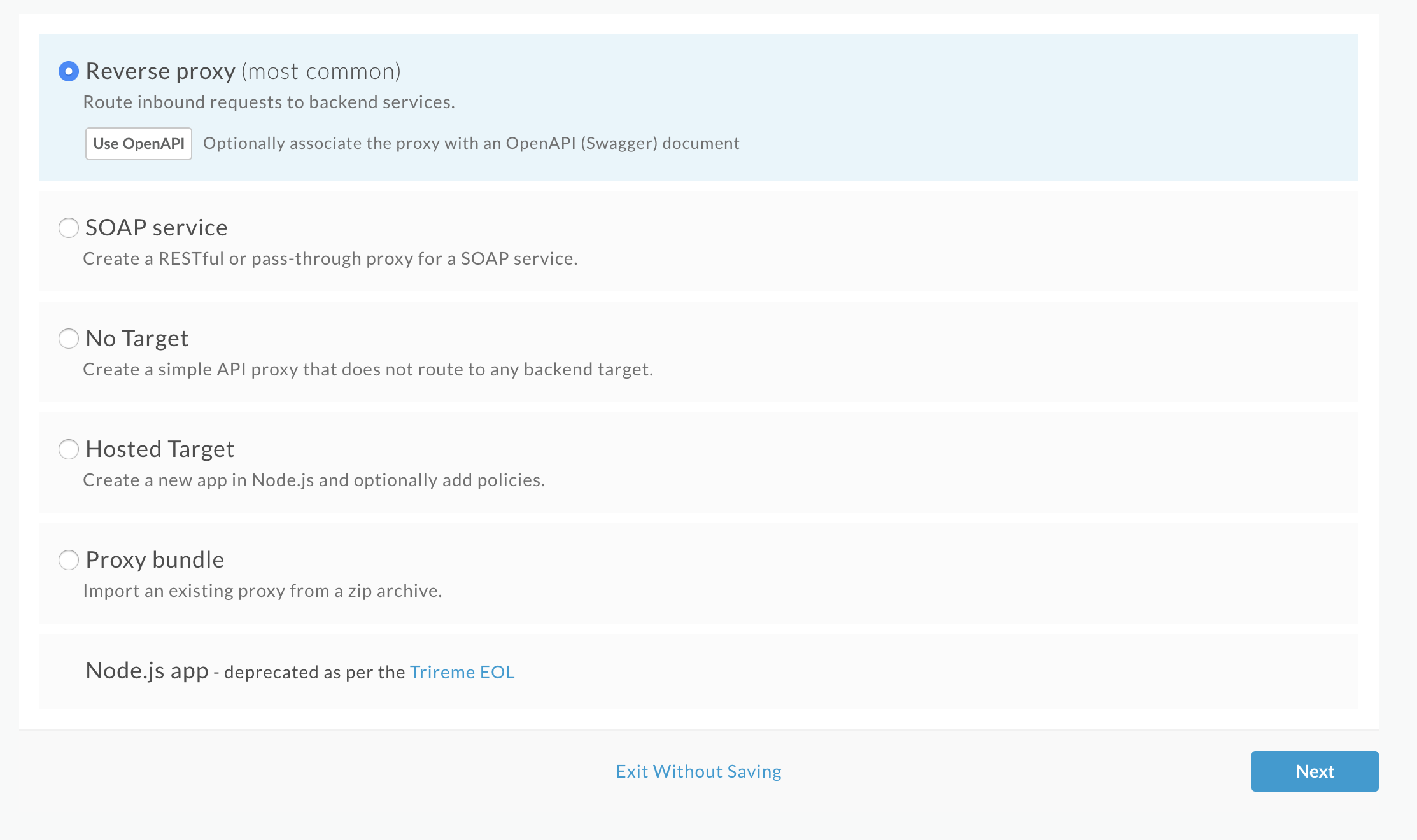
বিপরীত প্রক্সি (সবচেয়ে সাধারণ) নির্বাচন করুন এবং পরবর্তী ক্লিক করুন।
Apigee তারপর বিস্তারিত স্ক্রীন প্রদর্শন করে।
- নিম্নলিখিত সেটিংস দিয়ে আপনার প্রক্সি কনফিগার করুন:
- প্রক্সি নাম: "শুরু করা" লিখুন। যদি এই নামের সাথে একটি প্রক্সি ইতিমধ্যেই বিদ্যমান থাকে তবে একটি ভিন্ন নাম চয়ন করুন৷
প্রক্সি বেস পাথ: নিশ্চিত করুন এটি "/getstarted" এ সেট করা আছে।
প্রক্সি বেস পাথ হল ইউআরএলের অংশ যা আপনার API-তে অনুরোধ করতে ব্যবহৃত হয়। এজ সঠিক API প্রক্সিতে ইনকামিং অনুরোধগুলিকে মেলানোর এবং রুট করতে URL ব্যবহার করে।
বিদ্যমান API: "https://mocktarget.apigee.net" লিখুন। এটি টার্গেট ইউআরএলকে সংজ্ঞায়িত করে যা এপিজি এজ এপিআই প্রক্সিতে অনুরোধ করে।
মকটার্গেট পরিষেবা Apigee এ হোস্ট করা হয় এবং সহজ ডেটা প্রদান করে। এটির জন্য কোন API কী বা অ্যাক্সেস টোকেনের প্রয়োজন নেই।
- (ঐচ্ছিক) বর্ণনা: আপনার নতুন API প্রক্সির জন্য একটি বিবরণ লিখুন, যেমন "শুরু করা প্রক্সি"।
আপনার প্রক্সির বিবরণ নিম্নলিখিত মত হওয়া উচিত:
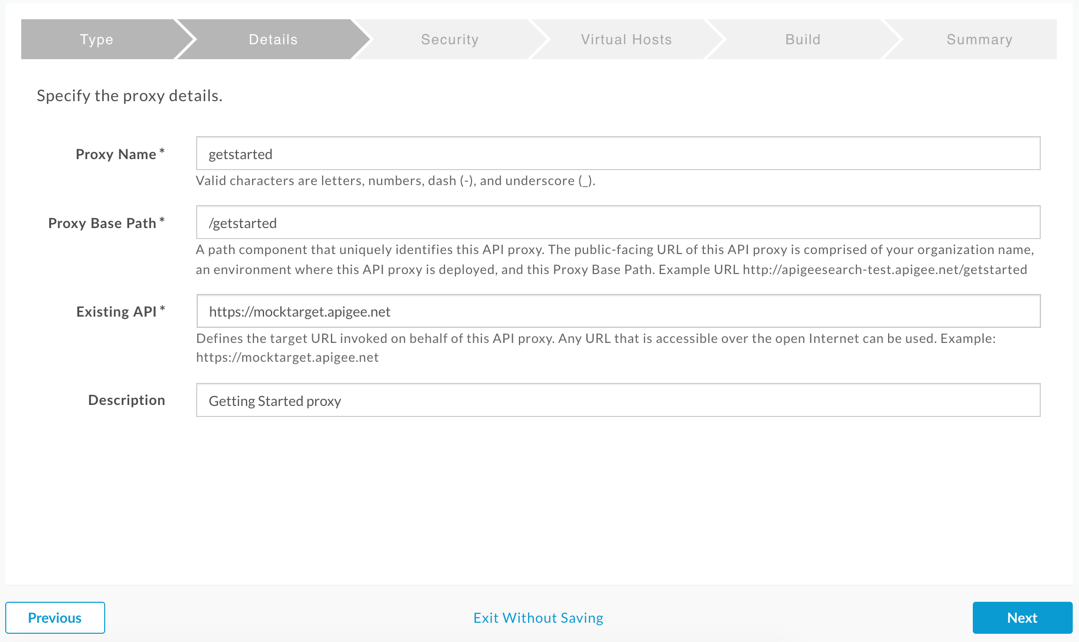
- পরবর্তী ক্লিক করুন.
- সিকিউরিটি স্ক্রিনে, নিরাপত্তা বিকল্প হিসেবে পাস থ্রু (কোনটি নয়) নির্বাচন করুন এবং পরবর্তী ক্লিক করুন :
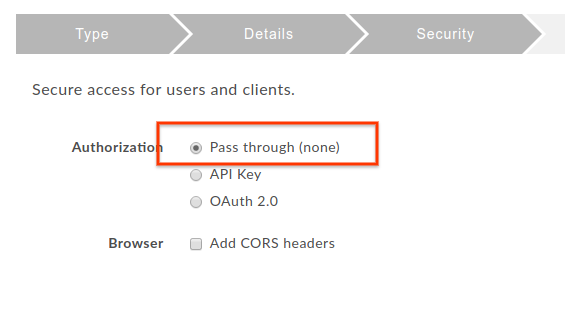
- ভার্চুয়াল হোস্ট স্ক্রিনে, ডিফল্ট নির্বাচনগুলি গ্রহণ করুন এবং পরবর্তী ক্লিক করুন।
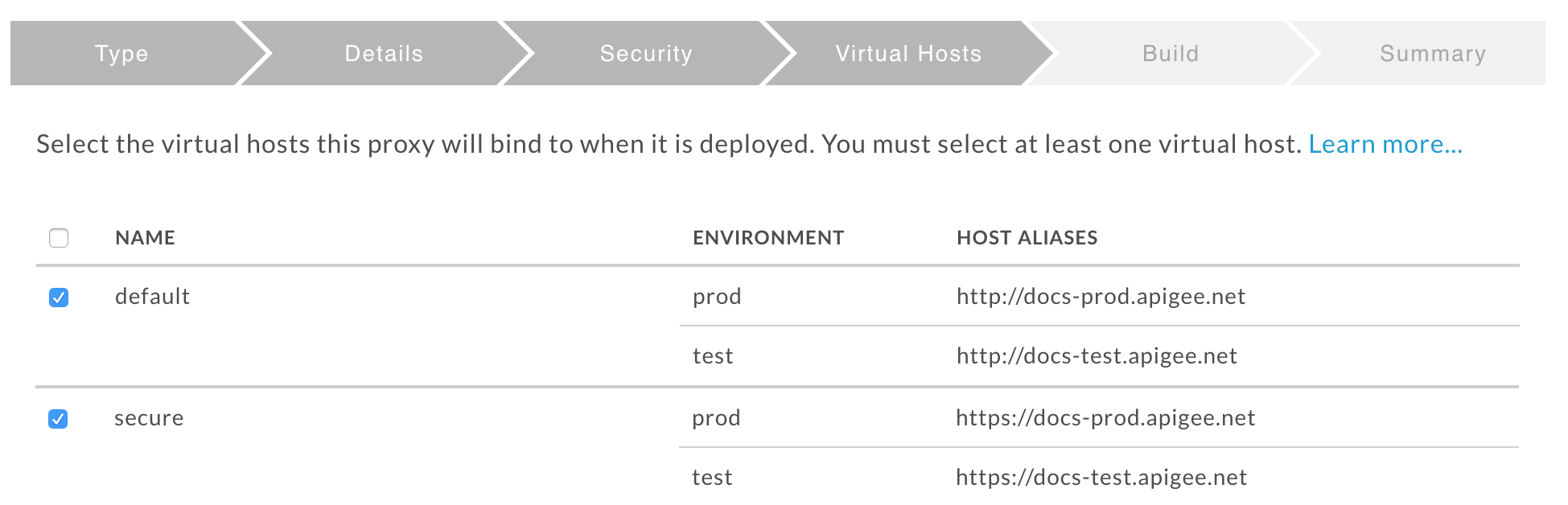
- বিল্ড স্ক্রিনে, পরিবেশ স্থাপনের পাশে পরীক্ষার পরিবেশ নির্বাচন করা হয়েছে তা নিশ্চিত করুন এবং বিল্ড অ্যান্ড ডিপ্লোয় ক্লিক করুন:
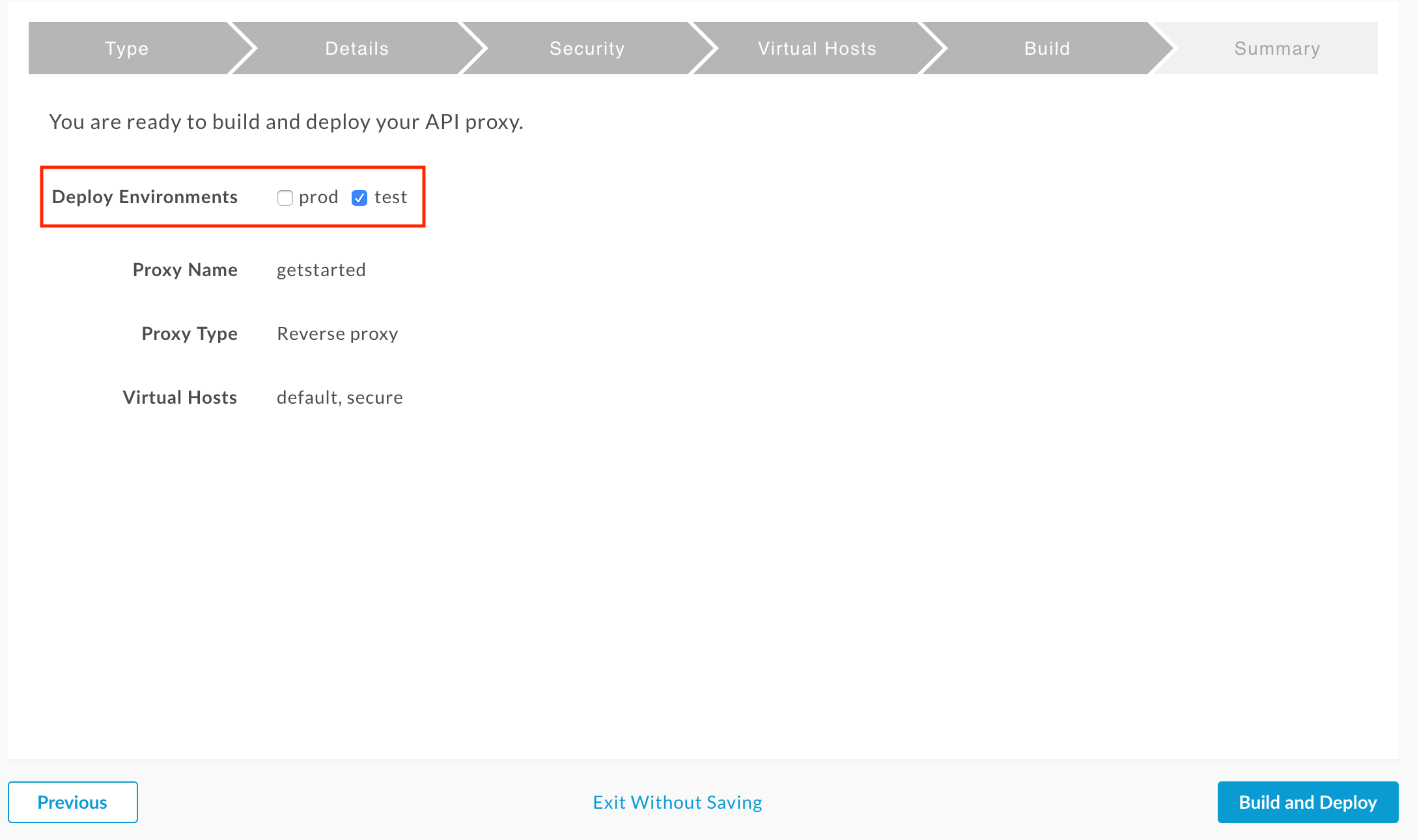
Apigee আপনার নতুন API প্রক্সি তৈরি করে এবং এটি আপনার পরীক্ষার পরিবেশে স্থাপন করে:
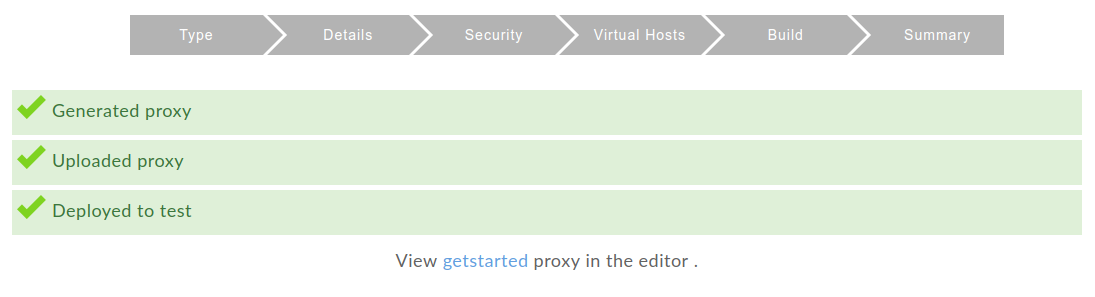
- API প্রক্সির জন্য ওভারভিউ পৃষ্ঠাটি প্রদর্শন করতে সম্পাদকে View getstarted proxy-এ ক্লিক করুন:

মনে রাখবেন যে আপনি যদি [ + ] প্রসারিত করেন, UI পরীক্ষার পরিবেশের জন্য HTTP এবং HTTPS উভয় URLই তালিকাভুক্ত করে:
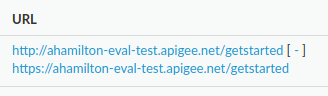
ফলস্বরূপ, আপনি যেকোনো একটিতে অনুরোধ পাঠাতে পারেন, তবে এই টিউটোরিয়ালটি HTTPS ব্যবহার করে।

