You're viewing Apigee Edge documentation.
Go to the
Apigee X documentation. info
What
One of the best ways to track down problems in the API runtime environment is to log messages. You can attach and configure a MessageLogging policy on your API to log custom messages to a local disk (Edge for Private Cloud only) or to syslog.
Samples
Syslog
<MessageLogging name="LogToSyslog">
<Syslog>
<Message>[3f509b58 tag="{organization.name}.{apiproxy.name}.{environment.name}"] Weather request for WOEID {request.queryparam.w}.</Message>
<Host>logs-01.loggly.com</Host>
<Port>514</Port>
<Protocol>TCP</Protocol>
<FormatMessage>true</FormatMessage>
<DateFormat>yyyy-MM-dd'T'HH:mm:ss.SSSZ</DateFormat>
</Syslog>
<logLevel>ALERT</logLevel>
</MessageLogging>A common usage of the MessageLogging policy type is to log to a syslog account. When configured for syslog, an API proxy will forward log messages from Apigee Edge to a remote syslog server. You must already have a syslog server available. If not, public log management services, such a Splunk, Sumo Logic, and Loggly, are available. see Configuring third-party log management services.
For example, imagine that you need to log information about each request message that your
API receives from consumer apps. The value 3f509b58 represents a key value
specific to the loggly service. If you have a loggly account, substitute your loggly key. The
log message that is generated will be populated with four values: the organization, API
proxy, and environment name associated with the transaction, along with the value for a query
parameter on the request message.
If you have an Edge for Private Cloud deployment, you can also write log messages to a file.
Syslog over TLS/SSL
<MessageLogging name="LogToSyslog">
<Syslog>
<Message>[3f509b58 tag="{organization.name}.{apiproxy.name}.{environment.name}"] Weather request for WOEID {request.queryparam.w}.</Message>
<Host>logs-01.loggly.com</Host>
<Port>6514</Port>
<Protocol>TCP</Protocol>
<FormatMessage>true</FormatMessage>
<SSLInfo>
<Enabled>true</Enabled>
</SSLInfo>
<DateFormat>yyMMdd-HH:mm:ss.SSS</DateFormat>
</Syslog>
<logLevel>WARN</logLevel>
</MessageLogging>You can send messages to third-party message logging providers over TLS/SSL by adding the
<SSLInfo> block.
File rotation: size
<MessageLogging name="LogPolicy">
<File>
<Message>This is a test message. Message id : {request.header.messageid}</Message>
<FileName>test.log</FileName>
<FileRotationOptions rotateFileOnStartup="true">
<FileRotationType>SIZE</FileRotationType>
<MaxFileSizeInMB>10</MaxFileSizeInMB>
<MaxFilesToRetain>10</MaxFilesToRetain>
</FileRotationOptions>
</File>
<logLevel>ERROR</logLevel>
</MessageLogging>File rotation based on file size.
File rotation: time
<MessageLogging name="LogPolicy">
<File>
<Message>This is a test message. Message id : {request.header.messageid}</Message>
<FileName>test.log</FileName>
<FileRotationOptions rotateFileOnStartup="true">
<FileRotationType>TIME</FileRotationType>
<RotationFrequency unit="minute">10</RotationFrequency>
<MaxFilesToRetain>10</MaxFilesToRetain>
</FileRotationOptions>
</File>
<logLevel>ERROR</logLevel>
</MessageLogging>File rotation based on time.
File rotation: time & size
<MessageLogging name="LogPolicy">
<File>
<Message>This is a test message. Message id : {request.header.messageid}</Message>
<FileName>test.log</FileName>
<FileRotationOptions rotateFileOnStartup="true">
<FileRotationType>TIME_SIZE</FileRotationType>
<MaxFileSizeInMB>10</MaxFileSizeInMB>
<MaxFilesToRetain>10</MaxFilesToRetain>
<RotationFrequency unit="minute">10</RotationFrequency>
</FileRotationOptions>
</File>
<logLevel>ERROR</logLevel>
</MessageLogging>File rotation based on time and size.
Stream-enabled
<MessageLogging name="LogPolicy"> <File> .... .... </File> <BufferMessage>true</BufferMessage> </MessageLogging>
Stream-enabled message logging
Element reference
Use the following elements to configure the MessageLogging policy type.
| Field Name | Field Description | |
|---|---|---|
|
Local file destination. (File logging is only supported in Edge for Private Cloud deployments.) For information on where files are stored, see Log file location in Edge for Private Cloud. |
Message |
Build the message to be sent to the log file, combining text with variables to capture the information you want. See the Samples. |
FileName |
The base name of the log file.
Do not specify a file path. For example, this FileName element specifies a file path and
is invalid:
<FileName>/opt/apigee/var/log/messages/mylog.log</FileName> This code specifies a file name only and is valid: <FileName>mylog.log</FileName> For information on where the file is stored, see Log file location in Edge for Private Cloud. |
|
FileRotationOptions |
||
rotateFileOnStartup |
Attribute. Valid values: If set to true, then the log file is rotated every time the messaging engine restarts. |
|
FileRotationType |
Specifies the rotation policy (size or
time) of a log file. |
|
MaxFileSizeInMB |
(On selecting size as rotation type)
Specifies the size of a log file that triggers the server to move log messages to a
separate file. After the log file reaches the specified size, the server renames the
current log file. |
|
RotationFrequency |
(On selecting time as rotation type)
Specifies the time in minutes that triggers the server to move log messages to a separate
file. After the specified interval elapses, the current log file is renamed. |
|
MaxFilesToRetain |
Specifies the maximum number of files to be retained in the context of your rotation settings. The default value is 8. If you specify zero (0), log files are retained indefinitely, but subject to your file rotation settings, though none of the files are deleted or renamed. Therefore, to avoid future disk-full errors, set this to a value greater than zero, or implement a regular, automated system of purging or archiving older retained log files. |
|
BufferMessage |
If HTTP streaming is enabled for your proxy, request/response messages are not buffered. If you want to log content that requires the flow message to be parsed, then set BufferMessage to true. See the "Stream-enabled" sample tab for an example. Default: false |
|
|
A syslog destination. To send syslog to Splunk, Sumo Logic, or Loggly, see Configuring third-party log management services. |
Message |
Build the message to be sent to the syslog, combining text with variables to capture the information you want. See the Samples. Note: Response variables will not be available in PostClientFlow following an Error Flow. Use message variables to log response information for both error and success situations. See also Usage notes. |
Host |
The hostname or IP address of the server where the syslog should be sent. If you don't include this element, the default is localhost. | |
Port |
Port where the syslog is running. If you don't include this element, the default is 514. | |
Protocol |
TCP or UDP (default). While UDP is more performant, the TCP protocol guarantees message log delivery to the syslog server. For sending syslog messages over TLS/SSL, only TCP is supported. | |
FormatMessage |
Optional, but This element lets you control the format of Apigee-generated content prepended to the message. If set to true, the syslog message is prepended by a fixed number of characters, which lets you filter out that information from messages. Here's an example for the fixed format:
The Apigee-generated information includes:
If set to false (default), the message is not prepended with those fixed characters. |
|
PayloadOnly |
This element sets the format of Apigee-generated messages to contain only the body of the syslog message, without the prepended characters specified by FormatMessage. If you don't include this element or leave it empty, the default value is See FormatMessage. |
|
DateFormat |
Optional. A formatting template string to use to format the timestamp for each log message.
By default, Apigee uses |
|
SSLInfo |
Lets you log messages through SSL/TLS. Use with
sub-element If you don't include this element or leave it empty, the default value is false (no TLS/SSL). <SSLInfo>
<Enabled>true</Enabled>
</SSLInfo>You can configure the <SSLInfo> tag the same as you can on a TargetEndpoint, including enabling two-way TLS/SSL, as described in API proxy configuration reference. Only the TCP protocol is supported. |
|
logLevel |
Optional. Valid values: Set a specific level of information to be included in the message log. If you're using the |
|
Schemas
Usage notes
When attaching a MessageLogging policy to an API proxy flow, consider placing it in the ProxyEndpoint response, in a special flow called PostClientFlow. The PostClientFlow executes after the response is sent to the requesting client, which ensures that all metrics are available for logging. For details on using PostClientFlow, see API proxy configuration reference.
The PostClientFlow is special in two ways:
- It only executed as part of the response flow.
- It is the only flow executed after the proxy enters the error state.
Because it is executed regardless of whether the proxy succeeded or failed, you can put MessageLogging policies in the PostClientFlow and be guaranteed that they always execute.
The following Trace image shows a MessageLogging policy executing as part of the PostClientFlow, after the DefaultFaultRule executes:
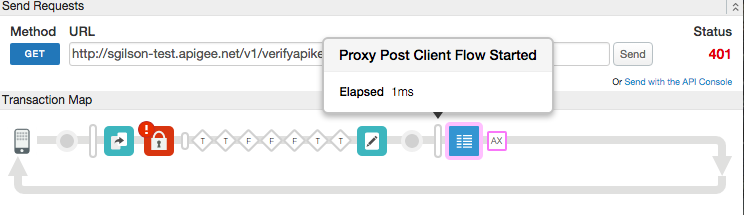
In this example, the Verify API Key policy caused the fault because of an invalid key.
Shown below is the ProxyEndpoint definition that includes the PostClientFlow:
<ProxyEndpoint name="default">
...
<PostClientFlow>
<Response>
<Step>
<Name>Message-Logging-1</Name>
</Step>
</Response>
</PostClientFlow>
...
</ProxyEndpoint>Edge logs messages as simple text, and you can configure logging to include variables, such as the date and time when the request or response was received, the user identity on the request, the source IP address from which the request was sent, and so on. Edge logs message asynchronously, meaning that no latency that might be caused by blocking callouts is introduced to your API.
The MessageLogging policy writes logged messages in memory to a buffer. The message logger reads messages from the buffer and then writes to the destination that you configure. Each destination has its own buffer.
Users may experience delays in receiving log messages sent to a new syslog endpoint. This is due to an intended "cold start" behavior in the policy. When a new logging destination is configured, in addition to existing logging destination(s), the Message Processor (MP) may first queue 1000 log messages in-memory before sending them. This can result in an initial delay in low-traffic environments. This initial delay is non-observable for typical production workloads, as messages should accumulate quickly. Once the threshold is met, log messages will be delivered as expected. Performing a graceful restart of the Message Processor can also trigger the delivery of queued messages as they drain from the queue.
If the write rate to the buffer increases beyond the read rate, the buffer overflows and logging will fail. If this happens, you might find a message containing the following in the log file:
Log message size exceeded. Increase the max message size setting
If you encounter this issue in Edge for Private Cloud 4.15.07 and earlier, locate the
message-logging.properties file and use this solution:
Increase the max.log.message.size.in.kb property (default value = 128 KB) in the
message-logging.properties file.
For Edge for Private Cloud 4.16.01 and later, set the conf/message-logging.properties+max.
log.message.size.in.kb property in the /opt/apigee/customer/application/message-processor.properties file and restart the Message Processor. Please note that this property is initially commented out by default.
Note: The response message variables in Edge are not available from the Error Flow. These variables are also not available in PostClientFlow if the preceding flow was the Error Flow. If you want to log response information from the PostClientFlow, use the message object. You can use this object to get at headers and other information from the response whether or not there was an error. See Message variables for more information and an example.
Controlling log message timestamp in Edge for Private Cloud
By default, the timestamp in all log messages has the format:
yyyy-MM-dd'T'HH:mm:ss.SSSZ
This system-wide default can be overridden for syslog destinations using the
DateFormat element. The behavior of this template is described in the
documentation for Java's SimpleDateFormat class. According to that definition, yyyy will be replaced
with a 4-digit year, MM will be replaced with a 2-digit month number, and so on.
The above format might result in a string of this form:
2022-09-28T22:38:11.721+0000
You can use the conf_system_apigee.syslogger.dateFormat property on the Edge Message Processor to control that format. For example, changing the message format to:
yy/MM/dd'T'HH:mm:ss.SSSZ
..replacing the dashes with slashes, and shortening to a 2-digit year, records a timestamp in the form:
22/09/28T22:38:11.721+0000
To change the format:
- Open the message-processor.properties file in an
editor. If the file does not exist, create it:
> vi /opt/apigee/customer/application/message-processor.properties - Set the properties as desired:
conf_system_apigee.syslogger.dateFormat=yy/MM/dd'T'HH:mm:ss.SSSZ - Save your changes.
- Make sure the properties file is owned by the 'apigee' user:
> chown apigee:apigee /opt/apigee/customer/application/message-processor.properties - Restart the Edge Message Processor:
> /opt/apigee/apigee-service/bin/apigee-service edge-message-processor restart
Log file location in Edge for Private Cloud
Edge for Private Cloud 4.16.01 and later
By default, Private Cloud message logs are located in the following directory on Message Processor nodes:
/opt/apigee/var/log/edge-message-processor/messagelogging/org_name/environment/api_proxy_name/revision/logging_policy_name/
You can change the default log location by modifying properties in the message-logging.properties file on the Message Processors:
- bin_setenv_data_dir -
Sets the root path for log file storage. For example,
bin_setenv_data_dir=/opt/apigee/var/log - conf_message-logging_log.root.dir - If
you set this to a relative path, such as
conf/message-logging.properties+log.root.dir=custom/folder/, the path is appended to the bin_setenv_data_dir location.
If you set this to an absolute path, such asconf/message-logging.properties+log.root.dir=/opt/apigee/var/log/messages, message logs will be stored in/opt/apigee/var/log/messages/messagelog/. An absolute path takes precedence overbin_setenv_data_dir.
Note that you have to reference the property as conf/message-logging.properties+log.root.dir because it is commented out by default. See Setting a token that is currently commented out for more.
If you want to store log files in a flat file structure so that all log files are put in the
same directory, set the conf/message-logging.properties+enable.flat.directory.structure to
true in the message-logging.properties file. Messages are stored in the directory specified by
the properties above, and the file names take the form of
{org}_{environment}_{api_proxy_name}_{revision}_{logging_policy_name}_{filename}.
To set these properties:
- Open the message-processor.properties file in an
editor. If the file does not exist, create it:
> vi /opt/apigee/customer/application/message-processor.properties - Set the properties as desired:
conf/message-logging.properties+log.root.dir=/opt/apigee/var/log/messages - Save your changes.
- Make sure the properties file is owned by the 'apigee' user:
> chown apigee:apigee /opt/apigee/customer/application/message-processor.properties - Restart the Edge component:
> /opt/apigee/apigee-service/bin/apigee-service edge-message-processor restart
Edge for Private Cloud 4.15.07 and earlier
By default, message logs are located in the following location on message processors:
/opt/apigee4/var/log/apigee/message-processor/messagelog/{org}/{environment}/{api_proxy_name}/{revision}/{logging_policy_name}/
You can change the default log location by modifying the following properties in the message-logging.properties file on the message processors:
- data.dir - Sets the root path for log file storage. For example, data.dir=/opt/apigee4/var/log
- log.root.dir - If you set this to a relative path, such as log.root.dir=custom/folder/, the path is appended to the data.dir location.
For example, the combination of the two properties would set the logging directory at /opt/apigee4/var/log/custom/folder/messagelog/ (note that /messagelog is added automatically).
If you set this to an absolute path, such as log.root.dir=/opt/apigee4/var/log/messages, message logs will be stored in /opt/apigee4/var/log/messages/messagelog/. An absolute path in log.root.dir takes precedence over data.dir.
If you want to store log files in a flat file structure so that all log files are put in the same directory, set the enable.flat.directory.structure property to true in the message-logging.properties file on Message Processors. Messages are stored in the directory specified by the properties above, and the file names take the form of {org}_{environment}_{api_proxy_name}_{revision}_{logging_policy_name}_{filename}.
Default values for variables in message template
Default values can be specified for each variable in message template separately. For example,
if the variable request.header.id cannot be resolved, then its value is replaced
with the value unknown.
<Message>This is a test message. id = {request.header.id:unknown}</Message>A common default value can be specified for all the unresolved variables by setting the
defaultVariableValue attribute on the Message element:
<Message defaultVariableValue="unknown">This is a test message. id = {request.header.id}</Message>Configuring third-party log management services
The MessageLogging policy lets you send syslog messages to third-party log management services, such as Splunk, Sumo Logic, and Loggly. If you want to send syslog to one of those services, see that service's documentation to configure the service's host, port, and protocol, then set the Syslog element on this policy accordingly.
See the following documentation for third-party log management configuration:
- Splunk (select the product version)
Also see this Apigee Community post: https://community.apigee.com/content/kbentry/13298/log-messages-into-splunk.html -
Sumo
Logic
- Also see this Apigee Community post: https://community.apigee.com/questions/5226/setting-up-logging-with-sumo-logic-which-host-shou.html
- For a complete example using Sumo Logic as the logging service, see the following Apigee Community post. The solution uses a single JavaScript policy to make HTTP POST requests to Sumo Logic HTTP Source Collector: https://community.apigee.com/articles/32286/logging-to-sumo-logic-using-javascript-and-http.html
- Loggly
When using Loggly,<FormatMessage>true</FormatMessage>is required in the policy as a child of the<Syslog>element.
Also see this Apigee Community post for more information about message logging to Loggly: https://community.apigee.com/content/kbentry/14798/log-messages-into-loggly.html
Error reference
This section describes the fault codes and error messages that are returned and fault variables that are set by Edge when this policy triggers an error. This information is important to know if you are developing fault rules to handle faults. To learn more, see What you need to know about policy errors and Handling faults.
Runtime errors
These errors can occur when the policy executes.
| Fault code | HTTP status | Cause |
|---|---|---|
steps.messagelogging.StepDefinitionExecutionFailed |
500 | See fault string. |
Deployment errors
These errors can occur when you deploy a proxy containing this policy.
| Error name | Cause | Fix |
|---|---|---|
InvalidProtocol |
The deployment of the MessageLogging policy can fail with this error if the protocol
specified within the <Protocol> element is not valid. The valid protocols are TCP and UDP.
For sending syslog messages over TLS/SSL, only TCP is supported. |
build |
InvalidPort |
The deployment of the MessageLogging policy can fail with this error if the port number
is not specified within the <Port> element or if it is not valid. The port number must be
an integer greater than zero. |
build |
Fault variables
These variables are set when a runtime error occurs. For more information, see What you need to know about policy errors.
| Variables | Where | Example |
|---|---|---|
fault.name="fault_name" |
fault_name is the name of the fault, as listed in the Runtime errors table above. The fault name is the last part of the fault code. | fault.name Matches "StepDefinitionExecutionFailed" |
messagelogging.policy_name.failed |
policy_name is the user-specified name of the policy that threw the fault. | messagelogging.ML-LogMessages.failed = true |
Example error response
{
"fault":{
"detail":{
"errorcode":"steps.messagelogging.StepDefinitionExecutionFailed"
},
"faultstring":"Execution failed"
}
}Example fault rule
<FaultRule name="MessageLogging">
<Step>
<Name>ML-LogMessages</Name>
<Condition>(fault.name Matches "StepDefinitionExecutionFailed") </Condition>
</Step>
<Condition>(messagelogging.ML-LogMessages.failed = true) </Condition>
</FaultRule>Flow variables
The following variables are populated on policy failure.
messagelogging.failedmessagelogging.{stepdefinition-name}.failed
Related topics
- Variables exposed by Edge: Variables reference
