Wyświetlasz dokumentację Apigee Edge.
Otwórz dokumentację Apigee X. Informacje
Wykrywanie anomalii składa się z 3 głównych faz:
Modele pociągów
Wykrywanie anomalii działa poprzez trenowanie modelu zachowania za pomocą danych z historycznych ciągów czasowych. Nie musisz nic robić, aby trenować model. Edge automatycznie tworzy i trenowanie modeli na podstawie danych o ruchu z poprzednich 6 godzin. Dlatego Edge wymaga co najmniej 6 godzin danych w przypadku usługi proxy interfejsu API, aby wytrenować model przed zarejestrowaniem anomalii.
Zdarzenia dotyczące anomalii w dzienniku
W czasie działania funkcja wykrywania anomalii w Edge porównuje bieżące działanie zabezpieczeń API z zachowaniem przewidzianym przez model. Wykrywanie anomalii może określić z określonym progiem ufności, kiedy dane operacyjne przekraczają przewidywaną wartość. Na przykład gdy odsetek błędów 5xx przekracza odsetek przewidziany przez model.
Gdy Edge wykryje stan nieprawidłowości, automatycznie zarejestruje go w panelu Zdarzenia w interfejsie Edge. W przypadku każdej wykrytej anomalii Edge rejestruje progi ufności: niski, średni i wysoki. Na przykład poważna anomalia to taka, która jest uważana za nietypową z bardzo wysokim poziomem ufności.
Lista zdarzeń wyświetlana w panelu Zdarzenia obejmuje wszystkie anomalie wykryte przez przeglądarkę Edge oraz wszystkie wygenerowane alerty. Alerty mogą być stałe lub związane z anomaliami.
Aby wyświetlić anomalię:
- W interfejsie Edge kliknij Analizuj > Zdarzenia. Pojawi się nowy panel Zdarzenia:
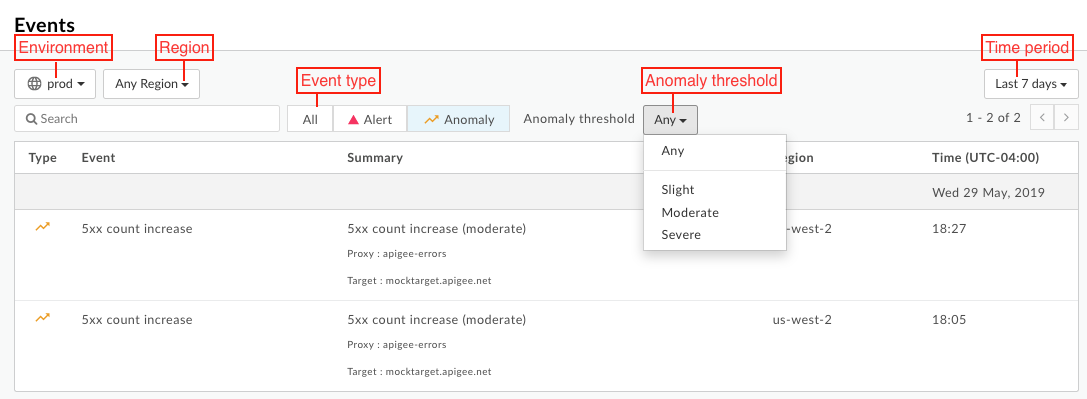
- Panel Zdarzenia możesz filtrować według tych kryteriów:
- Środowisko
- Region
- Typ zdarzenia: Alert (naprawione i anomalia) lub Anomalia.
- Próg anomalii (tylko anomalie)
- Przedział czasu
Aby uzyskać szczegółowe informacje o nieprawidłowości:
Wybierz wiersz anomalii w panelu Zdarzenia, aby otworzyć ją w panelu Badanie w usłudze Monitorowanie API. W przykładzie poniżej analizujesz anomalię polegającą na niewielkim wzroście opóźnienia p90. Żółty pasek pionowy wskazuje, gdzie wystąpiła anomalia:
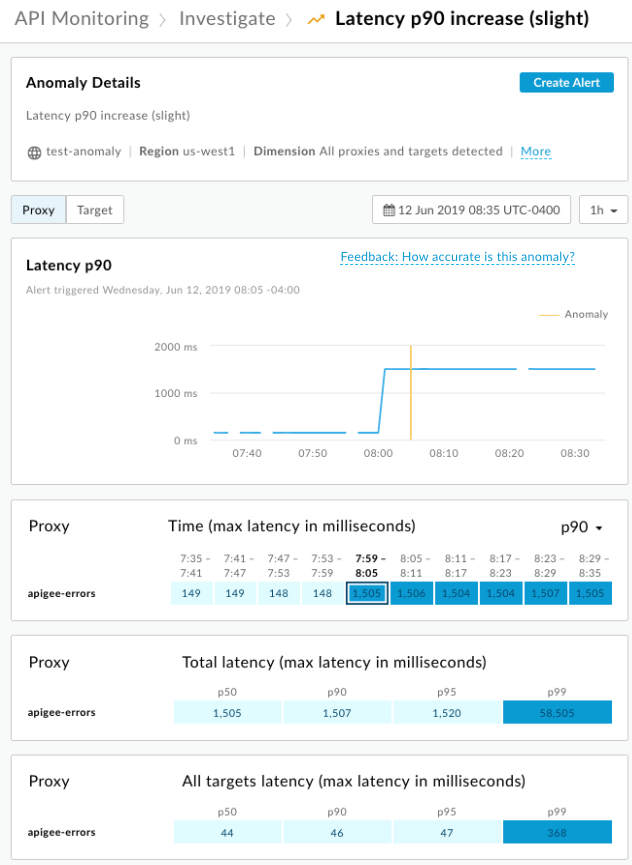
Wybierz blok na ekranie, aby wyświetlić szczegóły anomalii:
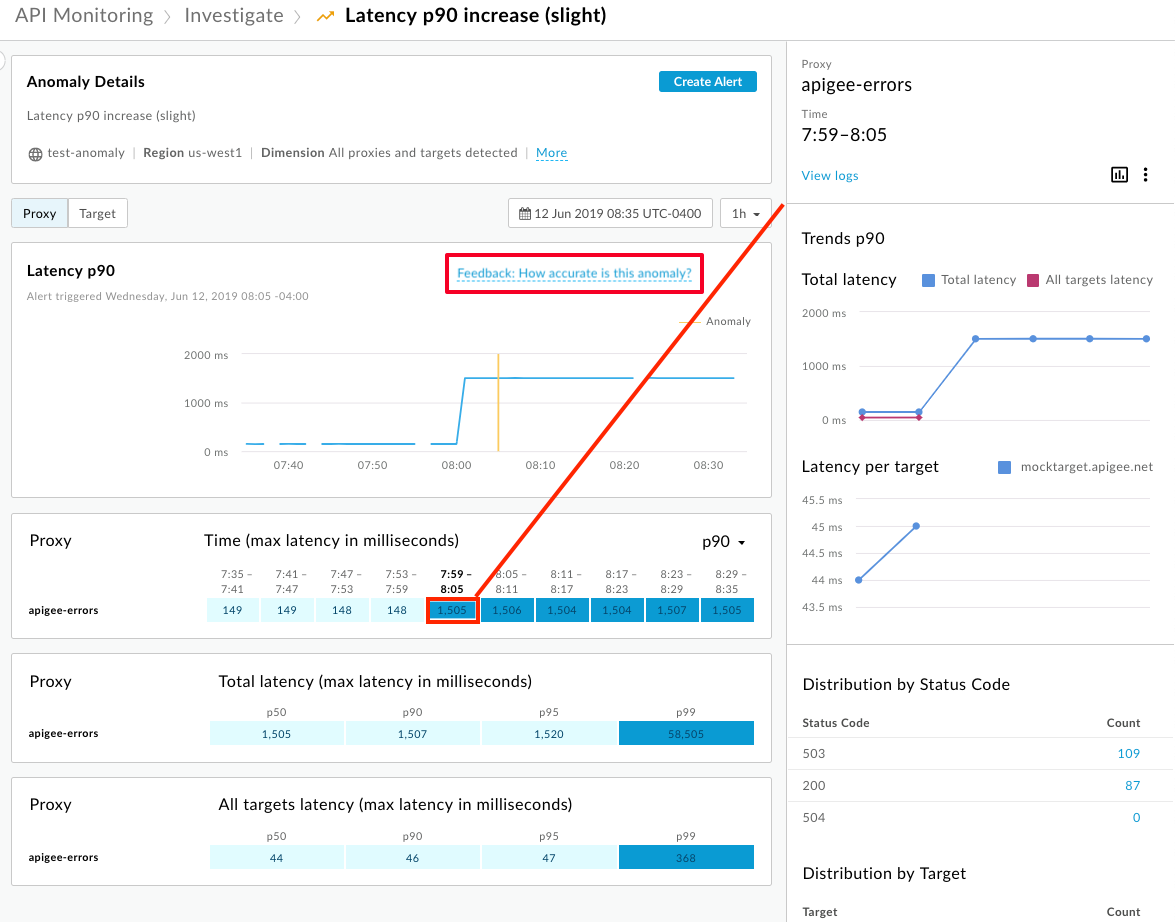
Wybierz Informacje zwrotne: jak dokładna jest ta anomalia, aby przekazać Apigee opinię, która pomoże nam ulepszyć wykrywanie anomalii. Kliknij ten link, aby określić, czy wzór ruchu był rzeczywistą anomalią, jak przydatne było wykrycie i aby zostawić opcjonalny komentarz:
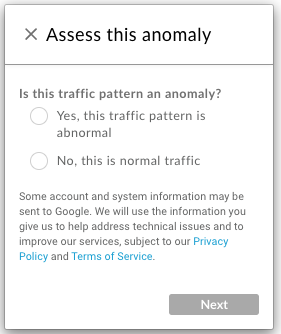
generować alerty;
Domyślnie Edge generuje zdarzenie anomalii, ale nie zgłasza alertu o anomalii. To od Ciebie zależy, czy zechcesz sprawdzić w panelu Zdarzenia, czy wykryta anomalia (w ramach obliczonego progu) jest rzeczywistym problemem. Jeśli tak, możesz utworzyć alert dotyczący tego stanu nieprawidłowości przy bieżącym lub innym progu. Gdy wystąpi kolejna anomalia, Edge wyśle alert, a potem może wysłać e-maila lub inny rodzaj powiadomienia.
Uwaga: po wysłaniu alertu Edge nie wysyła go ponownie, dopóki nie upłynie 10 minut i stan, który wywołał alert, nie ulegnie zmianie. Ten interwał zapobiega wysyłaniu przez Edge duplikatów alertów dotyczących tego samego stanu.
Aby utworzyć alert o anomaliach:
- Wybierz anomalię w panelu Zdarzenia, aby wyświetlić jej szczegóły, jak pokazano powyżej.
- W szczegółach anomalii kliknij przycisk Utwórz alert. Otworzy się panel tworzenia alertu.
Skonfiguruj alert. W tym przykładzie konfigurujesz alert na wypadek niewielkiego wzrostu opóźnienia p90 w środowisku
prodw dowolnym regionie: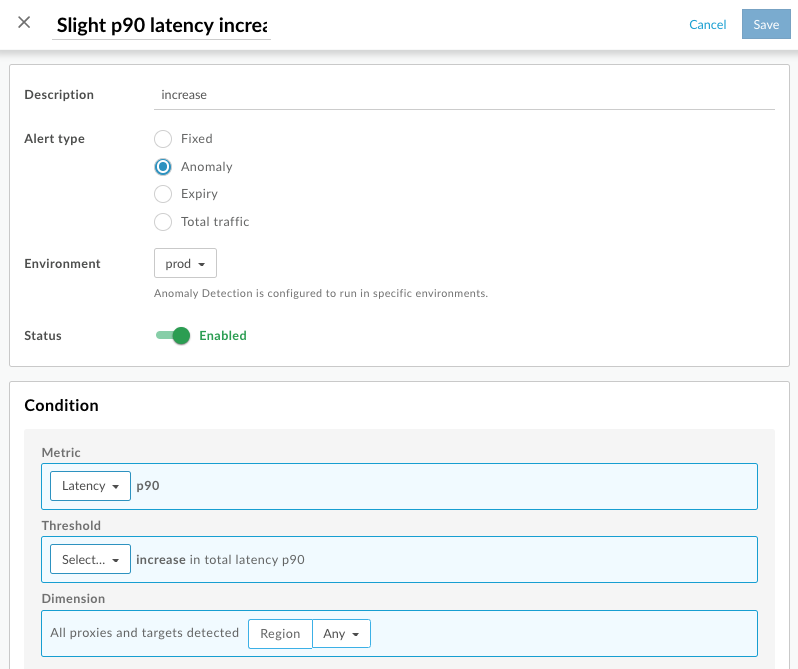
Aby dodać powiadomienie o alertach, kliknij + Powiadomienie.
Szczegóły powiadomienia Opis Kanał Wybierz kanał powiadomień, którego chcesz użyć, i określ miejsce docelowe: e-mail, Slack, PagerDuty lub webhook. Miejsce docelowe Określ miejsce docelowe na podstawie wybranego typu kanału:
- E-mail – adres e-mail, np. joe@company.com
- Slack – adres URL kanału Slack, np. https://hooks.slack.com/services/T00000000/B00000000/XXXXX
- PagerDuty – kod PagerDuty, np. abcd1234efgh56789
Webhook – adres URL webhooka, np. https://apigee.com/test-webhook.
Uwaga: w powiadomieniu możesz określić tylko jeden cel. Aby określić wiele miejsc docelowych dla tego samego typu kanału, dodaj dodatkowe powiadomienia.
- Aby dodać kolejne powiadomienia, powtórz krok 4.
- Jeśli dodasz powiadomienie, skonfiguruj to pole:
Pole Opis Ograniczenie Częstotliwość wysyłania powiadomień. Wybierz wartość z listy. Kliknij Zapisz.
Otrzymasz powiadomienie, gdy wystąpi kolejna anomalia.

