您正在查看 Apigee Edge 說明文件。
請參閱 Apigee X 說明文件。 info
接下來,您將更新頂端 (頁首) 和底部 (頁尾) 導覽列,加入「Get Started」頁面。
如何設定導覽功能:
- 在入口網站下拉式選單中選取「Menus」,開啟「Menus」頁面。
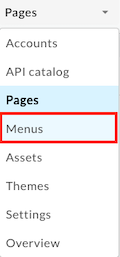
首先,您需要更新頂端 (頁首) 導覽列,將「開始使用」新增為選單項目。請注意,系統預設會在選單下拉式選單中選取「Header」。 - 按一下「+ 選單項目」。
-
在導覽選單對話方塊中輸入下列詳細資料:
欄位 值 名稱 開始使用 網頁路徑或網址 按一下「...」,然後在清單中選取「開始使用」。(您可能需要捲動畫面)。 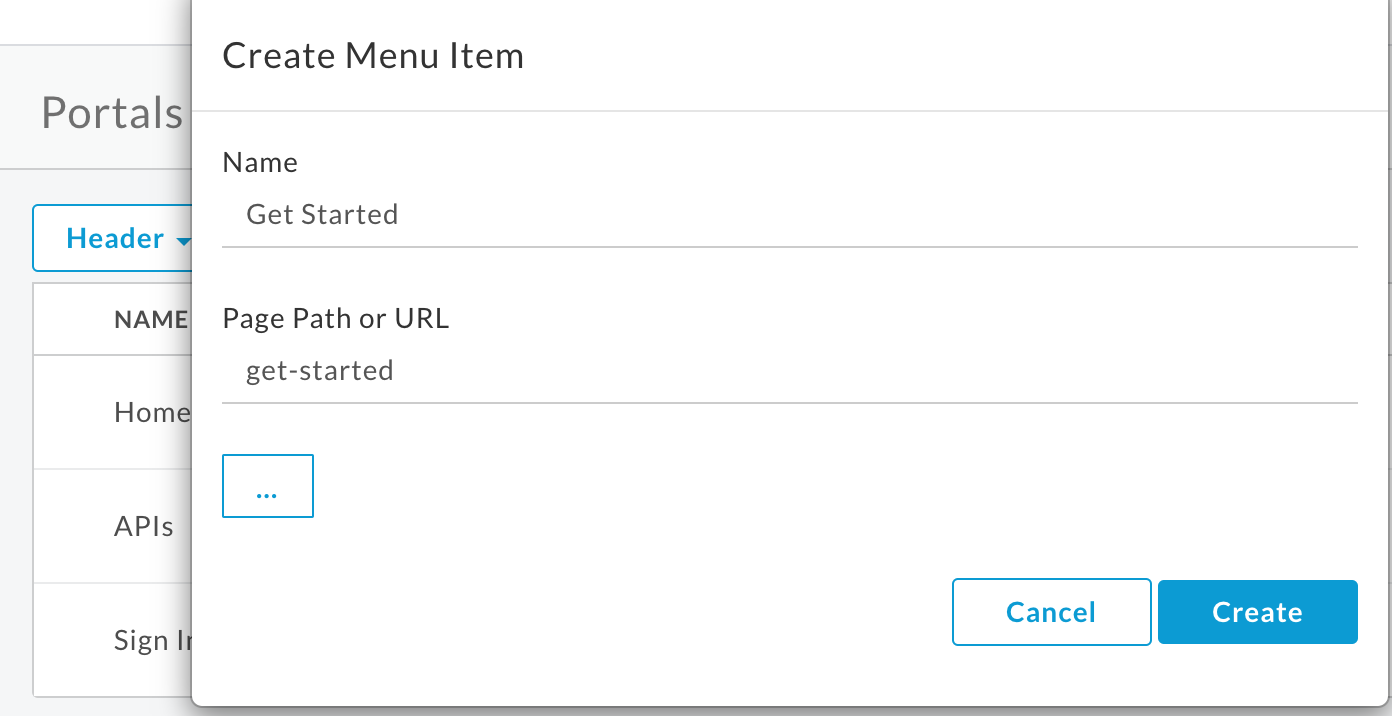
- 按一下 [建立]。
-
重新排列「開始使用」選單項目:
- 將滑鼠游標移至「Get Started」選單項目,即可顯示相關動作。
-
按住滑鼠按鈕,滑鼠游標會停在選單項目名稱左側的滑桿 (
 ) 上。
) 上。 -
將選單項目拖曳至 API 前,然後放開滑鼠按鈕。
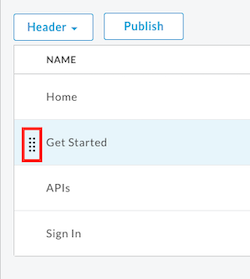
- 選取選單下拉式選單中的「Footer」,即可更新底部 (Footer) 導覽列。
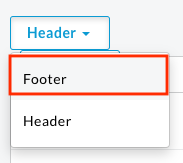
- 重複執行步驟 2 到 5,將「開始使用」新增為選單項目。
-
按一下「發布」,即可將變更內容發布至線上入口網站。出現提示時,請確認操作。

- 按一下「即時入口網站」,在新分頁中開啟即時入口網站 (或重新整理已開啟的入口網站分頁)。
- 按一下頂端導覽列中的「開始使用」,即可顯示「開始使用」頁面。
接下來,您將將 API 發布至入口網站。

