Esta é a documentação do Apigee Edge.
Acesse
Documentação da Apigee X. informações
Agora que testou seu novo proxy, você está quase pronto para adicionar uma política a ele. Antes de fazer isso, no entanto, você deve mudar o endpoint de destino do seu proxy para ou aquela que retorna alguns dados.
Lembre-se de que, na Etapa 1: criar um proxy de API, você definiu as endpoint de destino (no campo API existente) como "https://mocktarget.apigee.net". Bem, esse endpoint não retorna nenhum dado. Agora, você precisará alterar o endpoint para um que retorne algum XML.
Para alterar o endpoint de destino do proxy:
- Faça login na IU do Edge.
- Selecione Desenvolver > Proxies de API.
- Selecione o proxy "getstarted" na lista para mostrar os detalhes dele. Se você não vir seu proxy na lista, verifique se selecionou a organização correta, conforme descrito em Como alternar entre organizações.
Clique na guia Desenvolver:

Isso direciona você para o Editor de proxy de API. O Editor de proxy permite que você veja a estrutura do proxy da API e configure o fluxo dele. (Não entre em pânico. Outros tutoriais cobrirão o conceito de fluxos.
- No painel Navegador, selecione Endpoints de destino >
padrão:
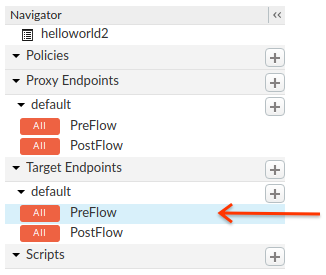
O Edge mostra as configurações de endpoint no painel Code:
<TargetEndpoint name="default"> <Description/> <FaultRules/> <PreFlow name="PreFlow"> <Request/> <Response/> </PreFlow> <PostFlow name="PostFlow"> <Request/> <Response/> </PostFlow> <Flows/> <HTTPTargetConnection> <Properties/> <URL>https://mocktarget.apigee.net</URL> </HTTPTargetConnection> </TargetEndpoint>O endpoint de destino é definido pelo elemento
<HTTPTargetConnection>. Altere o URL para "https://mocktarget.apigee.net/xml". Anexe "/xml" ao URL atual.
O novo URL retorna um pequeno bloco de XML no corpo da resposta.
A configuração do endpoint agora terá a seguinte aparência:
... <HTTPTargetConnection> <Properties/> <URL>https://mocktarget.apigee.net/xml</URL> </HTTPTargetConnection> ...
Para salvar as alterações na configuração do proxy, clique no botão Salvar.
O Edge salva as alterações e as implanta automaticamente.
Se houver um erro, o Edge salvará as alterações, mas não implantará o proxy. Neste caso:
- Corrija a configuração de proxy. O Edge pode fornecer orientação de sintaxe como um pop-up.
- Implante manualmente suas alterações no ambiente
testclicando em Implantação > teste se o Edge não o implantar automaticamente.
Para verificar se o proxy foi implantado, selecione a lista suspensa Implantação acima do editor de fluxo. Um botão verde indica que o proxy foi implantado nesse ambiente com sucesso:
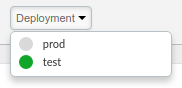
Teste as alterações enviando uma solicitação ao proxy, assim como fez Etapa 2: testar o novo proxy Exemplo:
curl https://org_name-test.apigee.net/getstarted
Desta vez, o endpoint de simulação retorna o XML no corpo da resposta:
<?xml version="1.0" encoding="UTF-8"?> <root> <city>San Jose</city> <firstName>John</firstName> <lastName>Doe</lastName> <state>CA</state> </root>

