Anda sedang melihat dokumentasi Apigee Edge.
Buka dokumentasi
Apigee X. info
Bagian ini menjelaskan cara membuat proxy API sederhana.
Edge
Untuk membuat proxy API menggunakan UI Edge:
- Login ke apigee.com/edge.
- Klik API Proxies di jendela utama:
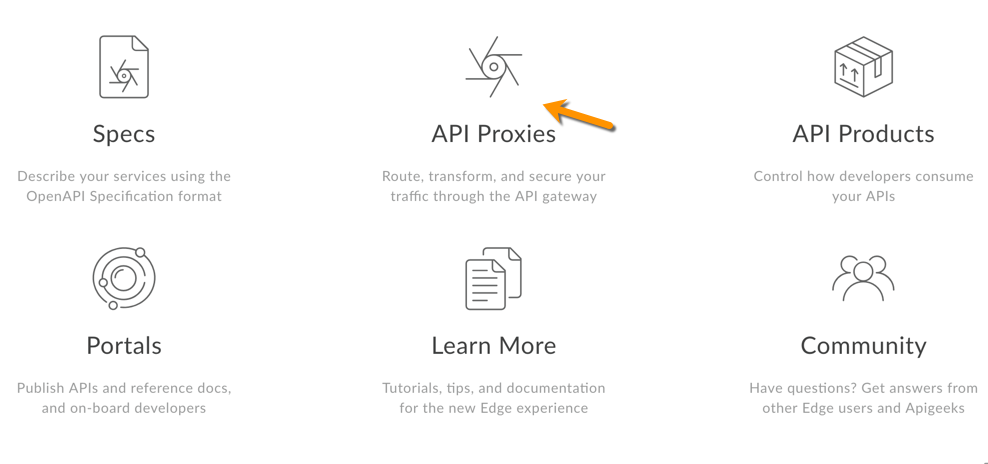
- Klik +Proxy.
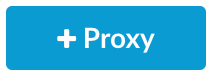
Apigee akan memandu Anda melakukan proses pembuatan proxy baru. Pertama, pilih jenis proxy:

Klik Reverse proxy (paling umum).
Apigee menampilkan halaman Proxy details.
- Konfigurasikan detail proxy Anda, sebagai berikut:
- Nama: Masukkan getstarted. Jika proxy sudah ada dengan nama ini, gunakan nama lain.
Jalur dasar: Pastikan jalur ini ditetapkan ke /getstarted.
Jalur dasar adalah bagian dari URL yang digunakan untuk membuat permintaan ke API Anda. Edge menggunakan URL untuk mencocokkan dan merutekan permintaan masuk ke proxy API yang sesuai.
- Deskripsi (Opsional): Masukkan deskripsi untuk proxy API baru Anda, seperti Proxy memulai.
Target (API yang Ada): Masukkan https://mocktarget.apigee.net. Tindakan ini akan menentukan URL target yang dipanggil Apigee Edge pada permintaan ke proxy API.
Layanan mocktarget dihosting di Apigee dan menampilkan data sederhana. Tidak memerlukan kunci API atau token akses.
Detail proxy Anda akan terlihat seperti berikut:
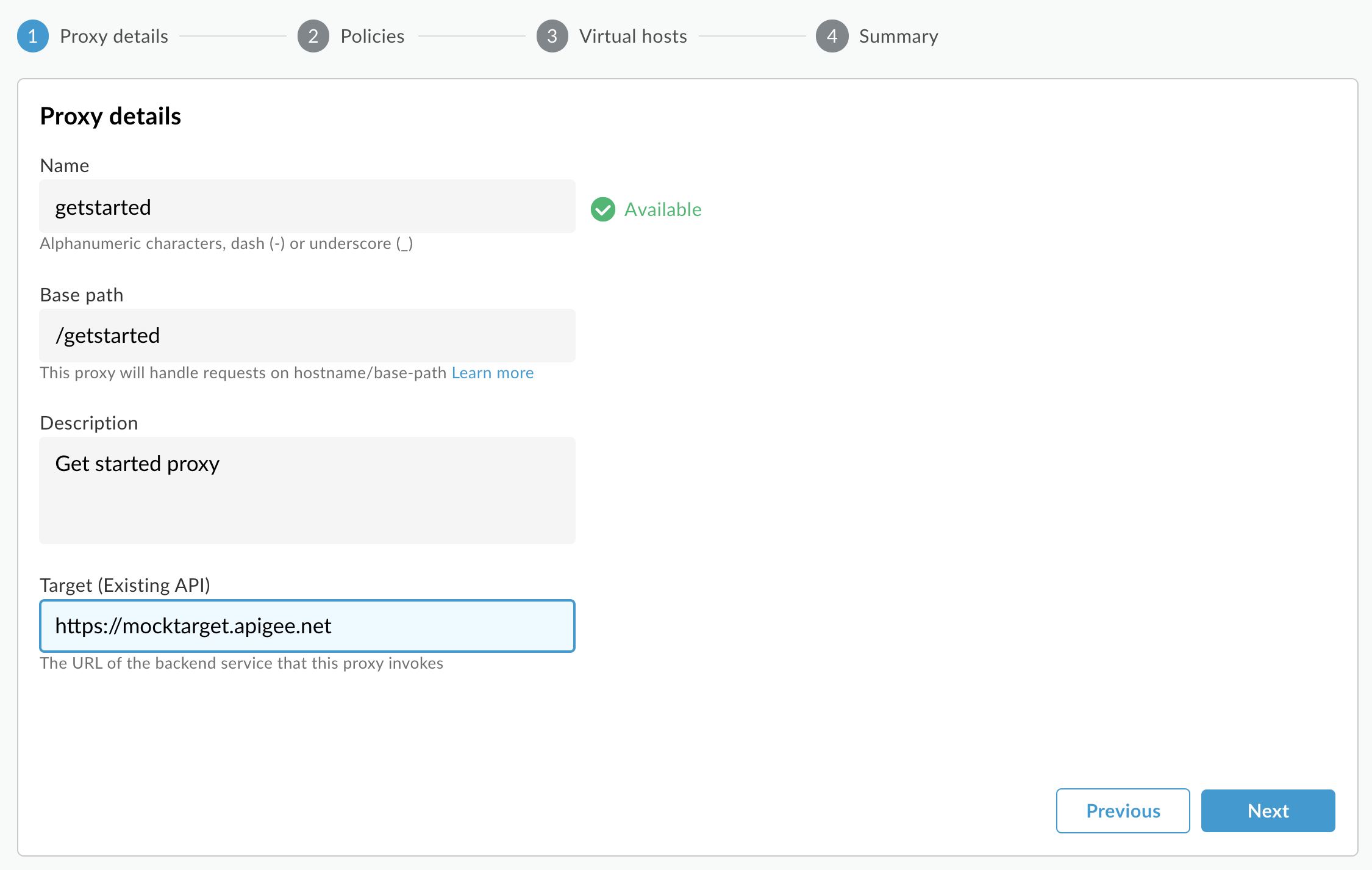
- Klik Berikutnya.
- Di halaman Kebijakan umum, pada bagian Keamanan: Otorisasi, pastikan Pass through (tanpa otorisasi) dipilih, lalu klik Berikutnya.
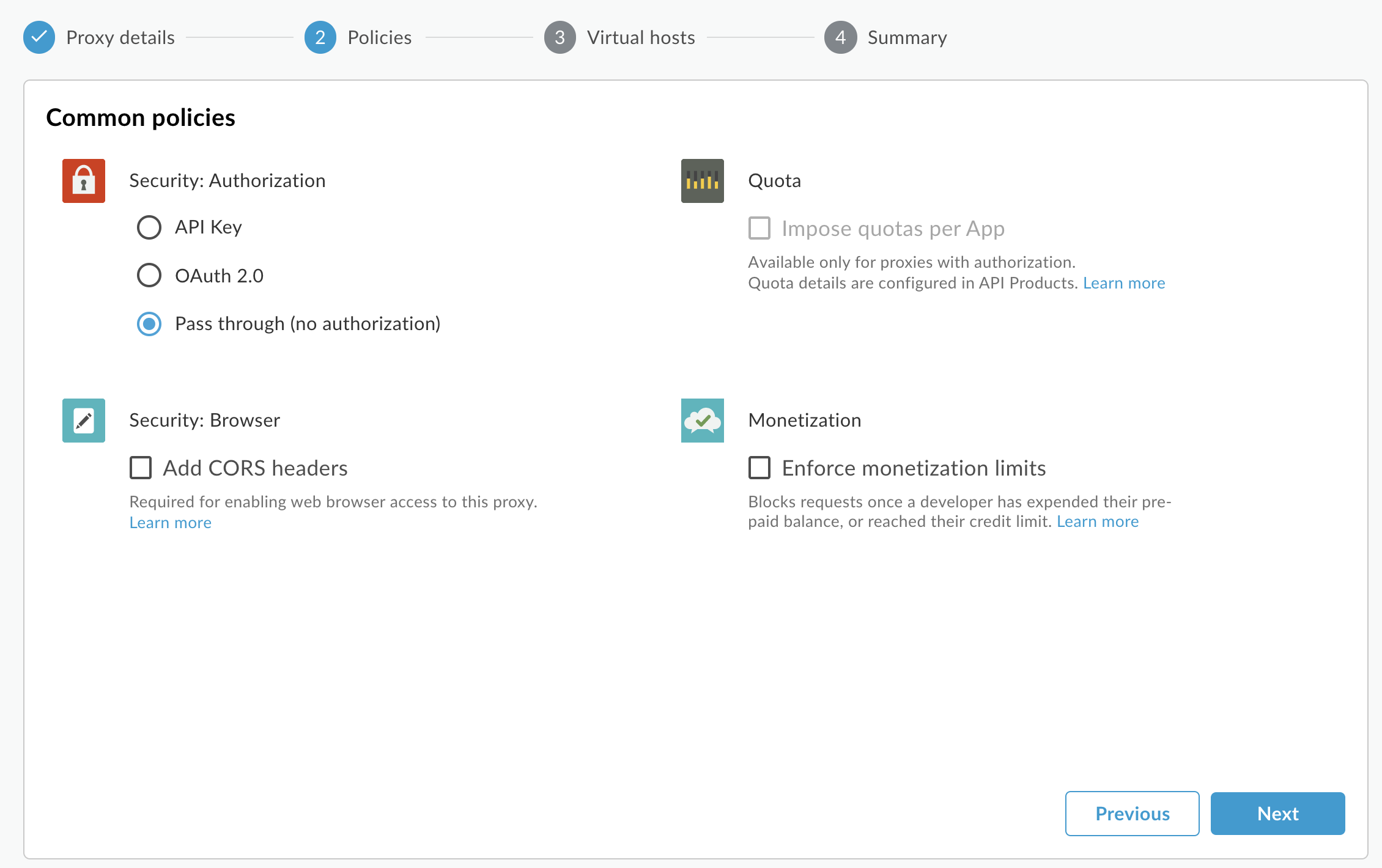
- Di halaman Virtual hosts, pilih default dan secure, lalu klik
Next.
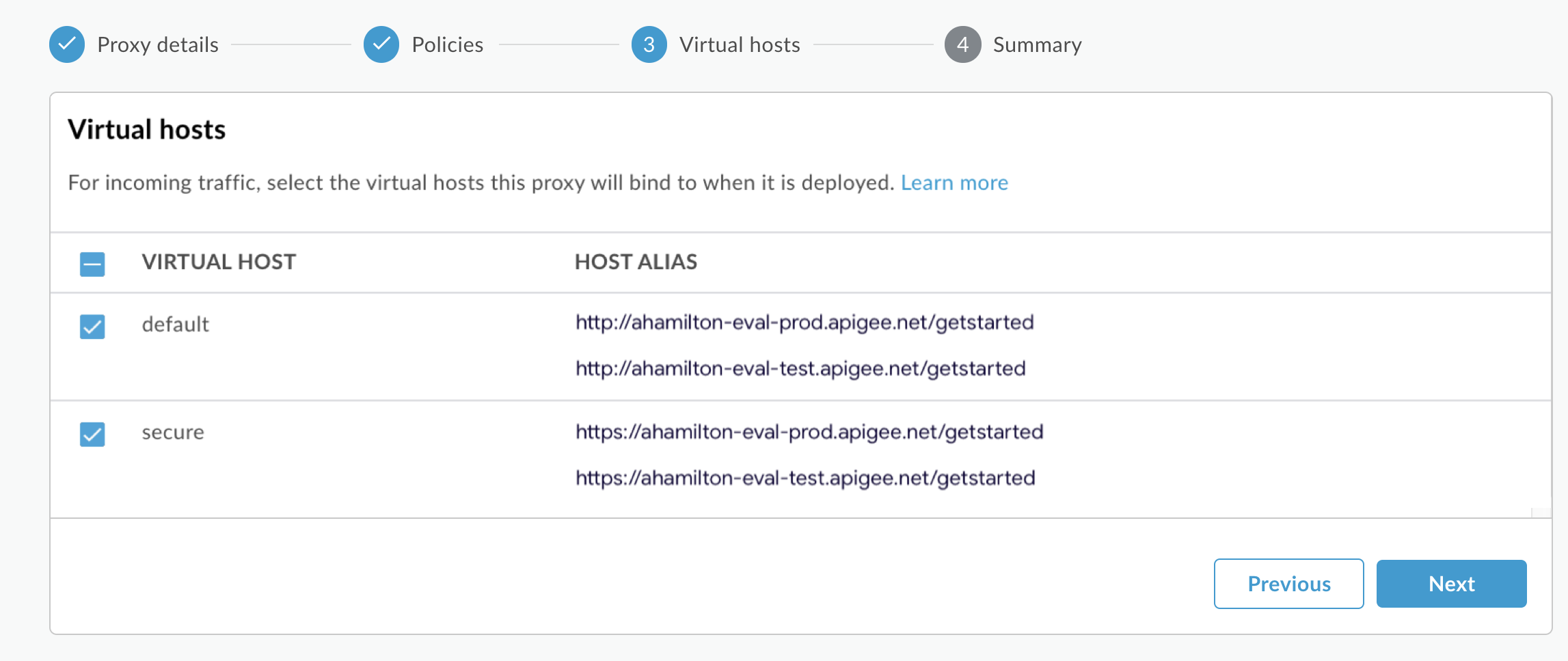
- Di halaman Ringkasan, pastikan lingkungan Pengujian
dipilih di bagian Deployment Opsional, lalu klik Buat dan
deploy:
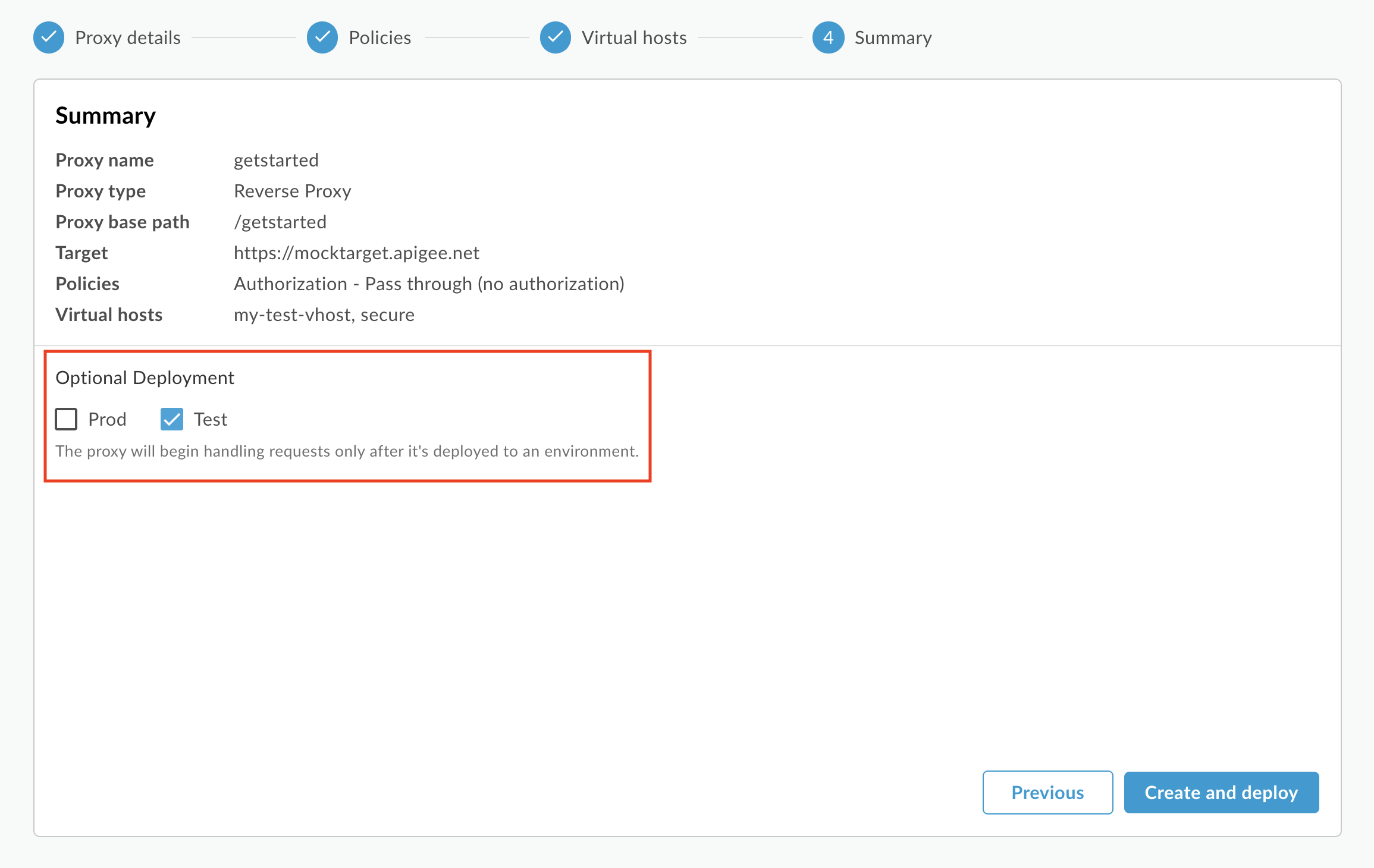
Apigee membuat proxy API baru dan men-deploy-nya ke lingkungan pengujian:
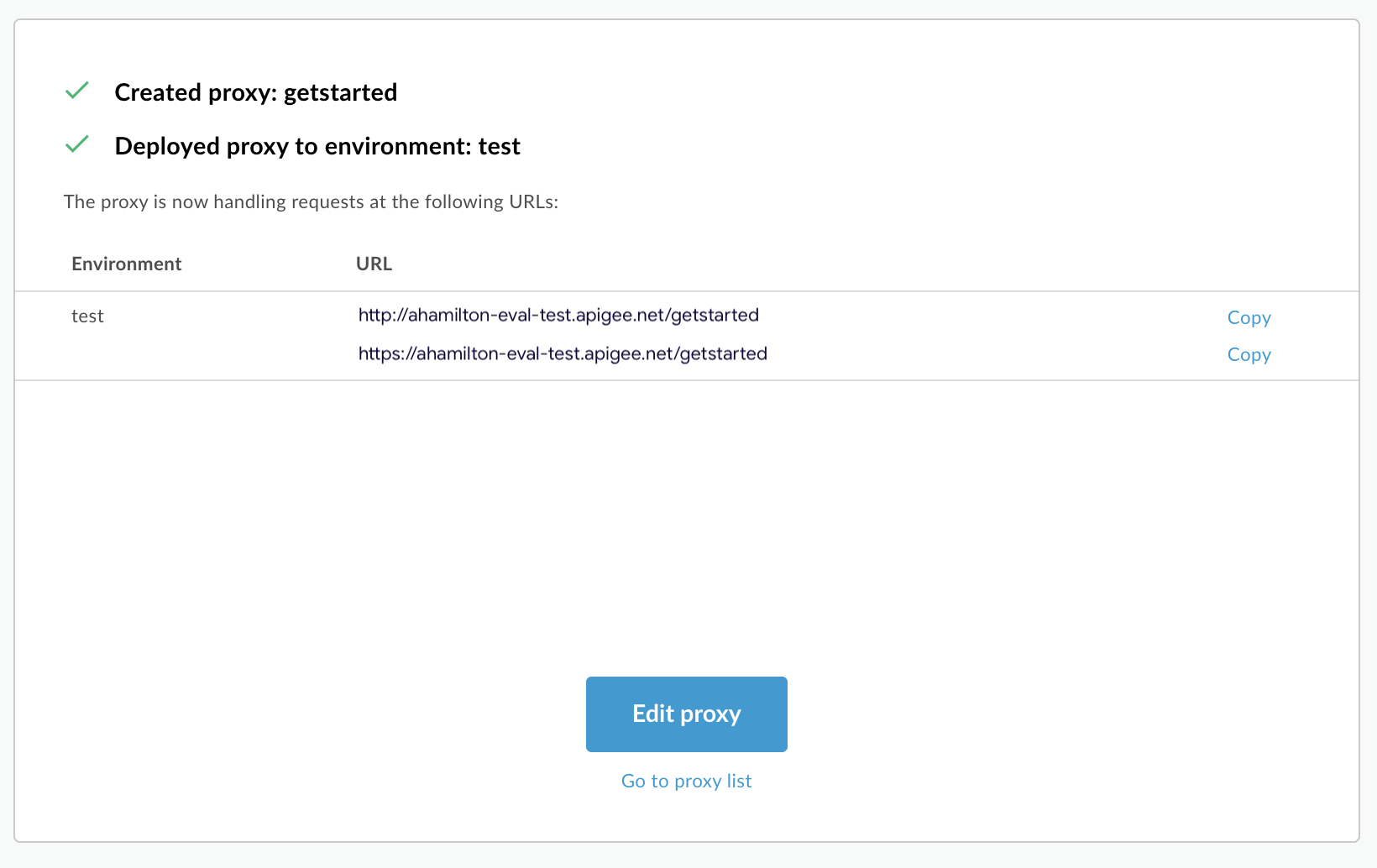
- Klik Edit proxy untuk menampilkan halaman Ringkasan
untuk proxy API:
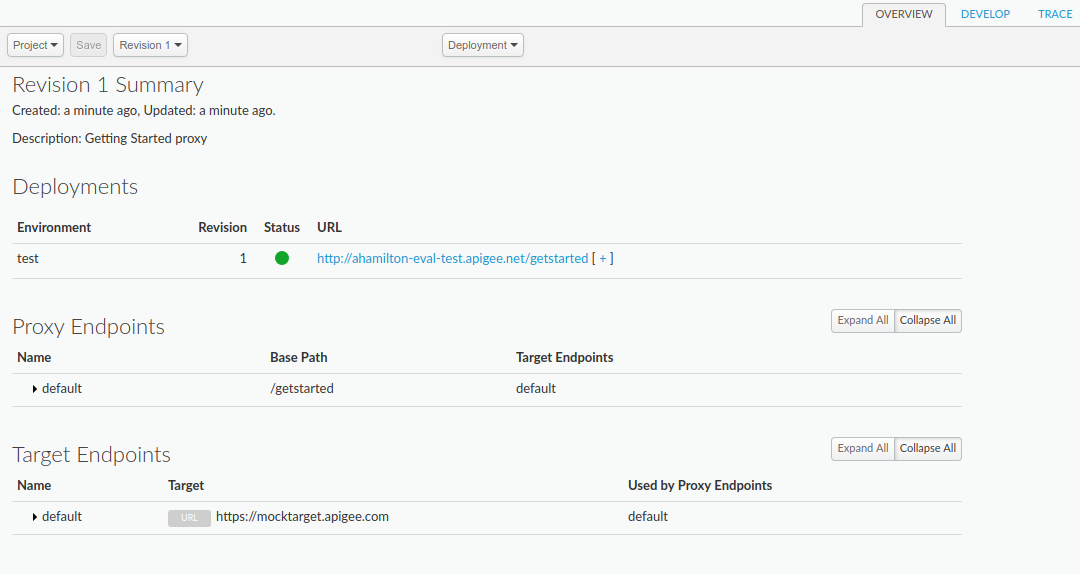
Perhatikan bahwa jika Anda meluaskan [ + ], UI akan mencantumkan URL HTTP dan HTTPS untuk lingkungan pengujian:
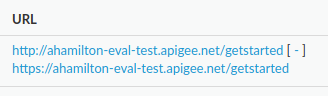
Akibatnya, Anda dapat mengirim permintaan ke salah satu protokol tersebut, tetapi tutorial ini menggunakan HTTPS.
Edge Klasik (Private Cloud)
Untuk membuat proxy API menggunakan UI Edge Klasik:
- Login ke
http://ms-ip:9000, dengan ms-ip adalah alamat IP atau nama DNS node Server Pengelolaan. - Klik API Proxies di jendela utama:
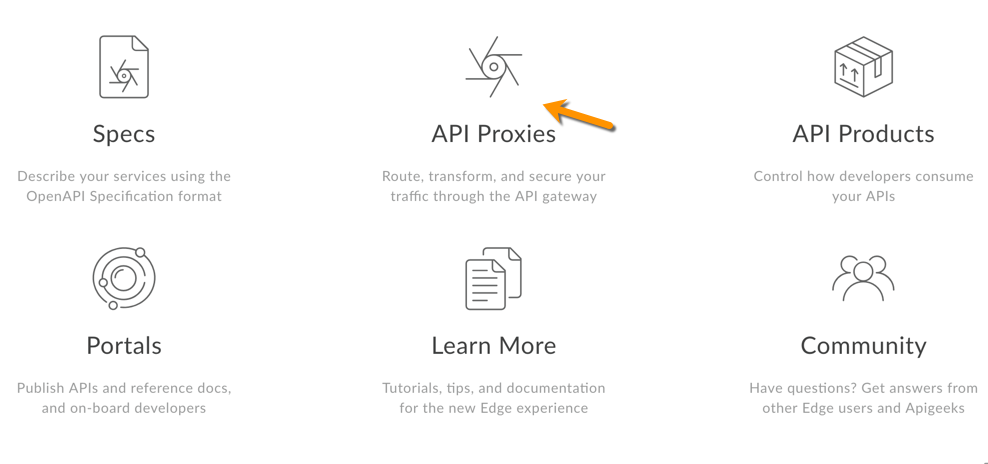
- Klik + API Proxy di kanan atas:
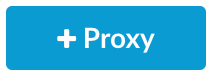
Apigee akan memandu Anda melakukan proses pembuatan proxy baru. Keputusan pertama adalah jenis proxy:
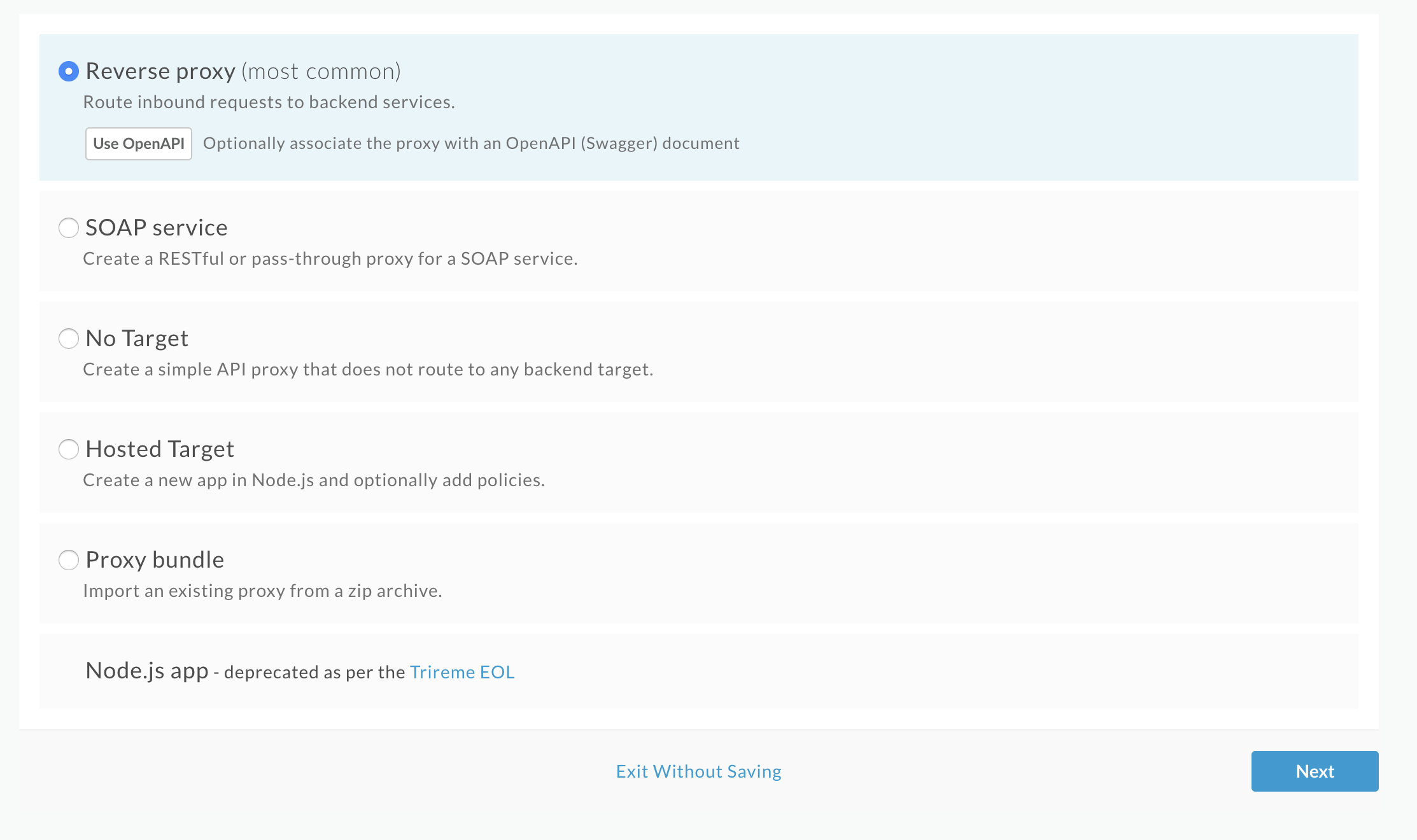
Pilih Reverse proxy (most common), lalu klik Next.
Apigee kemudian menampilkan layar Details.
- Konfigurasikan proxy dengan setelan berikut:
- Nama Proxy: Masukkan "getstarted". Jika proxy sudah ada dengan nama ini, pilih nama yang berbeda.
Jalur Dasar Proxy: Pastikan jalur ini ditetapkan ke "/getstarted".
Jalur Dasar Proxy adalah bagian dari URL yang digunakan untuk membuat permintaan ke API Anda. Edge menggunakan URL untuk mencocokkan dan merutekan permintaan masuk ke proxy API yang sesuai.
API yang ada: Masukkan "https://mocktarget.apigee.net". Ini menentukan URL target yang dipanggil Apigee Edge pada permintaan ke proxy API.
Layanan mocktarget dihosting di Apigee dan menampilkan data sederhana. API ini tidak memerlukan kunci API atau token akses.
- (Opsional) Deskripsi: Masukkan deskripsi untuk proxy API baru Anda, seperti "Proxy Memulai".
Detail proxy Anda akan terlihat seperti berikut:
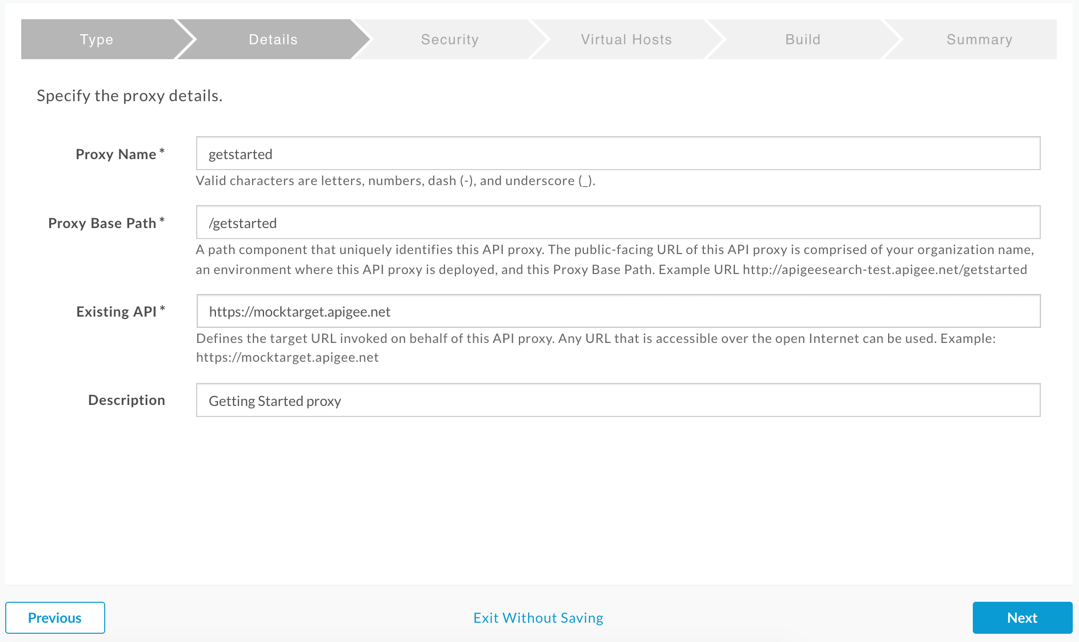
- Klik Berikutnya.
- Di layar Security, pilih Pass through (none) sebagai
opsi keamanan, lalu klik Next:
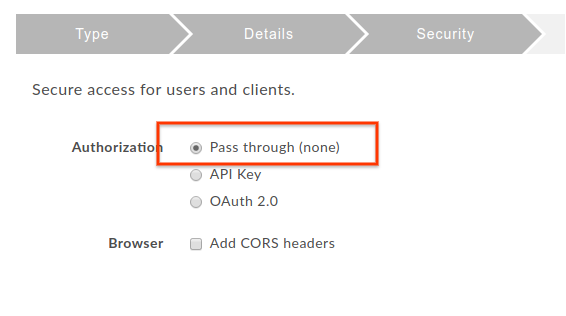
- Di layar Virtual Hosts, setujui pilihan default, lalu klik
Next.
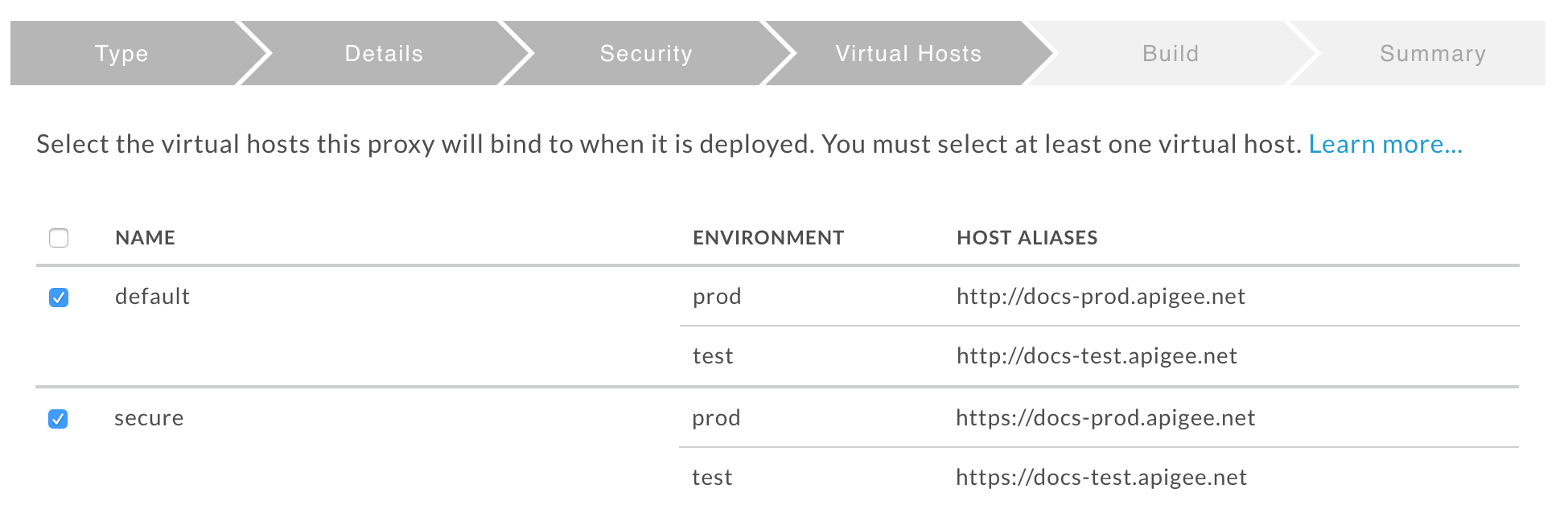
- Di layar Build, pastikan lingkungan test
dipilih di samping Deploy Environments, lalu klik Build and
Deploy:
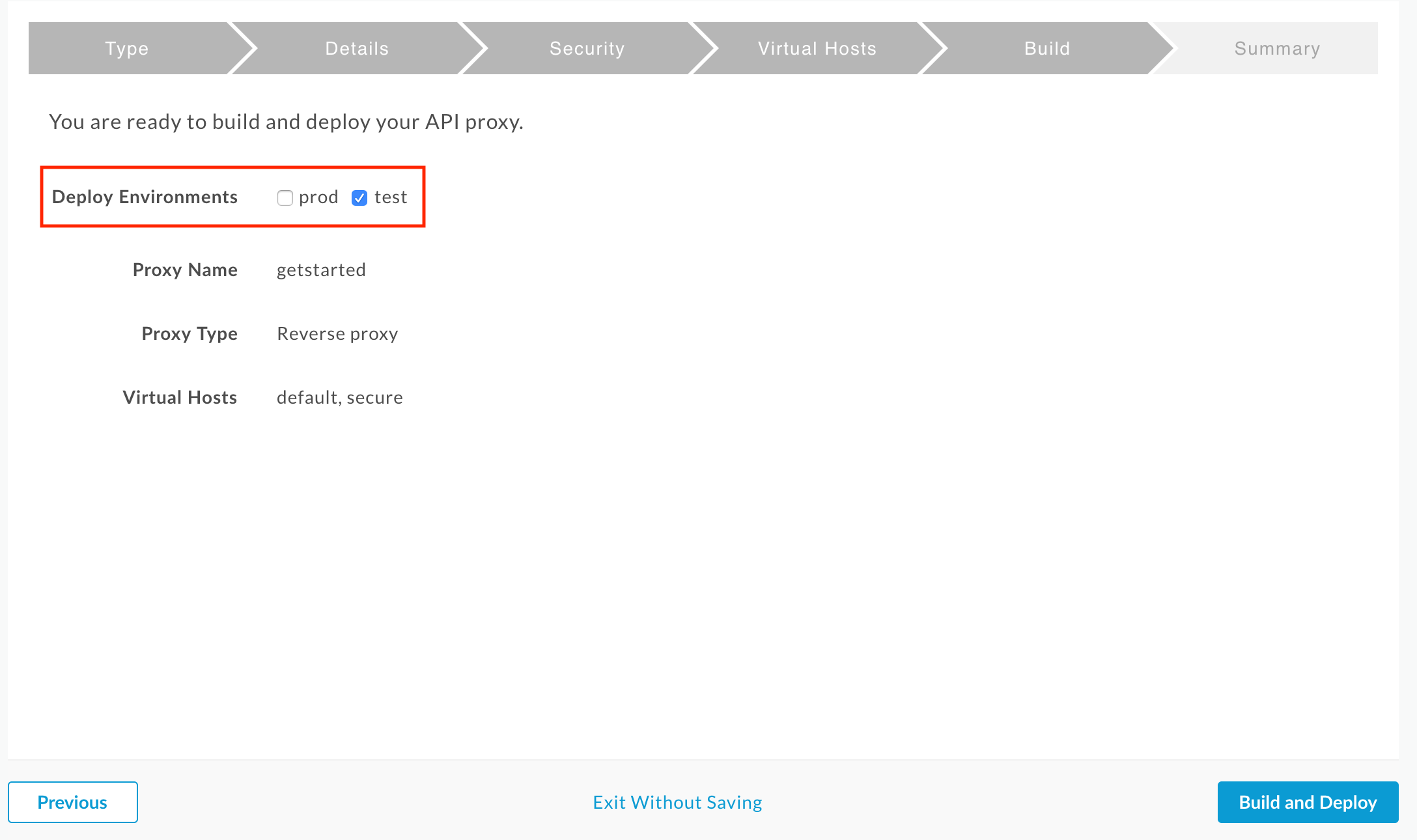
Apigee membuat proxy API baru dan men-deploy-nya ke lingkungan pengujian:
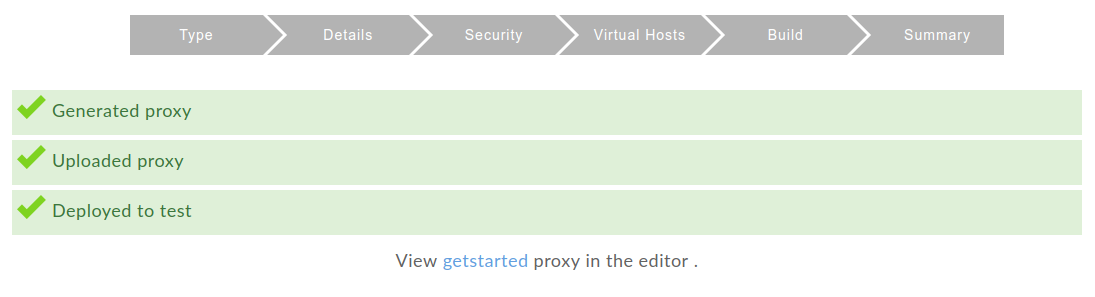
- Klik Lihat proxy memulai di editor untuk menampilkan halaman Ringkasan
untuk proxy API:
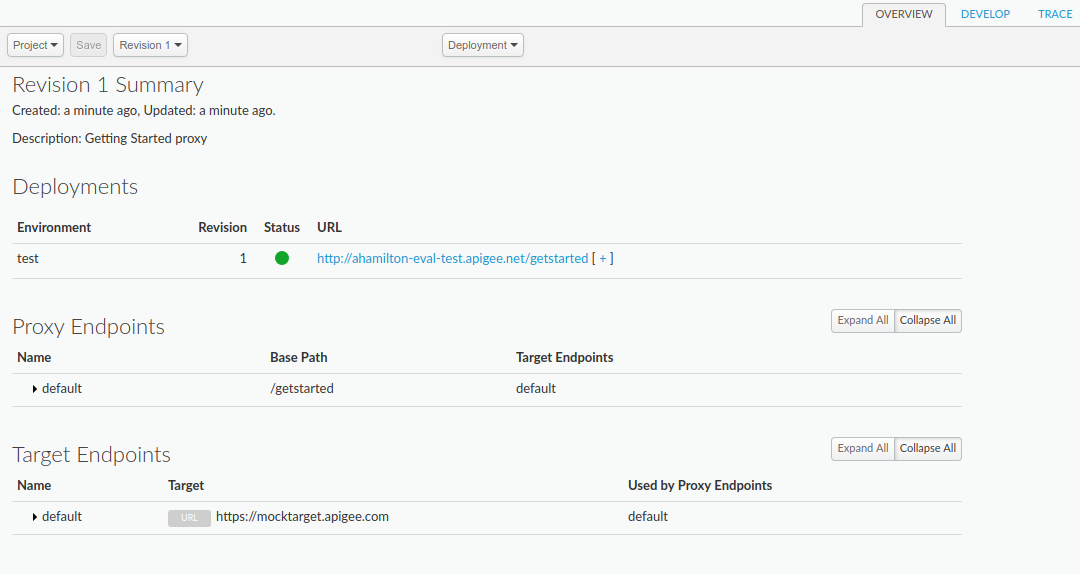
Perhatikan bahwa jika Anda meluaskan [ + ], UI akan mencantumkan URL HTTP dan HTTPS untuk lingkungan pengujian:
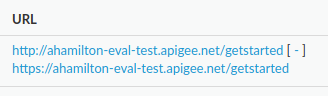
Akibatnya, Anda dapat mengirim permintaan ke salah satu protokol tersebut, tetapi tutorial ini menggunakan HTTPS.

