Apigee Edge का दस्तावेज़ देखा जा रहा है.
Apigee X के दस्तावेज़ पर जाएं. जानकारी
नीचे दिए गए सेक्शन में, अपने Apigee Edge खाते में साइन इन करने और उसे मैनेज करने का तरीका बताया गया है.
अपने Apigee Edge खाते में साइन इन करें
नीचे दिए गए सेक्शन में बताया गया है कि उपयोगकर्ता सामान्य पुष्टि या एसएएमएल पुष्टि का इस्तेमाल करके, Apigee Edge में कैसे साइन इन करते हैं.
बुनियादी पुष्टि करने की सुविधा का इस्तेमाल करके, अपने Apigee Edge खाते में साइन इन करना
बुनियादी पुष्टि की सुविधा का इस्तेमाल करके, अपने Apigee Edge खाते में साइन इन करने के लिए:
Edge के यूज़र इंटरफ़ेस (यूआई) पर जाएं:
- Edge यूज़र इंटरफ़ेस (यूआई): https://apigee.com/edge
- क्लासिक Edge यूज़र इंटरफ़ेस (सिर्फ़ निजी क्लाउड के लिए Edge):
http://ms-ip:9000, जहां ms-ip, मैनेजमेंट सर्वर नोड का आईपी पता या डीएनएस नेम है.
अपने Apigee Edge के लॉगिन क्रेडेंशियल डालें और साइन इन करें पर क्लिक करें.
SAML की मदद से अपने Apigee Edge खाते में साइन इन करना
किसी संगठन के लिए एसएएमएल चालू करने के बाद, Edge यूज़र इंटरफ़ेस (यूआई) को ऐक्सेस करने के लिए इस्तेमाल किया जाने वाला यूआरएल, आपके आइडेंटिटी ज़ोन से तय होता है. उदाहरण के लिए:
https://zoneName.enterprise.apigee.com
ज़्यादा जानकारी के लिए, आइडेंटिटी ज़ोन का इस्तेमाल करके अपने संगठन को ऐक्सेस करना लेख पढ़ें.
अपने Apigee Edge खाते से साइन आउट करना
अपने Apigee Edge खाते से साइन आउट करने के लिए:
- उपयोगकर्ता प्रोफ़ाइल मेन्यू देखने के लिए, बाईं ओर मौजूद नेविगेशन मेन्यू में सबसे ऊपर अपने उपयोगकर्ता नाम पर क्लिक करें.
- अपनी उपयोगकर्ता प्रोफ़ाइल मेन्यू से, साइन आउट करें को चुनें.
अपना पासवर्ड रीसेट करना
बुनियादी पुष्टि करने के तरीके का इस्तेमाल करके, अपना पासवर्ड रीसेट करने के लिए:
- अपने खाते से साइन आउट करें.
- साइन इन पेज पर, पासवर्ड रीसेट करें पर क्लिक करें. 'अपना पासवर्ड रीसेट करें' पेज दिखेगा.
- अपना ईमेल पता दर्ज करें.
- पासवर्ड रीसेट करने का लिंक भेजें पर क्लिक करें. आपके ईमेल पते पर एक ईमेल भेजा जाता है.
- ईमेल में दिए गए पासवर्ड रीसेट करें लिंक पर क्लिक करें. इसके बाद, पासवर्ड रीसेट करने के लिए निर्देशों का पालन करें.
- अपने नए पासवर्ड का इस्तेमाल करके साइन इन करें.
दो तरीकों से पुष्टि करने की सुविधा चालू करना
दो तरीकों से पुष्टि करने की सुविधा, इस्तेमाल करने में आसान सबसे सही तरीका है. इससे आपके Apigee खाते की सुरक्षा और बढ़ जाती है.
उदाहरण के लिए, दो-फ़ैक्टर पुष्टि की सुविधा चालू होने पर, Edge के यूज़र इंटरफ़ेस (यूआई) में साइन इन करने के लिए, आपको अपना उपयोगकर्ता नाम, पासवर्ड, और छह अंकों का एक नंबर डालना होगा. यह नंबर अपने-आप जनरेट होता है और हर 30 सेकंड में बदलता रहता है. साइन इन करने के लिए, इसका इस्तेमाल सिर्फ़ एक बार किया जा सकता है.
दो तरीकों से पुष्टि करने की सुविधा चालू करने के लिए, अपने Apigee खाते के लिए दो तरीकों से पुष्टि करने की सुविधा चालू करना लेख पढ़ें.
Apigee Edge Management API को ऐक्सेस करना
बुनियादी पुष्टि की सुविधा का इस्तेमाल करके, आपको मैनेजमेंट एपीआई के हर अनुरोध में अपने क्रेडेंशियल (अपने Apigee खाते का ईमेल पता और पासवर्ड) या OAuth2 टोकन पास करना होता है. ज़्यादा जानकारी के लिए, नीचे दिए गए सेक्शन देखें:
- Management API को ऐक्सेस करने के लिए, बुनियादी पुष्टि करने की सुविधा का इस्तेमाल करना.
- Management API को ऐक्सेस करने के लिए OAuth2 का इस्तेमाल करना.
एसएएमएल चालू करने के बाद, उपयोगकर्ता एसएएमएल का इस्तेमाल करके Edge मैनेजमेंट एपीआई को ऐक्सेस करते हैं. इस बारे में एसएएमएल की मदद से मैनेजमेंट एपीआई को ऐक्सेस करना में बताया गया है.
Edge और क्लासिक Edge के यूज़र इंटरफ़ेस (Edge for Private Cloud) के बीच स्विच करना
Edge for Private Cloud के ग्राहक के तौर पर, अपने Apigee Edge खाते में साइन इन करने पर, आपको डिफ़ॉल्ट रूप से Edge का यूज़र इंटरफ़ेस दिखता है. एपीआई प्रॉक्सी मैनेजमेंट लाइफ़साइकल के दौरान, Edge और Classic Edge यूज़र इंटरफ़ेस (यूआई) के बीच कभी भी स्विच किया जा सकता है.
Edge के यूज़र इंटरफ़ेस (यूआई) से क्लासिक Edge यूज़र इंटरफ़ेस (यूआई) पर स्विच करने के लिए, बाईं ओर मौजूद नेविगेशन मेन्यू में जाकर, क्लासिक पर स्विच करें पर क्लिक करें.
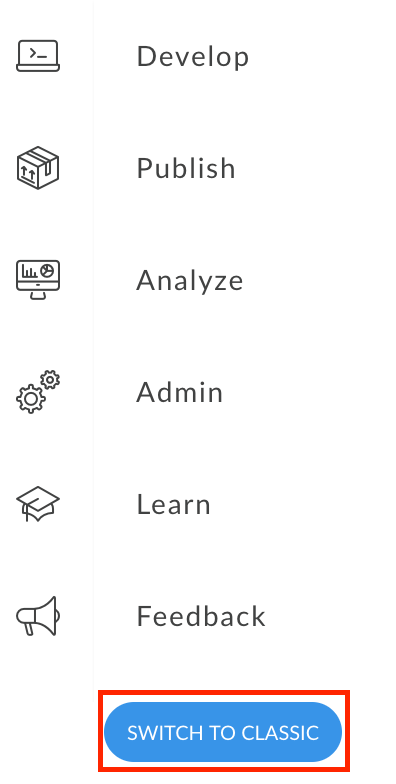
Edge के क्लासिक यूज़र इंटरफ़ेस (यूआई) से नए यूज़र इंटरफ़ेस (यूआई) पर स्विच करने के लिए, सबसे ऊपर मौजूद नेविगेशन बार में, नया Edge आज़माएं पर क्लिक करें.


