Apigee Edge belgelerini görüntülüyorsunuz.
.
Git:
Apigee X belgeleri. bilgi
Yeni proxy'nizi test ettiğinize göre politika kapsamına girer. Ancak bunu yapmadan önce proxy'nizin hedef uç noktasını bazı veriler döndüren bir koddur.
1. Adım: API proxy'si oluşturma bölümünde hedef uç noktasını (Mevcut API alanında) "https://mocktarget.Apigee.net" olarak ayarlayın. Bu uç nokta hiçbir veri döndürmez. Şimdi, başlangıç noktasını, oluşturun.
Proxy'nizin hedef uç noktasını değiştirmek için:
- Edge kullanıcı arayüzünde oturum açın.
- Geliştir > API Proxy'leri bölümüne bakın.
- API proxy'sinin ayrıntılarını görüntülemek için listeden başlangıç proxy'nizi seçin. Proxy'nizi listede göremiyorsanız Kuruluşlar arasında geçiş yapma başlıklı makalede açıklandığı şekilde doğru kuruluşu seçtiğinizden emin olun.
Geliştirme sekmesini tıklayın:

Bu işlem sizi API Proxy Düzenleyici'ye yönlendirir. Proxy Düzenleyici, programınızın yapısını görmenize olanak tanır. API proxy'sini bulup akışını yapılandırın. (Panik yapmayın. Diğer öğreticilerde ise akışlarını inceleyin.)
- Navigator bölmesinde Target Endpoints > (Uç Noktaları Hedefle) >
varsayılan:
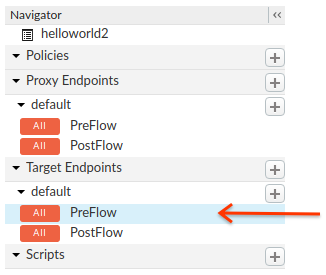
Edge, Kod bölmesinde uç nokta ayarlarını gösterir:
<TargetEndpoint name="default"> <Description/> <FaultRules/> <PreFlow name="PreFlow"> <Request/> <Response/> </PreFlow> <PostFlow name="PostFlow"> <Request/> <Response/> </PostFlow> <Flows/> <HTTPTargetConnection> <Properties/> <URL>https://mocktarget.apigee.net</URL> </HTTPTargetConnection> </TargetEndpoint>Hedef uç nokta,
<HTTPTargetConnection>tarafından tanımlanır. öğesine dokunun. URL'yi "https://mocktarget.Apigee.net/xml" olarak değiştirin. ("/xml" kodunun sonuna ekleyin .)
Yeni URL, yanıtın gövdesinde küçük bir XML bloğu döndürür.
Uç nokta yapılandırmanız aşağıdaki gibi görünecektir:
... <HTTPTargetConnection> <Properties/> <URL>https://mocktarget.apigee.net/xml</URL> </HTTPTargetConnection> ...
Proxy yapılandırmasında yaptığınız değişiklikleri kaydetmek için Kaydet'i tıklayın düğmesini tıklayın.
Edge değişikliklerinizi kaydeder ve otomatik olarak dağıtır.
Bir hata oluşursa Edge değişikliklerinizi kaydeder ancak proxy'yi dağıtmaz. Burada vaka:
- Proxy yapılandırmanızı düzeltin. Edge, pop-up olarak söz dizimi kılavuzu sağlayabilir.
- Şu simgeyi tıklayarak değişikliklerinizi
testortamına manuel olarak dağıtın: Dağıtım > test edin.
Proxy'nizin başarıyla dağıtılıp dağıtılmadığını kontrol etmek için Dağıtım açılır menüsünü seçin. Yeşil düğme, proxy bu ortama başarıyla dağıtıldı:
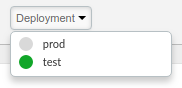
Önceki adımda yaptığınız gibi proxy'nize istek göndererek değişikliklerinizi test edin 2. Adım: Yeni proxy'nizi test edin. Örneğin:
curl https://org_name-test.apigee.net/getstarted
Bu kez sahte hedef uç noktası, yanıtın gövdesinde XML döndürür:
<?xml version="1.0" encoding="UTF-8"?> <root> <city>San Jose</city> <firstName>John</firstName> <lastName>Doe</lastName> <state>CA</state> </root>

