מוצג המסמך של Apigee Edge.
עוברים אל
מסמכי תיעוד של Apigee X. מידע
לאחר שבדקתם את שרת ה-Proxy החדש, תוכלו כמעט להוסיף המדיניות בנושא. אבל לפני שתעשו את זה, עליכם לשנות את נקודת הקצה (endpoint) של היעד של שרת ה-proxy ל- שמחזירה נתונים מסוימים.
חשוב לזכור שבשלב 1: יצירת שרת proxy ל-API, מגדירים את target endpoint (בשדה existing API) ל-'https://mocktarget.apigee.net'. ובכן, נקודת הקצה הזו לא מחזירה נתונים, אז עכשיו נשנה את נקודת הקצה כך שתחזיר כמה XML.
כדי לשנות את נקודת הקצה כיעד של שרת ה-proxy:
- נכנסים לממשק המשתמש של Edge.
- בוחרים באפשרות פיתוח > שרתי proxy ל-API.
- בוחרים מהרשימה את שרת ה-proxy לתחילת העבודה כדי להציג את הפרטים של שרת ה-proxy ל-API. אם שרת ה-proxy שלכם לא מופיע ברשימה, לוודא שבחרתם בארגון הנכון, כפי שמתואר במאמר מעבר בין ארגונים.
לוחצים על הכרטיסייה פיתוח:

תועברו ל-API Proxy Editor. עורך ה-Proxy מאפשר לראות את המבנה של שרת proxy ל-API ומגדירים את הזרימה שלו. (בלי פאניקה. מדריכים נוספים יעסוקו בנושא flows.)
- בחלונית Navigator בוחרים באפשרות Target Endpoints >
ברירת מחדל:
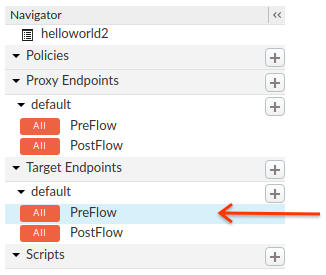
ב-Edge יוצגו ההגדרות של נקודת הקצה בחלונית Code:
<TargetEndpoint name="default"> <Description/> <FaultRules/> <PreFlow name="PreFlow"> <Request/> <Response/> </PreFlow> <PostFlow name="PostFlow"> <Request/> <Response/> </PostFlow> <Flows/> <HTTPTargetConnection> <Properties/> <URL>https://mocktarget.apigee.net</URL> </HTTPTargetConnection> </TargetEndpoint>נקודת הקצה (endpoint) של היעד מוגדרת על ידי
<HTTPTargetConnection>לרכיב מסוים. משנים את כתובת ה-URL ל-"https://mocktarget.apigee.net/xml. (יש להוסיף "/xml" לכתובת ה-URL הקיימת.)
כתובת ה-URL החדשה תחזיר קטע קטן של XML בגוף התגובה.
עכשיו ההגדרה של נקודת הקצה אמורה להיראות כך:
... <HTTPTargetConnection> <Properties/> <URL>https://mocktarget.apigee.net/xml</URL> </HTTPTargetConnection> ...
כדי לשמור את השינויים בהגדרות של שרת ה-proxy, לוחצים על שמירה. לחצן.
Edge שומר את השינויים ופורס אותם באופן אוטומטי.
אם קרתה שגיאה, Edge ישמור את השינויים אבל לא יפרוס את שרת ה-proxy. כאן מקרה:
- מתקנים את ההגדרה של שרת ה-proxy. יכול להיות ש-Edge יציג הנחיות לגבי תחביר כחלון קופץ.
- פורסים את השינויים בסביבה
testבאופן ידני באמצעות לחיצה על פריסה > בדיקה אם Edge לא פורס אותו באופן אוטומטי.
כדי לבדוק אם שרת ה-proxy נפרס בהצלחה, בוחרים באפשרות התפריט הנפתח פריסה מעל לעורך הזרימה. לחצן ירוק מציין שרת ה-proxy נפרס בסביבה הזו בהצלחה:

בודקים את השינויים על ידי שליחת בקשה לשרת ה-proxy, בדיוק כמו שעשיתם ב- שלב 2: בודקים את שרת ה-Proxy החדש. לדוגמה:
curl https://org_name-test.apigee.net/getstarted
הפעם, נקודת הקצה mocktarget מחזירה XML בגוף התגובה:
<?xml version="1.0" encoding="UTF-8"?> <root> <city>San Jose</city> <firstName>John</firstName> <lastName>Doe</lastName> <state>CA</state> </root>

