Przeglądasz dokumentację Apigee Edge.
Przejdź do
Dokumentacja Apigee X. informacje.
Po przetestowaniu nowego serwera proxy prawie wszystko jest gotowe do dodania i zasadom. Zanim to zrobisz, zmień docelowy punkt końcowy serwera proxy na taki, który zwraca dane.
Pamiętaj, że w Kroku 1. Utwórz serwer proxy interfejsu API ustawiasz docelowy punkt końcowy (w polu Istniejący interfejs API) na „https://mocktarget.apigee.net”. Ten punkt końcowy nie zwraca żadnych danych, więc zmień go na taki, który zwraca pliku XML.
Aby zmienić docelowy punkt końcowy serwera proxy:
- Zaloguj się w interfejsie Edge.
- Kliknij Programowanie > Serwery proxy interfejsów API
- Wybierz z listy serwer proxy getstarted, aby wyświetlić szczegóły serwera proxy interfejsu API. Jeśli serwera proxy nie ma na liście, upewnij się, że została wybrana właściwa organizacja, zgodnie z opisem w artykule Przełączanie się między organizacjami.
Kliknij kartę Develop:

Otworzy się edytor proxy interfejsu API. Edytor proxy pozwala zobaczyć strukturę serwer proxy interfejsu API i skonfigurować jego przepływ. (Bez obaw. W innych samouczkach omawiamy przepływy).
- W panelu Nawigator wybierz Docelowe punkty końcowe >
domyślny:
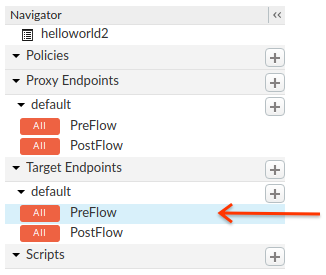
Edge wyświetla ustawienia punktu końcowego w panelu Kod:
<TargetEndpoint name="default"> <Description/> <FaultRules/> <PreFlow name="PreFlow"> <Request/> <Response/> </PreFlow> <PostFlow name="PostFlow"> <Request/> <Response/> </PostFlow> <Flows/> <HTTPTargetConnection> <Properties/> <URL>https://mocktarget.apigee.net</URL> </HTTPTargetConnection> </TargetEndpoint>Docelowy punkt końcowy jest definiowany przez
<HTTPTargetConnection>. Zmień adres URL na „https://mocktarget.apigee.net/xml”. (Dołącz „/xml” do istniejącego adresu URL).
Nowy adres URL zwraca niewielki blok kodu XML w treści odpowiedzi.
Konfiguracja punktu końcowego powinna teraz wyglądać tak:
... <HTTPTargetConnection> <Properties/> <URL>https://mocktarget.apigee.net/xml</URL> </HTTPTargetConnection> ...
Aby zapisać zmiany w konfiguracji serwera proxy, kliknij Zapisz. Przycisk
Edge zapisze zmiany i automatycznie je wdroży.
Jeśli wystąpi błąd, Edge zapisze zmiany, ale nie wdroży serwera proxy. W tym przypadek:
- Napraw konfigurację serwera proxy. Edge może wyświetlać wskazówki dotyczące składni w wyskakującym okienku.
- Kliknij, aby ręcznie wdrożyć zmiany w środowisku
testWdrożenie > test, jeśli Edge nie wdroży jej automatycznie.
Aby sprawdzić, czy serwer proxy został wdrożony, wybierz Menu Wdrożenie nad edytorem przepływu. Zielony przycisk oznacza, serwer proxy został wdrożony w tym środowisku:
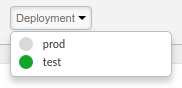
Przetestuj zmiany, wysyłając żądanie do serwera proxy, tak jak w przypadku Krok 2. Przetestuj nowy serwer proxy Na przykład:
curl https://org_name-test.apigee.net/getstarted
Tym razem przykładowy punkt końcowy zwraca kod XML w treści odpowiedzi:
<?xml version="1.0" encoding="UTF-8"?> <root> <city>San Jose</city> <firstName>John</firstName> <lastName>Doe</lastName> <state>CA</state> </root>

