Przeglądasz dokumentację Apigee Edge.
Przejdź do
Dokumentacja Apigee X. informacje.
Czego się nauczysz
Z tego samouczka dowiesz się, jak:
- Wyświetl nagłówki i treść wiadomości z odpowiedzią.
- Wyświetl komunikaty o błędach.
Czego potrzebujesz
- Co najmniej 1 zasada w serwerze proxy (również część samouczka dla początkujących).
- Aplikacja
curlzostała zainstalowana na Twoim komputerze, aby wykonywać wywołania interfejsu API z poziomu wiersza poleceń.
Wyświetlanie danych wiadomości
Narzędzie śledzenia serwera proxy API pozwala wyświetlać nagłówki, zmienne, obiekty i inne szczegóły, takie jak jako czas odpowiedzi w przepływie żądań i odpowiedzi serwera proxy interfejsu API. Narzędzie Trace pozwala też sprawdzić, jak żądanie lub odpowiedź zmienia się podczas przetwarzania przez serwer proxy interfejsu API.
W poprzednim samouczku nałożyliśmy ograniczenia na: liczbę żądań zgodnych z zasadą SpekeArrest. Użyjesz teraz narzędzia śledzenia, aby zobaczyć, szczegóły, jeśli ten współczynnik zostanie przekroczony.
- Na karcie Develop (Programowanie) serwera proxy interfejsu API edytuj zasadę Spike Arrest
<Rate>na 13:00, a potem Zapisz serwer proxy. Pozwoli nam to sprawdzić, czy udało się przeanalizować zarówno udane, jak i nieudane (ponad limit) wywołań interfejsu API. - W edytorze serwera proxy interfejsu API kliknij kartę Trace (Śledzenie).

- Kliknij Rozpocznij sesję śledzenia.
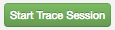
-
Wywołaj ponownie serwer proxy interfejsu API za pomocą polecenia
curl(lub za pomocą adresu URL w przeglądarce), aż zobaczysz co najmniej jedną odpowiedź 200 i jedną 429 w panelu Transakcje w Tce.curl "http://org_name-test.apigee.net/getstarted"
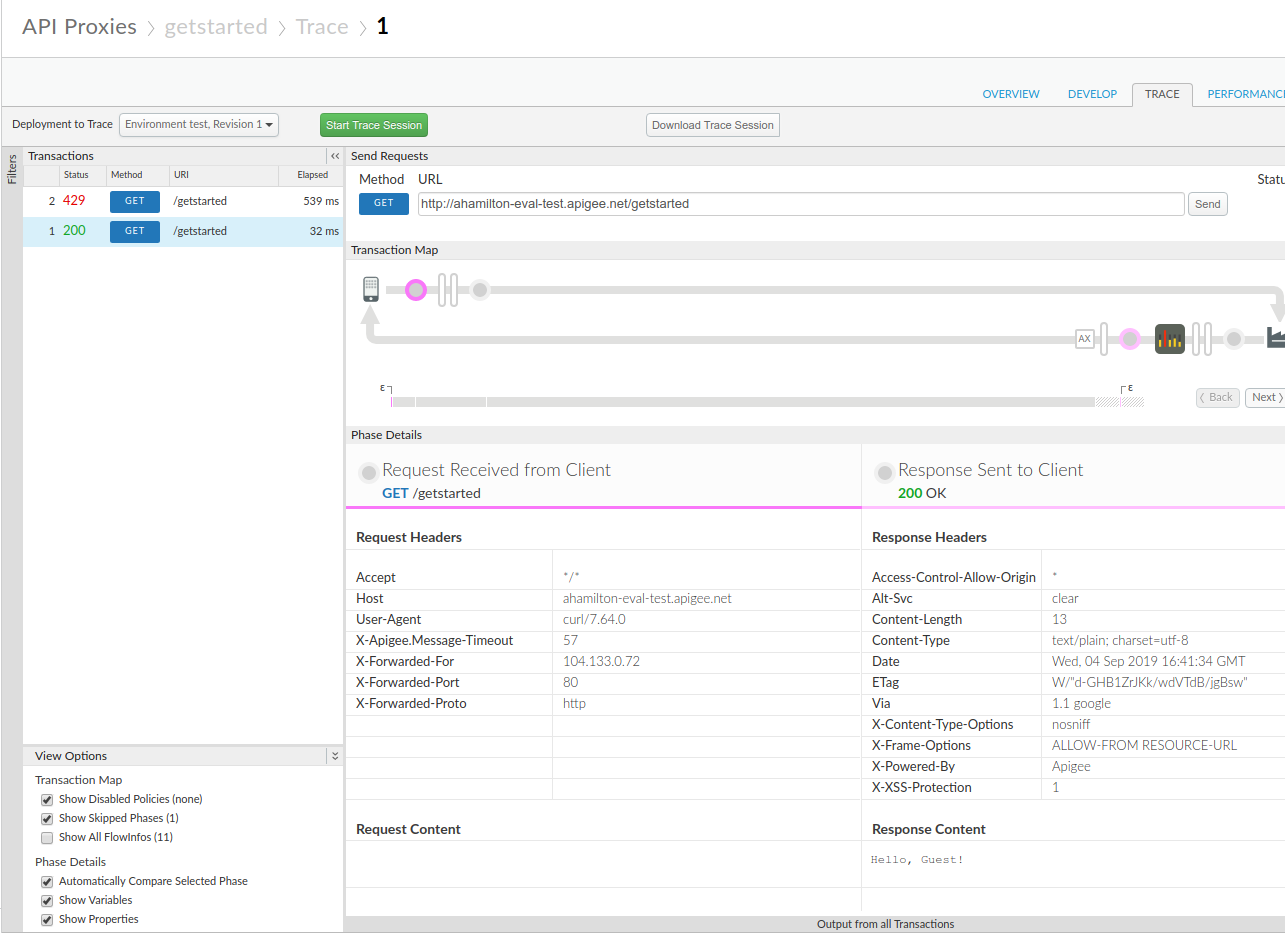
- Kliknij Zatrzymaj śledzenie sesji.
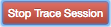
- W panelu Transakcje po lewej stronie kliknij transakcję 200. Jej ślad szczegóły są wczytywane w oknie głównym w sekcji Mapa transakcji, gdzie widać żądanie/odpowiedź . Ikona „Spinki Arrest” jest w trakcie wysyłania prośby.
- W schemacie przepływu kliknij ikonę koła w odpowiedzi.
najdalej na prawo (na poniższym diagramie).
W panelu Szczegóły etapu wyświetlane są dane dostępne w tym momencie przepływu danych. Gdy przewiniesz ten panel, zobaczysz nagłówki i treść odpowiedzi HTTP treści.
- Teraz spójrz na błąd w Trace.
W panelu Transakcje kliknij transakcję 429. W głównym edytorze zobaczysz diagram przepływu danych tylko z elementami w żądaniu, w tym z czerwonym wykrzyknikiem wskazującym błąd.
Kliknij małą ikonę błędu po prawej stronie ikony gwałtownego zatrzymania. zajrzyj do szczegółowych informacji o nagłym naruszeniu zasad aresztowania w nagłych wypadkach w panelu Szczegóły etapu.
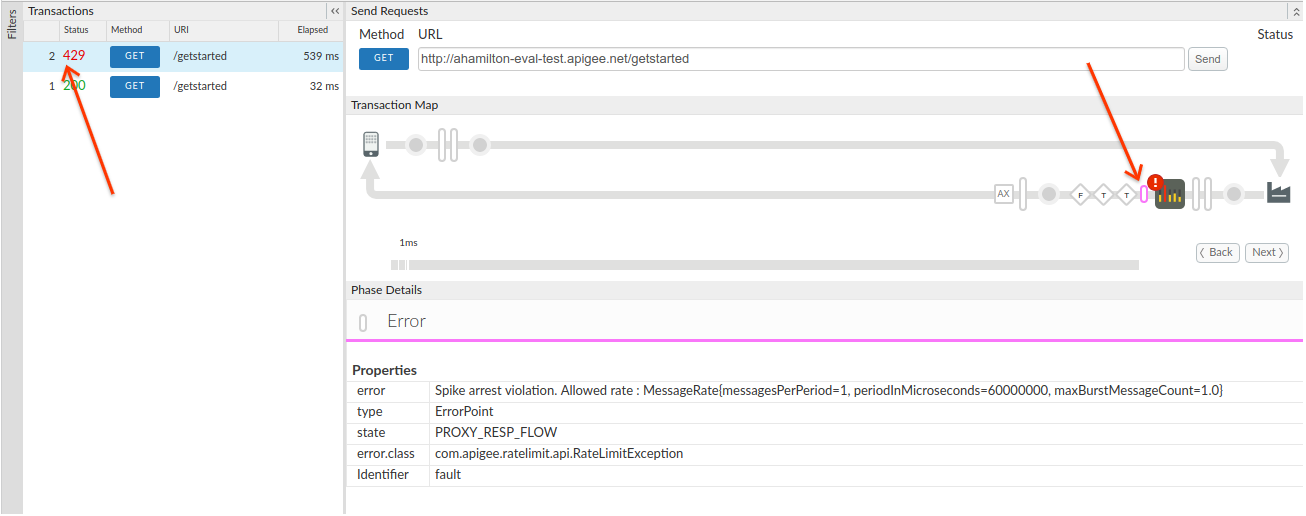
Na tym etapie możesz kliknąć przyciski Wstecz i Dalej. na diagramie do poruszania się między punktami procesu i wyświetlania szczegółów logu czasu.
Jeśli chcesz wyświetlić cały ciąg śledzenia jako jeden dokument, pobierz go, klikając Pobierz sesję śledzenia.
Aby uzyskać więcej informacji, zobacz Korzystanie z logu czasu. .

