Przeglądasz dokumentację Apigee Edge.
Przejdź do
Dokumentacja Apigee X. informacje.
Co to jest narzędzie Trace?
Trace to narzędzie do rozwiązywania problemów i monitorowania serwerów proxy API działających w Apigee Edge. Śledzenie umożliwia sondowanie szczegółów każdego kroku z użyciem procesu proxy interfejsu API.
Obejrzyj ten film, aby dowiedzieć się więcej o narzędziu Trace.
Jak używać usługi Trace
Śledzenie jest proste w obsłudze. Rozpoczynasz sesję śledzenia, a następnie wywołujesz interfejs API do platformy Edge, i przeczytać wyniki.
- Otwórz stronę serwerów proxy interfejsu API w sposób opisany poniżej.
Edge
Aby uzyskać dostęp do strony serwerów proxy interfejsu API za pomocą interfejsu użytkownika Edge:
- Zaloguj się na stronie apigee.com/edge.
- Kliknij Programowanie > Serwery proxy interfejsów API na lewym pasku nawigacyjnym.
Classic Edge (Private Cloud)
Aby uzyskać dostęp do strony serwerów proxy interfejsu API za pomocą interfejsu użytkownika klasycznej wersji Edge:
- Zaloguj się w aplikacji
http://ms-ip:9000, gdzie ms-ip to adres Adres IP lub nazwa DNS węzła serwera zarządzania. - Wybierz Interfejsy API > Proxy interfejsów API na górnym pasku nawigacyjnym.
- Wybierz serwer proxy interfejsu API na stronie Serwery proxy interfejsów API.
- Upewnij się, że interfejs API, którego śledzenie chcesz śledzić, został wdrożony.
- Kliknij Trace (Śledzenie), aby przejść do widoku narzędzia śledzenia.
- W menu Wdrażanie do śledzenia wybierz, które środowisko wdrożenia i wersję serwera proxy, które chcesz śledzić.
- Kliknij Rozpocznij sesję śledzenia. Gdy sesja Trace jest aktywna, serwer proxy interfejsu API
rejestruje szczegóły każdego kroku w potoku przetwarzania. Gdy sesja Trace jest uruchomiona,
wiadomości i dane kontekstowe są rejestrowane na podstawie rzeczywistego ruchu.
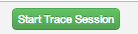
- Jeśli nie ma żadnego rzeczywistego ruchu przepływającego przez serwer proxy, po prostu wyślij żądanie
do interfejsu API. Możesz użyć dowolnego narzędzia, na przykład curl, Postman lub
ze znajomych narzędzi. Możesz też wysłać żądanie bezpośrednio z samego narzędzia śledzenia. Po prostu wpisz
adres URL i kliknij Wyślij. Uwaga: żądanie GET można wysłać tylko z
za pomocą narzędzia śledzenia, ale nie za pomocą żądania POST.
Uwaga: 1 sesja śledzenia może obsługiwać 10 transakcji żądania/odpowiedzi na żądanie przez wybrany serwer proxy interfejsu API. W Edge Cloud z 2 procesorami wiadomości obsługi ruchu, obsługiwanych jest 20 transakcji żądania/odpowiedzi. Automatyczne śledzenie sesji zatrzymuje się po 10 minutach, jeśli nie zrobisz tego ręcznie.
- Po uzyskaniu wystarczającej liczby żądań kliknij Zatrzymaj śledzenie. Sesja.
- Lista zarejestrowanych transakcji dotyczących żądań/odpowiedzi pojawi się w menu po lewej stronie. Kliknij dowolną z tych opcji: transakcje, aby wyświetlić szczegółowe wyniki.
Jak odczytywać ślady
Narzędzie śledzenia składa się z 2 głównych części: mapy transakcji i szczegółów etapów:
- Mapa transakcji wykorzystuje ikony do oznaczenia poszczególnych elementów istotnych. która ma miejsce podczas transakcji na serwerze proxy interfejsu API, w tym wykonania zasad, kroki i przejścia. Najedź kursorem na dowolną ikonę, aby wyświetlić podsumowanie. i informacjami o nich. Etapy procesu wysyłania żądania są wyświetlane u góry mapy transakcji i odpowiedzi wzdłuż dolnej krawędzi ścieżki.
- Sekcja Szczegóły etapu w narzędziu informacje o wewnętrznym przetwarzaniu serwera proxy, w tym o zmiennych ustawionych lub odczytanych nagłówki żądania i odpowiedzi oraz wiele innych elementów. Kliknij dowolną ikonę, aby wyświetlić szczegółów danej fazy.
Oto przykładowa mapa narzędzia do śledzenia z głównymi segmentami przetwarzania serwera proxy oznaczonymi etykietami:
Mapa transakcji w narzędziu do śledzenia
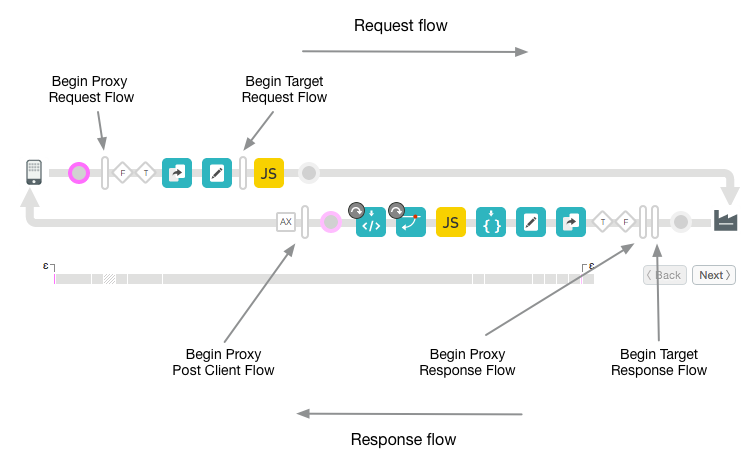
Mapa transakcji legenda
W tej tabeli opisano intencję ikon widocznych w transakcji mapy. Te ikony oznaczają każdy ważny etap przetwarzania w całym procesie serwera proxy.
Ikony mapy transakcji
 |
Aplikacja kliencka, która wysyła żądanie do punktu ProxyEndpoint serwera proxy interfejsu API. |
| Okręgi oznaczają przejściowe punkty końcowe w przepływie serwera proxy. Są dostępne, gdy gdy żądanie dociera do obiektu docelowego, a odpowiedź wraca do wartości docelowej, a odpowiedź wraca do klienta. | |
|
Wysokie słupki oznaczają początek segmentu przepływu w procesie serwera proxy interfejsu API. Procedura segmenty to: ProxyEndpoint request, TargetEndpoint request, TargetEndpoint response oraz Odpowiedź ProxyEndpoint. Segment obejmuje raporty PreFlow, Przepływy warunkowe i PostFlow. Zobacz Konfigurowanie przepływów. . |
|
|
Wskazuje, że działania Analytics wystąpiły w tle. |
|
|
Przepływ warunkowy, który przyjmuje wartość prawda. Wprowadzenie do przepływów warunkowych: zobacz Konfigurowanie przepływów. Pamiętaj, że niektóre warunki są generowane na serwerach brzegowych. Na przykład to jest używane przez Edge do sprawdzania, czy w Punkt końcowy serwera proxy: ((error.state equals PROXY_REQ_FLOW) or (error.state equals
PROXY_RESP_FLOW))
|
|
|
Przepływ warunkowy, który przyjmuje wartość fałsz. Wprowadzenie do funkcji warunkowych Więcej informacji znajdziesz w sekcji Konfigurowanie przepływów. Pamiętaj, że niektóre warunki są generowane na serwerach brzegowych. Na przykład to jest używane przez Edge do sprawdzania, czy w Docelowy punkt końcowy: (((error.state equals TARGET_REQ_FLOW) or (error.state equals
TARGET_RESP_FLOW)) or ((error.state equals REQ_SENT) or (error.state equals
RESP_START)))
|
|
|
|
Zasady. Każdy typ zasad jest oznaczony inną ikoną. To dotyczy AssignMessage . Ikony te pokazują, gdzie zasady są stosowane we właściwej kolejności oraz czy niezależnie od tego, czy im się uda, czy nie. Możesz kliknąć ikonę zasad, aby wyświetlić wyniki oraz czy są zgodne z oczekiwaniami. Możesz na przykład sprawdzić, czy wiadomość został prawidłowo przekształcony lub jest buforowany. Prawidłowo stosowane zasady są jasno określone przez znaczniki wyboru. W przypadku błędu na stronie wyników wyszukiwania pojawi się czerwony wykrzyknik. Wskazówka: zwróć uwagę na etykietkę lub na osi czasu, by sprawdzić, czy nie naruszasz zasad trwa dłużej niż zwykle. |
 |
Pojawia się, gdy miejscem docelowym backendu jest aplikacja Node.js. Zobacz Omówienie Node.js w Apigee Edge. |
 |
Miejsce docelowe backendu wywoływane przez serwer proxy interfejsu API. |
 |
Oś czasu wskazuje, ile czasu (w milisekundach) zajęło przetwarzanie gotowe. Porównanie segmentów upływu czasu pomaga określić, które zasady są które trwają najdłużej, spowalniają wywołania interfejsu API. |
| Wartość ypsilon oznacza zakres czasu krótszy niż milisekunda. | |
|
Wyłączono. Wyświetlane na ikonie zasady, gdy zasada jest wyłączona. Zasada można wyłączyć za pomocą publicznego interfejsu API. Zapoznaj się z informacjami o konfiguracji serwera proxy interfejsu API. |
|
| Błąd. Pojawia się na ikonie zasady, gdy warunek kroku zasad przyjmuje wartość Fałsz (zobacz zmienne i warunki przepływu), lub na ikonie zasady RaiseFault za każdym razem, gdy jest wykonywana zasada RaiseFault. | |
| Pominięto. Pojawia się na ikonie zasad, jeśli zasada nie została wykonana, ponieważ krok został oceniony na fałsz. Zobacz Zmienne i warunki przepływu . |
Zrozumienie szczegóły etapu
Część Szczegóły fazy w narzędziu zawiera wiele informacji o stanie serwera proxy na każdym etapie przetwarzania. Oto niektóre szczegóły etapu. Kliknij dowolną ikonę w narzędziu śledzenia, aby wyświetlić szczegóły wybranego kroku, lub użyj przyciski Dalej i Wstecz, aby przechodzić między krokami;
| Szczegóły fazy | Opis |
| Punkt końcowy serwera proxy | Wskazuje, który przepływ punktu końcowego serwera proxy został wybrany do wykonania. Serwer proxy interfejsu API może mieć wiele nazwanych punktów końcowych serwera proxy. |
| Zmienne |
Wyświetla zmienne przepływu, które zostały odczytane i miały przypisaną wartość przez zasadę. Zobacz listę a także zarządzania stanem serwera proxy za pomocą zmiennych przepływu. Uwaga:
|
| Nagłówki żądań | Wyświetla listę nagłówków żądań HTTP. |
| Poproś o treść | Wyświetla treść żądania HTTP. |
| Właściwości | Właściwości reprezentują wewnętrzny stan serwera proxy interfejsu API. Te informacje nie są wyświetlane przez wartość domyślną. |
| Docelowy punkt końcowy | Wskazuje, który punkt końcowy został wybrany do wykonania. |
| Nagłówki odpowiedzi | Wyświetla listę nagłówków odpowiedzi HTTP. |
| Treść odpowiedzi | Wyświetla treść odpowiedzi HTTP. |
| PostClientFlow | Pokazuje informacje o przepływie PostClientFlow, który jest wykonywany po wykonaniu żądania do aplikacji klienckiej, która wysłała żądanie. Do PostClientFlow. Metoda PostClientFlow jest obecnie używana głównie do pomiaru czasu odstęp między sygnaturami czasowymi rozpoczęcia i zakończenia wiadomości z odpowiedzią. |
Precyzowanie zbierania wiadomości za pomocą filtrów
Możesz określić, które żądania mają być widoczne w narzędziu śledzenia, określając nagłówek lub zapytanie wartości parametrów. Filtry umożliwiają kierowanie na konkretne połączenia, które mogą powodować problemy. Możesz np. kierować reklamy na żądania, które odnoszą się do konkretnych treści lub żądań. od określonych partnerów lub aplikacji. Możesz filtrować według tych kryteriów:
- Nagłówki HTTP – ogranicz śledzenie tylko do wywołań, które zawierają określony nagłówek. To dobry sposób na pomoc przy rozwiązywaniu problemów. Możesz wysłać nagłówek do dewelopera aplikacji i poprosić go o uwzględnienie go w rozmowie, która powoduje problemy. Następnie Apigee Edge będzie nagrywać tylko wywołania z tym konkretnym nagłówkiem, dzięki czemu możesz analizować wyniki.
- Parametry zapytania – tylko wywołania z określoną wartością parametru. zostanie nagrany.
Co musisz wiedzieć o funkcji Filtrowanie
- Musisz ponownie uruchomić sesję Trace po określeniu parametrów filtra w filtrze .
- Parametry filtra są połączone operatorem ORAZ. Wszystkie określone pary nazw i wartości zapytań lub nagłówka musi być ujęty w żądaniu dotyczącym prawidłowego dopasowania.
- Narzędzie Filtry nie obsługuje dopasowywania do wzorca.
- W parametrach i wartościach filtra rozróżniana jest wielkość liter.
Jak utworzyć log czasu filtr
- Jeśli sesja śledzenia jest aktywna, zatrzymaj ją, klikając Zatrzymaj śledzenie. Sesja.
- Kliknij Filtry w lewym górnym rogu narzędzia śledzenia, aby rozwinąć
Filtry.
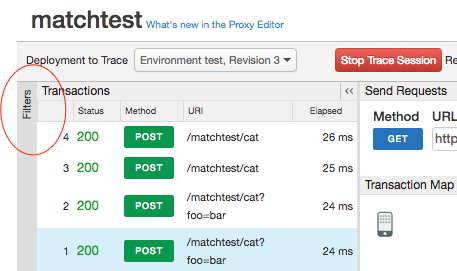
- W polu Filtry określ parametr zapytania lub wartości nagłówka, które chcesz filtrować.
włącz. W tym przykładzie określamy 2 parametry zapytania, według których filtrować. Oba parametry muszą być:
zawarte w żądaniu udanego dopasowania.
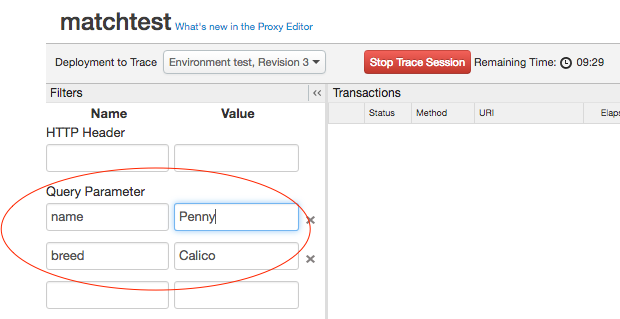
- Rozpocznij sesję śledzenia.
- Wywołaj swoje interfejsy API. Tylko żądania zawierające wszystkie określone nagłówki lub zapytanie dają prawidłowe dopasowanie.
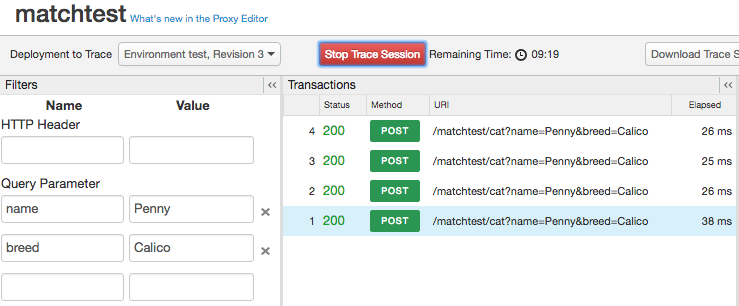
W powyższym przykładzie to wywołanie interfejsu API pojawi się w Trace:
http://docs-test.apigee.net/cats?name=Penny&breed=Calico
Nie spowoduje to jednak:
http://docs-test.apigee.net/cats?name=Penny
Debugowanie za pomocą śledzenia
Śledzenie pozwala zobaczyć wiele wewnętrznych szczegółów na temat serwera proxy API. Na przykład:
- Możesz szybko sprawdzić, które zasady są wykonywane prawidłowo, a które nie.
- W panelu Analytics zauważyłeś, że jednym z interfejsów API nastąpił niezwykły spadek skuteczności. Teraz za pomocą usługi Trace możesz ustalić, występuje wąskie gardło. Śledzenie określa czas (w milisekundach) potrzebny do ostatecznym etapie przetwarzania danych. Jeśli stwierdzisz, że jeden krok trwa zbyt długo, możesz skorygować działania.
- Patrząc na szczegóły etapu, można sprawdzić nagłówki wysyłane do backendu, wyświetlanie zmiennych ustawionych przez zasady itd.
- Weryfikując ścieżkę podstawową, możesz mieć pewność, że zasada kieruje wiadomość do właściwej osoby serwera.
Wybieranie opcji widoku
Wybierz opcje wyświetlania dla sesji śledzenia.
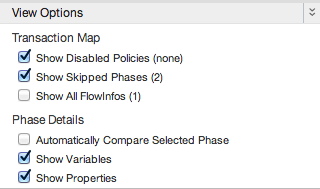
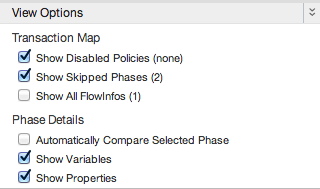
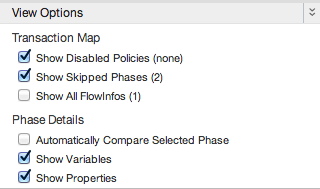
| Opcja | Opis |
| Pokaż wyłączone zasady | Pokaż wszystkie wyłączone zasady. Zasadę można wyłączyć za pomocą publicznego interfejsu API. Zobacz Dokumentacja konfiguracji serwera proxy interfejsu API |
| Pokaż pominięte fazy | Pokaż wszystkie etapy, które zostały pominięte. Pominięty etap występuje, gdy zasada nie została wykonana ponieważ warunek kroku został oceniony jako fałsz. Zobacz Zmienne i warunki przepływu . |
| Pokaż wszystkie informacje o przepływach | Przedstaw przejścia w segmencie przepływu. |
| Automatycznie porównuj wybraną fazę | Porównuje wybrany etap z poprzednim. Wyłącz, aby wyświetlić tylko wybrane te etapy. |
| Pokaż zmienne | Pokaż lub ukryj zmienne, które zostały przeczytane lub z przypisaną wartością. |
| Pokaż właściwości | Właściwości reprezentują wewnętrzny stan serwera proxy interfejsu API. (Domyślnie ukryte). |
Pobieram wyniki logu czasu
Możesz pobrać plik XML z nieprzetworzonymi wynikami logu czasu do przeglądania i wyszukiwania offline w tekście redaktorem. Plik zawiera pełne szczegóły sesji odtwarzania, w tym treść: wszystkie nagłówki, zmienne i zasady.
Aby to zrobić, kliknij Pobierz sesję śledzenia.
Pokazuję żądania jako curl
Po sprawdzeniu wywołania interfejsu API na serwerze docelowym możesz wyświetlić żądanie w postaci curl . Jest to szczególnie przydatne podczas debugowania z kilku powodów:
- Serwer proxy interfejsu API może modyfikować żądanie, warto więc sprawdzić, jak żądanie z serwera proxy serwer docelowy różni się od pierwotnego żądania. Polecenie curl reprezentuje zmodyfikowane pole użytkownika.
- W przypadku większych ładunków wiadomości narzędzie curl umożliwia wyświetlenie nagłówków HTTP i komunikatu w jednym miejscu. (Obecnie obowiązuje limit 1000 znaków. Aby uzyskać wskazówkę przekraczanie tego limitu, zobacz tym poście na karcie Społeczność).
Ze względów bezpieczeństwa funkcja curl maskuje nagłówek autoryzacji HTTP.
Aby zobaczyć żądania jako curl, gdy wywołanie interfejsu API przejdzie w Trace, wybierz opcję „Żądanie wysłane do serwer docelowy" w diagramie Mapa transakcji, a następnie kliknij Pokaż zawinięcie. po kliknięciu przycisku „Żądanie zostało wysłane do serwera docelowego”. w panelu Szczegóły etapu.
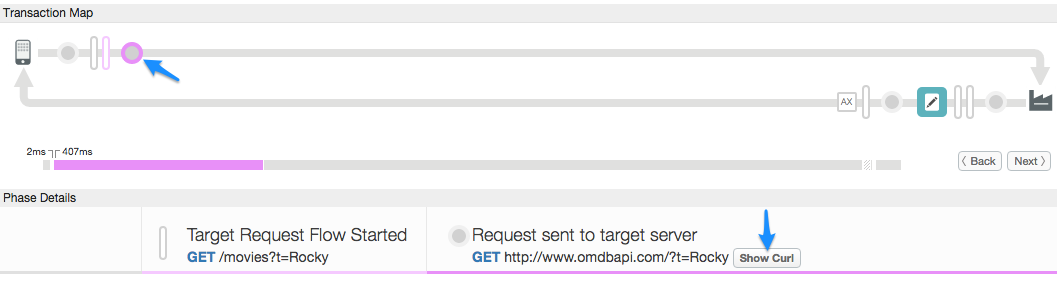
Wykorzystanie logu czasu przez zespół pomocy Apigee
Domyślnie Apigee Edge pozwala zespołowi pomocy Apigee używać narzędzia śledzenia na serwerach proxy interfejsu API, aby zapewniać wsparcie. W każdej chwili możesz wyłączyć tę opcję. Wyłączenie tej opcji może jednak ograniczyć możliwość zapewniania pomocy przez Apigee.
Aby wyłączyć narzędzie śledzenia Apigee przez zespół pomocy Apigee:
- Zaloguj się na https://apigee.com/edge.
- Na pasku nawigacyjnym po lewej stronie kliknij Administracja > Prywatność i bezpieczeństwo.
- Kliknij przełącznik Włącz pomoc Apigee dla śledzenia, aby wyłączyć korzystanie z narzędzia Trace przez zespół pomocy Apigee.

