Vous consultez la documentation d'Apigee Edge.
Accédez à la documentation Apigee X. info
Enregistrez des applications et gérez les clés API, comme décrit dans les sections suivantes.
Introduction
L'enregistrement d'applications permet de déterminer qui peut accéder à vos API.
En tant que fournisseur d'API, vous créez un ou plusieurs produits d'API pour regrouper vos API, comme expliqué sur la page Gérer les produits d'API. Lors de l'enregistrement d'une application, le développeur sélectionne les produits d'API à utiliser et Edge fournit une clé API unique que le développeur peut utiliser pour accéder aux produits d'API. Le développeur de l'application transmet la clé API dans chaque appel aux proxys d'API contenus dans les produits d'API. Vous pouvez à tout moment révoquer la clé API d'une application pour empêcher un développeur d'accéder à tout ou partie d'un produit d'API référencé par cette application.
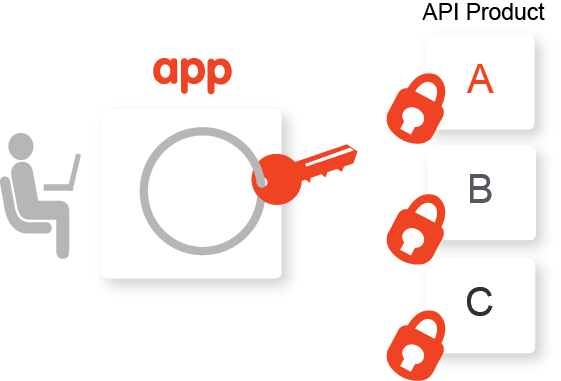
En règle générale, les développeurs d'applications s'inscrivent pour utiliser vos produits d'API sur le portail des développeurs. Les étapes de création de votre portail et de publication de vos API sont décrites dans la section Créer votre portail.
En tant que fournisseur d'API, vous souhaitez probablement mieux contrôler le processus d'enregistrement des applications et choisir d'enregistrer des applications dans Edge, comme décrit dans les sections suivantes. Vous pouvez par exemple enregistrer des applications pour vos équipes de développement internes ou pour le compte d'un développeur sans accès à votre portail.
Les sections suivantes décrivent comment enregistrer des applications et gérer les clés API à l'aide de l'interface utilisateur et de l'API.
Explorer la page "Applications"
Accédez à la page "Applications" et explorez-la, comme décrit ci-dessous.
Edge
Pour accéder à la page "Applications" à l'aide de l'interface utilisateur Edge :
- Connectez-vous à apigee.com/edge.
- Sélectionnez Publier > Applications dans la barre de navigation de gauche.
La page "Applications" s'affiche.
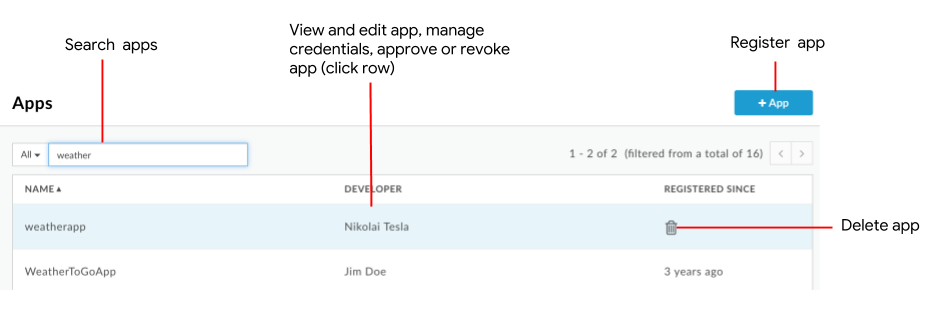
Comme le montre la figure, la page "Rôles" vous permet de :
- Enregistrer une application
- Afficher et modifier une application
- Gérer les identifiants
- Approuver ou révoquer une application
- Supprimer une application
- Rechercher dans la liste des applications par nom, développeur, ID d'application, clé API consumer ou tout le contenu
Classic Edge (Private Cloud)
Pour accéder à la page "Applications" à l'aide de l'interface utilisateur Classic Edge :
- Connectez-vous à
http://ms-ip:9000, où ms-ip est l'adresse IP ou le nom DNS du nœud de serveur de gestion. - Sélectionnez Publier > Applications pour les développeurs dans la barre de navigation supérieure.
La page "Applications pour les développeurs" s'affiche.
- Enregistrer une application
- Afficher et modifier une application
- Gérer les identifiants
- Approuver ou révoquer une application
- Supprimer une application
- Rechercher dans la liste des applications par nom, développeur, ID d'application, clé API consumer ou tout le contenu
Enregistrer une application
Une application peut être enregistrée à l'aide de l'une des méthodes suivantes :
- Un développeur d'application peut enregistrer l'application via votre portail, comme décrit dans la section Comment les développeurs d'applications interagissent avec votre portail.
- Vous pouvez enregistrer une application dans Edge, comme décrit ci-dessous. Il vous appartient de déterminer comment fournir la clé au développeur de l'application.
Les applications enregistrées sont ajoutées à :
- Liste des applications enregistrées dans Edge. Pour en savoir plus, consultez la section Afficher et modifier les informations du développeur.
- Applications sur le portail des développeurs.
Pour enregistrer une application dans Edge :
- Accédez à la page Applications.
- Cliquez sur + App (+ Application).
- Spécifiez les informations sur l'application :
Champ Description Obligatoire ? Nom Nom de l'application. Vous ne pouvez pas modifier le nom une fois l'application créée. Ce nom est utilisé dans les appels d'API de gestion. Oui Nom à afficher Nom à afficher de l'application qui apparaît dans l'interface utilisateur de gestion Edge et dans le portail des développeurs. Non Entreprise/Développeur Remarque : Apigee hybride n'est pas compatible avec les applications d'entreprise. Ce champ ne s'applique donc pas.
Sélectionnez Entreprise ou Développeur, puis un nom d'entreprise ou de développeur dans la liste déroulante.
Remarque : Pour des raisons de performances, toutes les entreprises et tous les développeurs ne sont pas présents dans la liste déroulante. Saisissez le nom de l'entreprise, le nom du développeur ou son adresse e-mail dans le champ de recherche. Consultez également la section Enregistrer des développeurs d'applications.Oui URL de rappel Spécifie généralement l'URL d'une application destinée à recevoir un code d'autorisation au nom de l'application cliente. Cette valeur n'est pas obligatoire pour tous les produits d'API. Non Notes Notes descriptives concernant l'application Non - Spécifiez les identifiants, y compris l'expiration et l'état de la clé API, ainsi que les produits d'API associés.
Dans la section "Identifiants", cliquez sur et saisissez les informations suivantes
et saisissez les informations suivantes
Champ Description Date d'expiration Configurez une durée ou une date d'expiration, ou définissez la clé API pour qu'elle n'expire jamais, puis cliquez sur OK. Produits Associez un ou plusieurs produits d'API à la clé API : - Cliquez sur Ajouter un produit.
- Sélectionnez un ou plusieurs produits d'API dans la liste.
- Cliquez sur Ajouter.
- Définissez le champ État sur "Approuvé" ou "Révoqué" pour chaque produit d'API.
- Répétez ces étapes pour ajouter d'autres produits d'API.
- Spécifiez les attributs personnalisés :
- Dans la section "Attributs personnalisés", cliquez sur
 .
. - Saisissez le nom et la valeur.
- Cliquez sur Ajouter ou Ajouter et démarrer une autre instance.
Vous pouvez ajouter jusqu'à 18 attributs personnalisés.
- Dans la section "Attributs personnalisés", cliquez sur
- Cliquez sur Créer.
Si les produits d'API que vous avez associés à l'application nécessitent une approbation manuelle pour leurs clés API, approuvez-les comme décrit dans la section Approuver ou révoquer des clés API
Afficher les applications enregistrées d'un développeur
Pour afficher les applications enregistrées d'un développeur spécifique, appliquez l'une des méthodes suivantes :
- Affichez toutes les applications enregistrées, sélectionnez Développeur dans le menu déroulant de recherche, puis saisissez le nom du développeur dans le champ de recherche.
- Affichez tous les développeurs d'applications enregistrés et cliquez sur la ligne associée au développeur.
Afficher et modifier une application
Pour afficher et modifier une application, procédez comme suit :
- Accédez à la page Applications.
- Cliquez sur la ligne de l'application que vous souhaitez afficher et modifier.
Les détails de l'application s'affichent. - Pour modifier une application, cliquez sur Modifier.
- Effectuez une ou plusieurs des tâches suivantes :
- Modifiez les détails de l'application, y compris le nom, l'URL du rappel ou les notes.
- Gérer les identifiants
- Ajoutez ou supprimez des attributs personnalisés.
Le nombre maximal d'attributs personnalisés que vous pouvez ajouter est de 18. - Approuver ou révoquer l'application
- Cliquez sur Enregistrer.
Gérer les identifiants
Lorsque vous modifiez une application, vous pouvez gérer ses identifiants dans la section Identifiants, comme illustré dans la figure suivante :
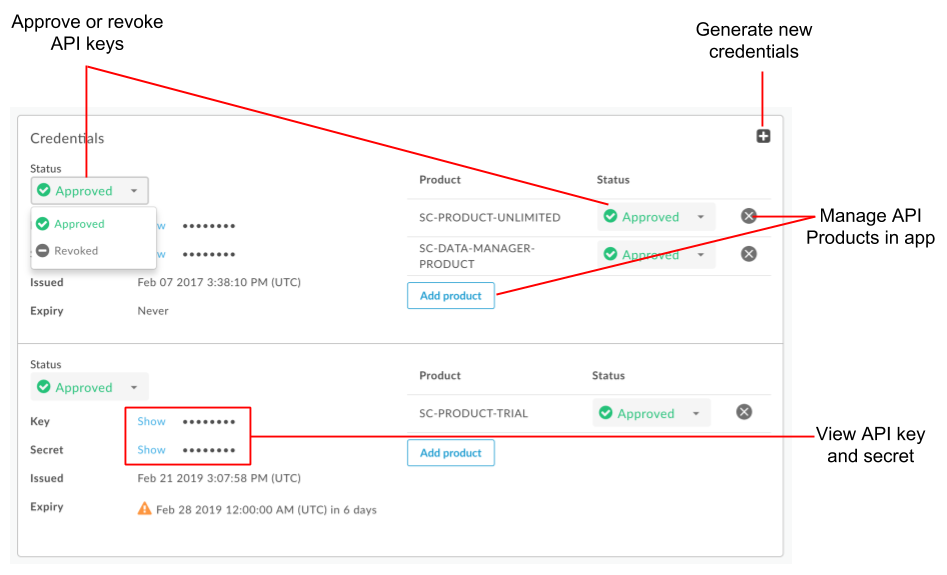
Comme indiqué dans la figure précédente, dans la section "Credentials" (Identifiants), vous pouvez effectuer les tâches suivantes à l'aide de l'interface utilisateur :
- Afficher une clé API et un code secret
- Approuvez ou révoquez une clé API pour tous les produits API associés ou pour un seul produit d'API.
- Gérer les produits d'API dans une application
- Générer de nouveaux identifiants
Pour utiliser l'API afin de gérer les identifiants, consultez les sections suivantes :
Afficher une clé API et un code secret
Pour afficher une clé API et un code secret, procédez comme suit :
- Accédez à la page Applications.
- Cliquez sur la ligne de l'application dont vous souhaitez afficher la clé API et le code secret.
- Dans la section "Identifiants", cliquez sur Afficher correspondant à la clé API ou au secret à afficher.
Approuver ou révoquer une clé API
Les appels d'API aux proxys d'API nécessitent généralement une clé API. Edge n'autorise les appels que si la clé API est approuvée, valide et conforme aux conditions définies par le produit d'API contenant l'API.
Vous pouvez configurer un produit d'API pour l'approbation automatique des clés API, comme décrit dans Gérer les produits d'API. Toutefois, si le produit d'API nécessite une approbation manuelle des clés API, vous devez l'approuver manuellement.
Vous pouvez révoquer une clé API pour tous les produits ou un seul produit. Dans ce cas, la clé API et le code secret sont incorrects et ne peuvent pas être utilisés pour accéder aux API des produits d'API associés. Vous pouvez réapprouver une clé API à tout moment.
Pour approuver ou révoquer une clé API, procédez comme suit :
- Accédez à la page Applications.
- Cliquez sur la ligne de l'application que vous souhaitez afficher et modifier.
- Cliquez sur Modifier.
- Effectuez l'une des tâches suivantes :
- Pour approuver ou révoquer une clé API pour tous les produits d'API associés à une clé API, sélectionnez Approuvé ou Confirmé correspondant à la clé API.
- Pour approuver ou révoquer une clé API pour un produit d'API spécifique, sélectionnez Approuver ou Révoquer dans la colonne "État" du produit d'API.
- Cliquez sur Enregistrer.
Gérer les produits d'API dans une application
Gérez les produits d'API dans votre application en effectuant les tâches suivantes :
Ajouter un produit d'API à une application
Pour ajouter un produit d'API à une application, procédez comme suit :
- Accédez à la page Applications.
- Cliquez sur la ligne de l'application que vous souhaitez afficher et modifier.
- Cliquez sur Modifier.
- Effectuez l'une des tâches suivantes :
- Pour ajouter un produit d'API à une nouvelle clé API, cliquez sur
 pour générer un nouvel identifiant, sélectionnez un délai d'expiration et ajoutez le produit d'API à la clé API.
pour générer un nouvel identifiant, sélectionnez un délai d'expiration et ajoutez le produit d'API à la clé API. - Pour ajouter un produit d'API à une clé API existante, dans la section "Identifiant", cliquez sur Ajouter un produit et sélectionnez le produit d'API dans la liste déroulante.
- Pour ajouter un produit d'API à une nouvelle clé API, cliquez sur
- Cliquez sur Enregistrer.
Supprimer un produit d'API d'une application
Si vous souhaitez qu'une clé API reste active, mais interdire son utilisation pour un produit d'API, vous pouvez la supprimer des identifiants associés.
- Accédez à la page Applications.
- Cliquez sur la ligne de l'application que vous souhaitez afficher et modifier.
- Cliquez sur Modifier.
- Cliquez sur l'icône
 située à côté du produit d'API.
située à côté du produit d'API. - Cliquez sur Enregistrer.
Vous pouvez ajouter à nouveau un produit supprimé.
Générer des identifiants
Vous pouvez générer de nouveaux identifiants pour une application. Par exemple, si vous utilisez la rotation des clés API, vous pouvez générer de nouvelles clés dont le délai d'expiration chevauche les clés qui ne seront pas alternées au moment de leur expiration. Vous pouvez également générer une nouvelle clé/code secret si la sécurité de la clé ou du code secret d'origine est compromise. Si vous générez une nouvelle clé, toutes les clés API existantes continuent de fonctionner jusqu'à leur expiration ou leur révocation explicite.
Pour générer une nouvelle clé API, procédez comme suit :
- Accédez à la page Applications.
- Cliquez sur la ligne de l'application que vous souhaitez afficher et modifier.
- Cliquez sur Modifier.
- Dans la section "Identifiants", cliquez sur
 .
. - Spécifiez le délai d'expiration, ajoutez les produits d'API et définissez leur état.
- Vous pouvez éventuellement révoquer l'une des autres clés API, si nécessaire.
- Cliquez sur Enregistrer.
Approuver ou révoquer une application
.Approuvez ou révoquez une application, comme décrit ci-dessous. Lorsque vous révoquez une application, les clés API approuvées ne peuvent plus être utilisées dans les appels d'API à Edge. Lorsque vous approuvez une application, toutes les clés API approuvées et valides peuvent être utilisées pour effectuer des appels d'API.
Si l'application est enregistrée dans d'autres organisations, vous devez la révoquer dans chacune de ces organisations. La prise en compte des modifications par tous les processeurs de messages peut prendre quelques minutes.
Pour approuver ou révoquer une application, procédez comme suit :
- Accédez à la page Applications.
- Cliquez sur la ligne de l'application que vous souhaitez afficher et modifier.
- Cliquez sur Modifier.
- Sélectionnez Approuver ou Révoquer dans le champ État de l'application pour approuver ou révoquer l'application, respectivement.
- Cliquez sur Enregistrer.
Supprimer une application
Lorsque vous supprimez une application, toutes les clés clientes associées à ces applications sont invalidées. L'utilisation d'une clé non valide sur une requête entraîne l'échec de la requête.
Si vous pensez devoir restaurer une application de développeur à l'avenir, une alternative à la suppression consiste à révoquer une application.
Pour supprimer une application :
- Accédez à la page Applications.
- Placez le curseur sur la ligne de l'application que vous souhaitez supprimer.
- Cliquez sur
 dans la colonne "Actions".
dans la colonne "Actions".
Remarque : Avec Apigee Edge pour le cloud public, la suppression de l'application de développement et des artefacts associés s'effectue de manière asynchrone. L'application de développement est immédiatement supprimée, mais la suppression automatique des ressources associées, telles que les clés d'application ou les jetons d'accès, peut prendre de quelques secondes à plusieurs minutes.
Enregistrer des applications et gérer les clés API à l'aide de l'API
Pour enregistrer et gérer des applications à l'aide de l'API, consultez la section Enregistrer des applications de développeur. Consultez également les sections suivantes de la documentation de référence de l'API :
- Applications
- Applications : Entreprise
- Applications : Développeurs
- Clés d'applications d'entreprise
- Clés d'application de développer
Consultez également Importer des clés et des secrets client existants.

