You're viewing Apigee Edge documentation.
Go to the
Apigee X documentation. info
A theme consists of a global style sheet that provides a uniform look and feel for all of the pages in your portal. The goal of a theme is to let you change the look and feel across all of your portal pages at one time.
You can customize, preview, and publish your theme, as described in the following sections.
Explore the theme editor
Customize, preview, and publish the theme for your portal in the theme editor.
To access the theme editor:
- Select Publish > Portals in the side navigation toolbar, select your portal, and click Themes on the landing page.
- When editing a portal, click Themes in the drop-down menu in the top navigation toolbar.
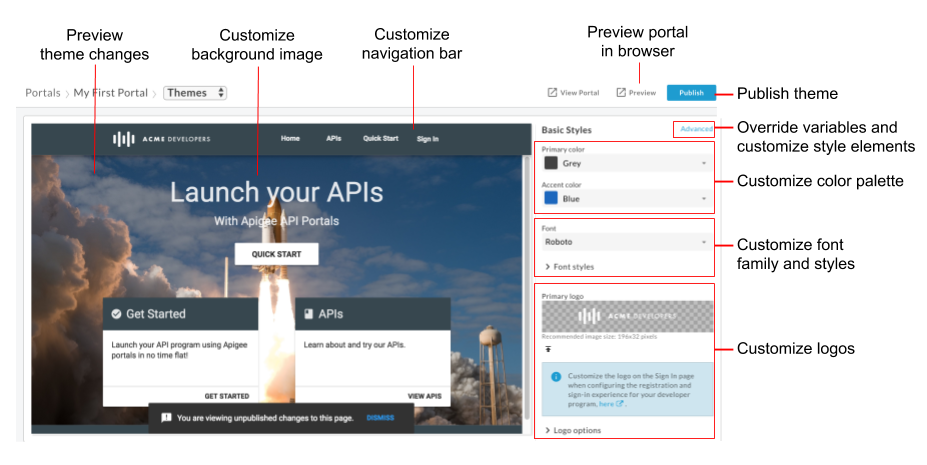
As highlighted in the previous figure, the theme editor enables you to:
- Quickly customize basic styles using the basic styles theme editor, including the following elements:
- Override theme variables or customize theme style elements in the advanced theme editor, including (but not limited to) the following elements:
- Preview your theme changes
- Preview your portal in a browser
- Publish the theme to your live portal
About the base theme
A majority of the base theme style rules defining the site's appearance are based on angular material design. Angular material design uses grid-based layouts and consistent components and styling to provide a unified interactive experience.
The style rules are defined using Sassy Cascading Style Sheet (SCSS). SCSS is a superset of Cascading Style Sheets (CSS), offering the following advantages:
- Global variables that can be re-used throughout the style sheet.
- Nested rules to save style sheet development time.
- Ability to create mixins and functions
For example:
// Variable declaration
$my-variable: 12px;
// Nested selectors
.container-selector {
.element-selector {
padding: $my-variable;
}
}
// The SCSS compiler will compile the above code to:
.container-selector .element-selector {
padding: 12px;
}
// Function declaration
@function double($x) { return $x * 2; }
// Call function
.my-selector { height: double(12px); }
// The SCSS compiler will compile the above code to:
.my-selector { height: 24px; }
SCSS is compiled and converted to plain old CSS before the content is rendered on the web page.
An angular material stylesheet,
material theming SCSS file (material-theming.scss), is used by the base theme. This stylesheet declares variables, functions, and mixins that can be overridden using custom variables and SCSS sections, as described in Customize the theme using the advanced theme editor.
Based on your UI theme selections, a number of SCSS variables are declared that define typography, color, and layout styles and are consumed by the base stylesheet. You can override the variables listed in the theme variable reference.
Customize the color palette
Customize the color palette using the basic styles editor or by overriding theme variables.
About the color palette categories
The color palette definitions for the integrated portal are grouped into the following categories, which are defined using material design color styling in the base theme.
| Category | Styles |
| Primary | Navigation toolbars, headings, card headers, and buttons |
| Secondary | <pre> and <code> text
|
| Accent | Navigation, links, and accented buttons |
| Warn | Warnings and errors |
Customize the color palette using the basic style editor
Quickly customize the primary and accent color palettes using the basic styles editor.
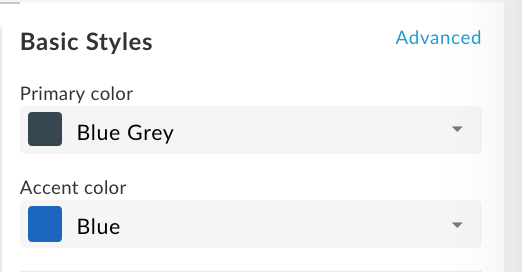
To customize the color palette using the basic styles editor:
- Access the theme editor.
- To customize the primary color, in the Primary color drop-down select a color or click Custom and enter a custom hexadecimal color value in the text box.
- To customize the accent color, in the Accent color drop-down select a color or click Custom and enter a custom hexadecimal color value in the text box.
- Click Save to save your changes.
- View your changes in the preview pane or click Preview to preview the portal changes in a browser.
Note: You can click through your portal navigation in the preview pane to view the changes on all pages. - Click Publish to publish your theme. You will be prompted to confirm the update.
Customize the color palette by overriding theme variables
To customize the color palette by overriding theme variables, access the advanced theme editor and include one or more of the following variables with adjusted values in the Variables section to change the primary, secondary, accent, or warning message colors, respectively. See About the color palette categories.
$primary: mat-palette($mat-grey, 800, 100, 900);
$secondary: mat-palette($mat-green, 700, 100, 900);
$accent: mat-palette($mat-blue, 600, 700, 900);
$warn: mat-palette($mat-red);
View the contents of the imported material theming SCSS file (material-theming.scss) to identify the predefined color variables (such as $mat-grey). The numerical values indicate the shading values for the default, lighter, and darker elements, respectively.
Alternatively, you can create your own color variable. For example:
$my-color-variable: (
50 : #f9f0e7,
100 : #f0d8c2,
200 : #e6bf9a,
300 : #dba572,
400 : #d49153,
500 : #cc7e35,
600 : #c77630,
700 : #c06b28,
800 : #b96122,
900 : #ad4e16,
A100 : #ffebe0,
A200 : #ffc9ad,
A400 : #ffa77a,
A700 : #ff9661,
// Color to render text presented on a background of the same level
contrast: (
50 : #000000,
100 : #000000,
200 : #000000,
300 : #000000,
400 : #000000,
500 : #000000,
600 : #000000,
700 : #ffffff,
800 : #ffffff,
900 : #ffffff,
A100 : #000000,
A200 : #000000,
A400 : #000000,
A700 : #000000,
)
);
Then, use it to change the color palette, as shown in the following example:
$primary: mat-palette($my-color-variable, 900, 200, 400);
Customize the font family and styles
Customize the font family and styles using the basic styles editor or by overriding theme variables. You can also import a custom font.
Customize the font family and styles using the basic styles editor
Quickly customize the font family and styles using the basic styles editor, as shown in the following figure.
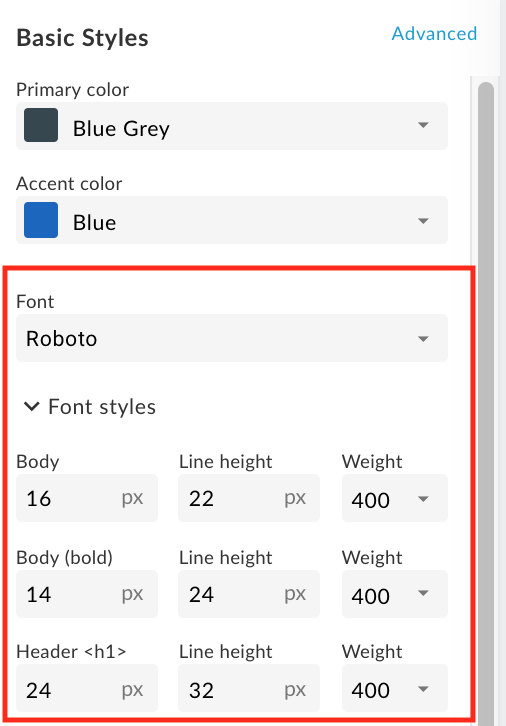
To customize the font family and styles using the basic styles editor:
- Access the theme editor.
- To change the font family, select a value in the Font drop-down.
- To change the font styles, expand the Font styles section and edit the styles, as required, including the font size, line height, and font weight for the desired HTML elements.
- Click Save to save your changes.
- View your changes in the preview pane or click Preview to preview the portal changes in a browser.
Note: You can click through your portal navigation in the preview pane to view the changes on all pages. - Click Publish to publish your theme. You will be prompted to confirm the update.
Customize the font family and styles by overriding theme variables
To customize the font family and styles by overriding theme variables, access the advanced theme editor and include one or more of the font family and style variables with adjusted values in the Variables section.
For example, to change the default font to Arial, define the following variable:
$typography-main-font-family: 'Arial';
Import a custom font
Import a Google font (not included in the set of default fonts) or your own custom font, then reference the custom font in your style sheet, as described below.
Import a Google font
To import a Google font, access the advanced theme editor and import the font in the Custom Styles section, as shown below:
@import url(https://fonts.googleapis.com/css?family=Indie+Flower);
Import a custom font
Import your own custom font using the @font-face CSS rule. The @font-face rule supports a number of different file format types, including TrueType (TTF), Web Open Font Format (WOFF), and more.
To import your own custom font:
- Optionally, upload the font file to the assets manager, as described in Upload a file.
Access the advanced theme editor and add the
@font-facerule to the Custom Styles section, wherefont-familyspecifies the font name,urlspecifies the location of the font file (in this case, the assets manager),MyCustomFont.tffis the name of your custom font file, andformatspecifies the font format.@font-face { font-family: 'MyCustomFont'; src: url('files/MyCustomFont.tff') format('truetype') }
Reference the custom font in your style sheet
Reference the custom font in one of the font family and style variables in the Variables section. For example:
$typography-main: mat-typography-config(
$font-family: '"Indie Flower", "Oxygen", sans-serif',
$display-4: mat-typography-level(112px, 112px, 300), // One-off huge headers
$display-3: mat-typography-level(56px, 56px, 400), // One-off large headers
$display-2: mat-typography-level(45px, 48px, 400), // One-off medium headers
$display-1: mat-typography-level(34px, 40px, 400), // One-off small headers
$headline: mat-typography-level(24px, 32px, 400), // <h1> tags
$title: mat-typography-level(20px, 32px, 500), // <h2> tags
$subheading-2: mat-typography-level(16px, 28px, 400), // <h3> tags
$subheading-1: mat-typography-level(15px, 24px, 400), // <h4> tags
$body-2: mat-typography-level(14px, 24px, 500), // Bolder body text
$body-1: mat-typography-level(16px, 22px, 400), // Base body text
$caption: mat-typography-level(12px, 20px, 400), // Smaller body and hint text
$button: mat-typography-level(14px, 14px, 500), // Buttons
$input: mat-typography-level(16px, 1.125, 400) // Input form fields
);
Customize the logos
You can customize the logos used in the portal at the following locations:
| Logo location | Default file size |
|---|---|
| Desktop navigation toolbar | 196 x 32 pixels |
| Mobile navigation toolbar | 156 x 32 pixels |
| Favicon in browser address bar (and other locations) | 32 x 32 pixels |
| Sign In page | 392 x 64 pixels |
Customize the logo in the navigation toolbar for desktop and mobile displays
Cutomize the logo in the navigation toolbar for desktop and mobile displays. Depending on the width of your browser, you may see the desktop or mobile version of the logo.
You cannot delete the primary logo, you can only replace it. If you do not specify a logo for the mobile display, the primary logo is used by default.
To customize the logo used in the navigation toolbar for desktop and mobile displays:
- Obtain one or more copies of your company logo that would be suitable for use.
Refer to the previous table for recommended sizes. - Access the theme editor.
- To replace the logo in the top navigation toolbar on desktop displays:
a. Under Basic Styles in the right pane click under the Primary logo field.
under the Primary logo field.
b. Browse for the desktop version of your logo in your local directory.
c. Click Open to upload the file. - To replace the logo in the top navigation toolbar on mobile displays:
a. Under Basic Styles in the right pane expand Logo options and click under the Mobile logo field.
under the Mobile logo field.
b. Browse for the mobile version of your logo in your local directory.
c. Click Open to upload the file. - Click Save to preview your changes in the left pane.
- Click Publish to publish the changes to your portal. Confirm the operation when prompted.
Customize the favicon
To customize the favicon used in the web browser address bar (and other locations:
- Obtain a copy of your company logo that would be suitable for use as the favicon.
Refer to the previous table for recommended size. - Access the theme editor.
- Under Basic Styles in the right pane expand Logo options and click
 under the Favicon field.
under the Favicon field. - Browse for the favicon version of your logo in your local directory.
- Click Open to upload the file.
- Click Save to preview your changes in the left pane.
- Click Publish to publish the changes to your portal. Confirm the operation when prompted.
Customize the logo on the Sign In page
Customize the logo on the Sign In page when configuring the registration and sign-in experience for your developer program, as described in Manage company information.
Customize the navigation toolbar
The following provide some quick tips for customizing the navigation toolbar:
- Customize the color of the navigation toolbar in the header and footer by changing the primary color, as described in Customize the color palette.
- Customize the font size and style of the menu items in the navigation toolbar in the header and footer by changing the Font and Buttons style, as described in Customize the font family and styles.
- Customize the height of the header navigation toolbar by accessing the advanced theme editor and include the following variable with your adjusted value in the Variables section:
$layout-header-height: 64px; - Customize the height of the footer navigation toolbar by accessing the advanced theme editor and include the following variable with your adjusted value in the Variables section:
$layout-footer-height: 44px; - Customize the logo in the navigation toolbar for desktop and mobile displays.
Customize the background image
Customize the background image on the home page by performing any of the following tasks:
Upload your own version of the home-background.jpg image to the assets manager using the same name and relative file size (3000 pixels x 1996 pixels). For more information, see Manage your assets.
Modify the background image filename and its padding by accessing the advanced theme editor and including the following SCSS with adjusted values in the Custom Styles section:
#index { &.main { .main-content { padding: 0; background-image: url('/files/home-background.jpg'); background-size: cover; } } }Add a background image to all pages in the portal by accessing the advanced theme editor and including the following SCSS with the adjusted value in the Custom Styles section:
body { background-image: url('/files/background-image.jpg'); }
Customize the typography
Customize the typography by accessing the accessing the advanced theme editor and adjusting the values for one or more of the following typography variables in the Variables section:
$typography-main$typography-header$typography-footer$typography-context-bar
For example:
// Main content typography (includes dialog and notification popups)
$typography-main: mat-typography-config(
$font-family: 'Roboto, "Oxygen", sans-serif',
$display-4: mat-typography-level(112px, 112px, 300), // One-off huge headers
$display-3: mat-typography-level(56px, 56px, 400), // One-off large headers
$display-2: mat-typography-level(45px, 48px, 400), // One-off medium headers
$display-1: mat-typography-level(34px, 40px, 400), // One-off small headers
$headline: mat-typography-level(24px, 32px, 400), // <h1> tags
$title: mat-typography-level(20px, 32px, 500), // <h2> tags
$subheading-2: mat-typography-level(16px, 28px, 400), // <h3> tags
$subheading-1: mat-typography-level(15px, 24px, 400), // <h4> tags
$body-2: mat-typography-level(14px, 24px, 500), // Bolder body text
$body-1: mat-typography-level(16px, 22px, 400), // Base body text
$caption: mat-typography-level(12px, 20px, 400), // Smaller body and hint text
$button: mat-typography-level(14px, 14px, 500), // Buttons
$input: mat-typography-level(16px, 1.125, 400) // Input form fields
);
Then, you can apply the typography to a specific CSS selector, as shown in the following example:
@include mat-base-typography($custom-typography-config, '.css-selector');
Alternatively, you can apply a specific typography level defined in the custom typography to a CSS selector, as shown in the following example:
.css-selector {
@include mat-typography-level-to-styles($custom-typography-config, display-3);
}
Customize the theme using the advanced theme editor
Customize the theme by overriding theme variables or by customizing theme style elements directly in the advanced theme editor.
Override theme variables
Override theme variables in the Variables section of the advanced theme editor. For a list of theme variables, see Theme variable reference.
For example, to customize the height of the header and footer navigation toolbars, include the following variables, respectively, with adjusted values in the Variables section of the advanced theme editor:
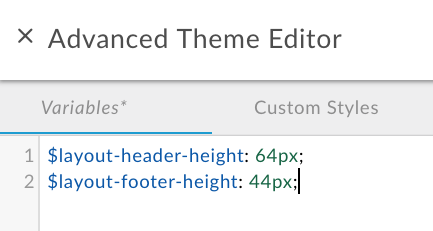
For additional examples, see:
- Customize the color palette by overriding theme variables
- Customize the font family and styles by overriding theme variables
To override theme variables:
- Access the theme editor.
- In the right pane, click Advanced.
- Click Variables.
- Add your variable overrides.
For a list of variables that can be overridden, see Theme variable reference. - Click Save to save your changes.
- Click x to close the advanced theme editor.
- View your changes in the preview pane or click Preview to preview the portal changes in a browser. Note: You can click through your portal navigation in the preview pane to view the changes on all pages.
- Click Publish to publish your theme. You will be prompted to confirm the update.
Customize theme style elements
Customize the theme style elements directly in the Custom Styles section of the advanced theme editor.
For example, to change the color of the Create button on the New App page that appears when registering apps in the portal, include the following theme style element with an adjusted value:
.main .main-content button.app-save {
color: blue;
}
See also Customize the background image.
To customize the theme style elements:
- Access the theme editor.
- In the right pane, click Advanced.
- Click Custom Styles.
- Add your theme styles elements.
- Click Save to save your changes.
- Close x to close the advanced theme editor.
- View your changes in the preview pane or click Preview to preview the portal changes in a browser.
Note: You can click through your portal navigation in the preview pane to view the changes on all pages. - Click Publish to publish your theme. You will be prompted to confirm the update.
Create a full-width panel in a portal page
To create a full-width panel in a portal page:
- Add the following theme style elements in the advanced theme editor, as described in Customize theme style elements:
.full-width__container { position: relative; left: 50%; right: 50%; max-width: 100vw; margin-left: -50vw; margin-right: -50vw; background-image: url("/files/your-image.jpg"); background-size: cover; background-position: 50% 50%; padding: 0; } .full-width__centered { @include centered-content(); } .full-width__content { // Add any 'additional' padding here and NOT in .full-width__centered. Adding padding to // .full-width__centered will result in a horizontal scroll bar. You can exclude this class // and corresponding <div> container if no additional padding control other than the // min page padding is needed. } - Edit the portal page content to include the following
<div>element, as described in Develop portal content using the page editor:<div class="full-width__container"> <div class="full-width__centered"> <div class="full-width__content"> <!-- Include this div if you need additional padding --> <h2>Full Width Container</h2> <p> This content will align with the page header and other content outside of this full width container </p> </div> </div> </div>
Publish the theme
To publish to the live portal the theme and style customizations that you have added:
- Access the theme editor.
- Click Publish.
To view your published content in the live portal, click View Portal in the top navigation toolbar.
Understand CSS specificity rules
CSS specificity describes the method used by a browser to determine precedence for CSS style element declarations when conflicts arise. CSS specificity is calculated by applying a weight to a specific CSS style element declaration based on its selector type. The more specific the CSS selector, the higher the weight. An ID attribute, for example, will be given a higher weight in the calculation than a type selector.
For example, if you define the following style elements in your CSS code, the paragraph element will be colored red because the p style element declaration within a div element is more specific than the p style element declaration.
div p { color: red } ← More specific
p { color: blue }
Similarly, if you define the following style element declarations in your CSS code, then any text enclosed in <div class="test"></div> tags will be colored blue because the id attribute style declaration within a div element is more specific than the div style element declaration.
div#test { background-color: blue; } ← More specific
div { background-color: red; }
For style element declarations with the same specificity, the last style element declaration defined will take precedence. For example, given the order of the following style element declarations, the paragraph element will be colored blue.
p { color: red }
p { color: blue } ← Last specified
Theme variable reference
The following sections summarize the variables that can be overridden in the Variables section of the advanced theme editor, as described in Override theme variables.
Base theme variable
Customize the foreground colors of the base theme used throughout the site. Valid values are light and dark.
$base-theme: light;
Color palette variables
Customize the color palette by modifying the following variables to change the primary, secondary, accent, and warning message colors, respectively. See About the color palette categories.
$primary: mat-palette($mat-grey, 800, 100, 900);
$secondary: mat-palette($mat-green);
$accent: mat-palette($mat-blue);
$warn: mat-palette($mat-red);
The numerical values indicate the shading values for the default, lighter, and darker elements, respectively. View the contents of the material theming SCSS file (material-theming.scss) to identify the predefined color variables.
For example, you can change the primary color palette to green, as follows:
$primary: mat-palette($mat-green, 800, 100, 900);
To customize only the shading values for the default color set defined in the base theme, include the following code with adjusted shading values:
$primary: mat-palette($custom-hex-primary, 800, 100, 900);
$secondary: mat-palette($custom-hex-secondary, 800, 100, 900);
$accent: mat-palette($custom-hex-accent, 800, 100, 900);
$warn: mat-palette($custom-hex-warn, 800, 100, 900);
Font family and style variables
Customize the font family and styles.
// If using a custom font, import it by URL.
$typography-main-font-family: 'Roboto, sans-serif';
// Must resolve to a pixel value
$layout-responsive-breakpoint: 900px;
$layout-header-height: 64px;
$layout-header-menu-item-height: 36px;
$layout-header-menu-item-horiz-padding: 16px;
$layout-header-nested-menu-item-vert-padding: 5px;
$layout-header-menu-resp-item-height: 64px;
$layout-footer-height: 44px;
$layout-footer-menu-item-height: 36px;
$layout-footer-menu-item-horiz-padding: 16px;
$layout-footer-nested-menu-item-vert-padding: 5px;
$layout-context-bar-height: 60px;
$layout-context-bar-button-height: 36px;
$layout-context-bar-button-horiz-padding: 16px;
$layout-main-content-max-width: 1400px;
$layout-main-content-vert-padding: 38px;
$layout-horizontal-min-padding: 24px;
// Uses variables declared above
$typography-header: $typography-main;
$typography-footer: $typography-main;
$typography-context-bar: $typography-main;
Specify your own custom typography for more fine-grained control, as shown in the following example:
$typography-context-bar: mat-typography-config(
$font-family: 'Ubuntu, sans-serif',
$headline: mat-typography-level(30px, 30px, 500), // Title
$button: mat-typography-level(19px, 19px, 200) // Action buttons
);
Typography variables
Customize the angular material typography. Each typography level defines a font size, line height, and font weight.
$typography-main-display-4: mat-typography-level(112px, 112px, 300);
$typography-main-display-3: mat-typography-level(56px, 56px, 400);
$typography-main-display-2: mat-typography-level(45px, 48px, 400);
$typography-main-display-1: mat-typography-level(34px, 40px, 400);
$typography-main-headline: mat-typography-level(24px, 32px, 400);
$typography-main-title: mat-typography-level(20px, 32px, 400);
$typography-main-subheading-2: mat-typography-level(16px, 28px, 400);
$typography-main-subheading-1: mat-typography-level(15px, 24px, 400);
$typography-main-body-2: mat-typography-level(14px, 24px, 400);
$typography-main-body-1: mat-typography-level(16px, 22px, 400);
$typography-main-caption: mat-typography-level(12px, 20px, 400);
$typography-main-button: mat-typography-level(14px, 14px, 700);
$typography-main-input: mat-typography-level(16px, 1.125, 400);
// Copies properties declared above into a cohesive object
$typography-main: mat-typography-config(
$font-family: $typography-main-font-family,
$display-4: $typography-main-display-4,
$display-3: $typography-main-display-3,
$display-2: $typography-main-display-2,
$display-1: $typography-main-display-1,
$headline: $typography-main-headline,
$title: $typography-main-title,
$subheading-2: $typography-main-subheading-2,
$subheading-1: $typography-main-subheading-1,
$body-2: $typography-main-body-2,
$body-1: $typography-main-body-1,
$caption: $typography-main-caption,
$button: $typography-main-button,
$input: $typography-main-input);
