You're viewing Apigee Edge documentation.
Go to the
Apigee X documentation. info
Configure the creation and sign-in experience for user accounts, as described in the following sections.
Explore the Account creation & sign in section
To configure the creation and sign-in experience for user accounts:
- Select Publish > Portals in the side navigation bar to display the list of portals.
- Click the row of the portal that you want to configure.
- Click Accounts on the portal landing page.
Alternatively, you can select Accounts in the drop-down menu in the top navigation bar. - Click the Authentication tab.
The Authentication details page displays. The following shows the Account creation & sign in section.
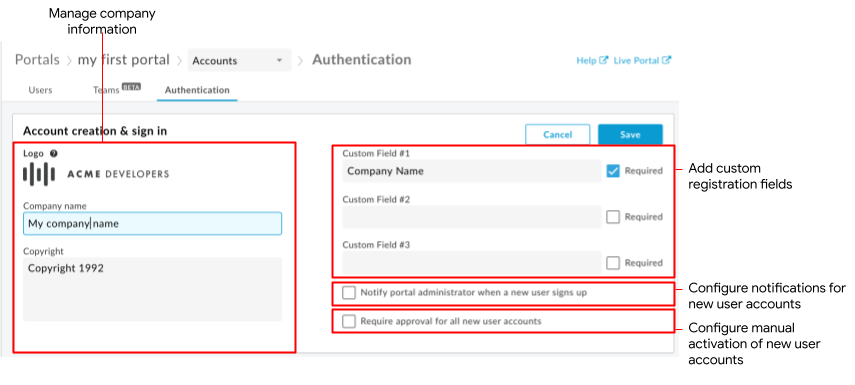
As highlighted in the figure, the Account creation & sign in section enables you to:
- Manage company information that appears on the registration and sign-in pages, including the company logo, name, and copyright information
- Add custom registration fields to the account creation page for user credential authentication
- Configure notifications for new user account registration and identify a portal administrator
- Configure manual activation of user accounts
Manage company information
Manage the company logo, name, and copyright information that appear on the portal registration and Sign In pages.
To manage company information:
- Access the Authentication page.
- Click
 in the Account creation & sign in section.
in the Account creation & sign in section. - Modify the company logo by positioning the cursor over the existing logo and clicking Change, navigating to the new logo, and clicking Open.
- Edit the Company name and Copyright fields, as required.
- Click Save.
Add custom registration fields to the account creation page
By default, when registering with your portal, a portal user is prompted for their first and last name, an email, and a password. You can add up to three additional custom registration fields to the Create Account form to capture additional details. For example, you might want to capture the company name.
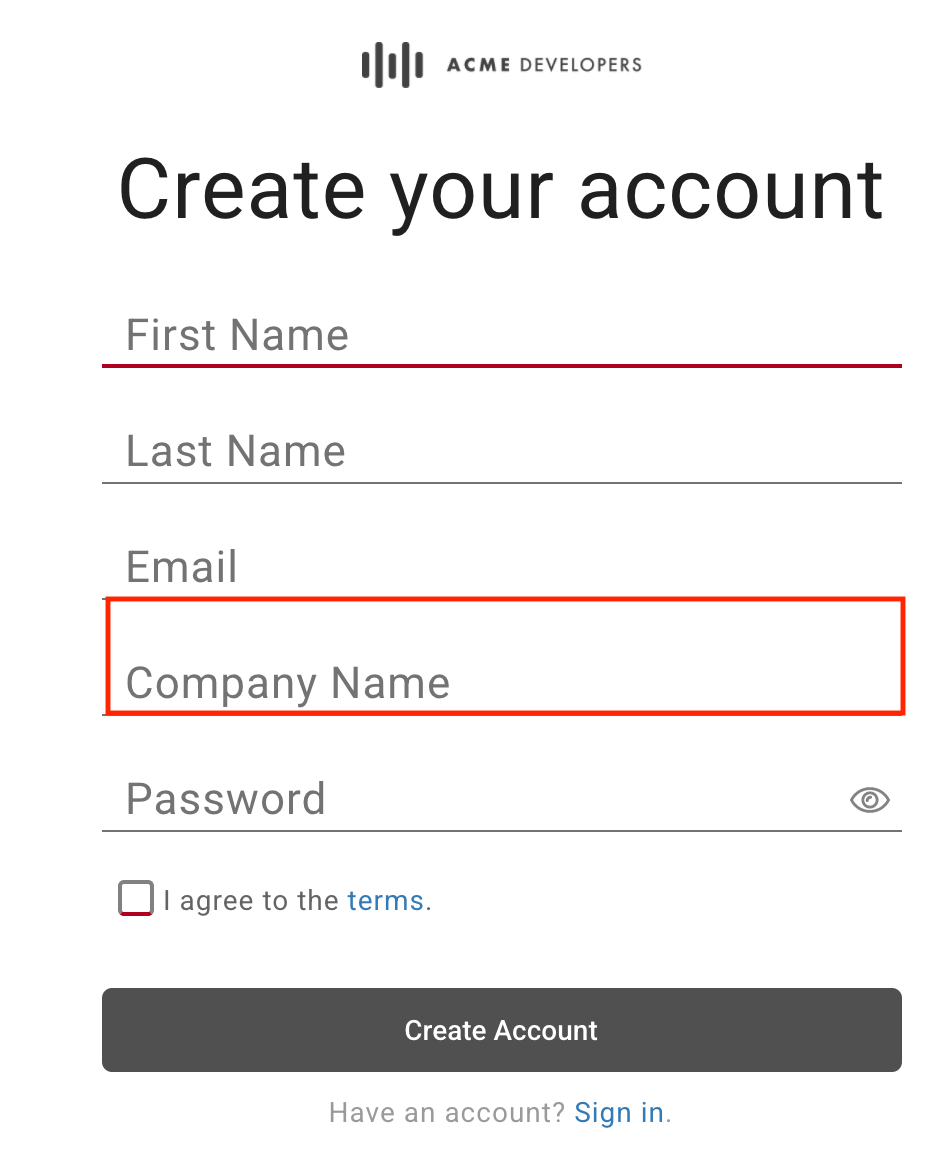
When a portal user provides data for a custom registration field, the content is displayed in the Users details. If you disable or remove a custom registration field, the custom information moves to the Legacy Data column in the Users list. See Manage user accounts.
Note: The custom registration fields are accessible only from the Users page in the UI.
To add custom registration fields to the account creation page:
- Access the Authentication page.
- Click
 in the Account creation & sign in section.
in the Account creation & sign in section. - Edit one or more of the custom field labels, as desired.
To remove a custom registration field, delete the field label. - Click Required to require that the field be completed during registration.
- Click Save.
Configure notifications for new user account registration
Note: This section applies to the built-in identity provider.
See also Configure email notifications.
To enable notifications for new user account registration:
- Access the Authentication page.
- Click
 in the Account creation & sign in section.
in the Account creation & sign in section. - Click Notify portal administrator when a new portal user signs up. The Portal administrator email field displays.
- Enter an email to receive a notification about the new user account registration in the Portal administrator email field. Note: Specify an email distribution list if you want to notify multiple approvers.
- Click Save.
Configure manual activation of user accounts
By default, when portal users register on the integrated portal, their user accounts are activated automatically.
Alternatively, you can configure your portal to require manual activation by an administrator for each new user account, as described in Activate user accounts. In this case, the status for the user account is listed as Inactive in the user accounts list and the portal user cannot sign in.
To configure manual activation of user accounts:
- Access the Authentication page.
- Click
 in the Account creation & sign in section.
in the Account creation & sign in section. - Click Require approval for all new user accounts to require manual activation of user accounts.
To disable this feature, deselect the option. - Click Save.
