You're viewing Apigee Edge documentation.
Go to the
Apigee X documentation. info
Manage portal users, as described in the following sections. See also Create a user account on the integrated portal.
Explore the Users page
To access the Users page:
- Select Publish > Portals in the side navigation bar to display the list of portals.
- Click the row of the portal for which you want to view users.
- Click Accounts on the portal landing page.
Alternatively, you can select Accounts in the drop-down menu in the top navigation bar. - Click the Users tab.
A list of users is displayed.
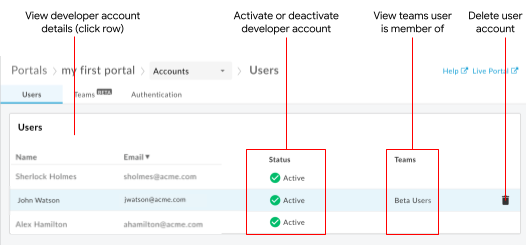
As highlighted in the figure, the Users list enables you to:
- View details for all user accounts, including name, email, activation status, and date registered
- If you have enrolled in the beta release of the teams feature, view the teams to which each portal user is a member (see Share responsibility for an app using teams (beta))
- View user account details
- Activate a user account that requires manual activation or has been deactivated
- Deactivate a user account
- Delete a user account
View user account details
To view user account details:
- Access the Users page.
- Click the row of the user for which you want to view account details.
The User account details page is displayed.
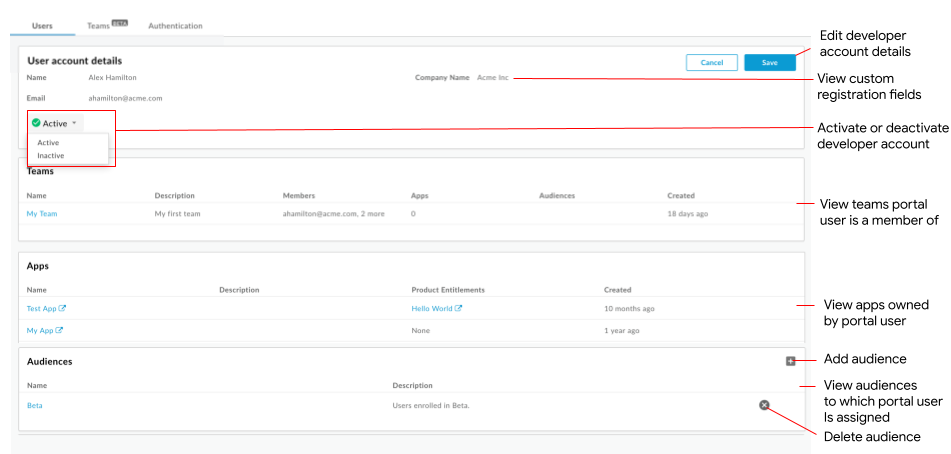
As highlighted in the previous figure, the User account details page enables you to:
- View user account name, email, and activation status
- Activate or deactivate a user account
- View custom registration fields (see Add custom registration fields to the account creation page
- View apps created by the portal user (see Register developer apps)
If you have enrolled in the beta release of the teams feature, the Account details page enables you to perform the following additional tasks:
- View teams that the portal user is a member of and related details (see Share responsibility for an app using developer teams (beta))
- Manage audiences associated with the portal user (see Manage the audience for your portal)
Activate user accounts
You may need to manually activate a user account in the following scenarios:
- Your portal is configured to require manual activation for each user account, as described in Configure manual activation of user accounts.
- A user account has been deactivated and you want to activate it.
In either scenario, the status for the user account is listed as Inactive in the user accounts list.
To activate a user account from the User details page:
- Access the Users page.
- Click the row of the user account that you want to activate.
- Click
 .
. - Select Active from the drop-down menu.
- Click Save.
Deactivate user accounts
There may be times when you need to prevent a user account from accessing the integrated portal, either temporarily or permanently. In this case, the status for the user account is listed as Inactive in the Users list and the portal user cannot sign in.
To deactivate a user account from the User details page:
- Access the Users page.
- Click the row of the user account that you want to deactivate.
- Click
 .
. - Select Inactive in the drop-down menu.
- Click Save.
Delete user accounts
You can delete a user account that is no longer needed.
To delete a user account:
- Access the Users page.
- Position the cursor over the user account that you want to delete to display the actions menu.
- Click
 to delete the user account.
to delete the user account. - Click Delete at the prompt to confirm the operation.
