<ph type="x-smartling-placeholder"></ph>
현재 Apigee Edge 문서를 보고 있습니다.
Apigee X 문서. 정보
<ph type="x-smartling-placeholder">
개발자 포털을 만들면 기본적으로 실제 포털에 액세스하는 데 필요한 Apigee 샘플 도메인 이름이 다음 형식으로 제공됩니다.
https://orgname-portalname.apigee.io
여기서 orgname은 조직 이름이고 portalname은 모두 소문자로 변환되고 공백과 대시가 삭제된 포털 이름을 사용하여 정의됩니다.
개발자 포털을 시작하기 전에 커스텀 도메인 이름을 지정하는 것이 좋습니다. 예를 들어 일반적인 대안은 다음과 같습니다.
https://developers.example.com
SAML ID 공급업체를 통해 커스텀 도메인을 사용하기 위한 고려사항은 SAML 공급업체를 통해 커스텀 도메인 사용을 참고하세요.
다음 섹션에서는 도메인을 맞춤설정하는 방법을 설명합니다.
도메인 이름 맞춤설정 (Apigee Edge)
Apigee Edge 통합 포털을 사용하여 도메인 이름을 맞춤설정하려면 다음 단계를 따르세요.
커스텀 도메인을 추가한 후 수정하거나 사용 중지할 수 있습니다. 문제 해결에 도움이 필요한 경우 커스텀 도메인 문제 해결하기를 참고하세요.
1단계: 도메인 이름 등록
새 도메인을 등록해야 하는 경우에 사용할 수 있는 Google Domains와 같이 일반적인 도메인 등록 사이트가 많이 있습니다. 도메인 등록 사이트는 사용자가 선택할 수 있습니다.
도메인 이름을 결정할 때 사람이 읽을 수 있고 사용자 친화적인 URL은 검색엔진 최적화를 개선하는 데 핵심적인 구성요소라고 간주하세요. 자세한 내용은 검색 엔진 최적화(SEO) 구현을 참조하세요.
2단계: TLS 구성하기
HTTPS를 지원하려면 다음 절차에 설명된 대로 포털 환경에 필요한 디지털 인증서가 포함된 키 저장소와 별칭을 만들어 TLS를 구성해야 합니다.
TLS를 구성하려면 다음 안내를 따르세요.
- Google Trust Services와 같이 신뢰할 수 있는 인증 기관에서 TLS 인증서를 구매합니다. 어떤 인증 기관을 선택할지는 사용자가 결정합니다.
- https://apigee.com/edge에 로그인합니다.
- 사용자 프로필 메뉴에서 조직을 선택합니다.
- 관리 > 환경 > TLS 키 저장소를 선택하여 TLS 키 저장소 페이지를 표시합니다.
환경 드롭다운에서 포털을 선택합니다.
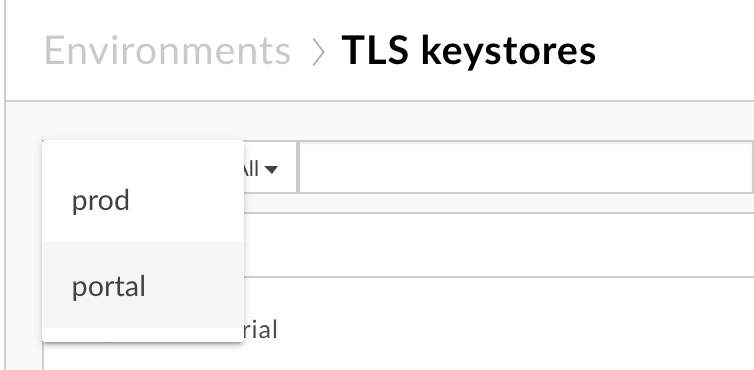
Edge UI를 사용하여 키 저장소 및 트러스트 저장소 만들기에 설명된 대로 키 저장소와 별칭을 만듭니다.
3단계: 포털에 커스텀 도메인 이름 추가하기
포털에 커스텀 도메인 이름을 추가하면 시스템에서 다음 리소스를 생성합니다 (api.example.com와 같은 엔드포인트에 커스텀 도메인 이름을 적용하는 데 사용된 기능과 동일한 기능 사용).
지정된 커스텀 도메인 이름을 사용하여 포트 443에서 수신 대기하는 가상 호스트
대상 엔드포인트가 기본 포털 도메인으로 설정된 커스텀 도메인 URL을 사용하는 API 프록시 API 프록시 이름은 마침표로 밑줄이 표시된 커스텀 도메인 이름과 일치합니다. API 프록시가 포털 환경에 배포됩니다.
포털에 커스텀 도메인 이름을 추가하려면 다음 안내를 따르세요.
- 게시 > Portals를 클릭하고 포털을 선택합니다.
- 상단 탐색 메뉴 또는 방문 페이지의 드롭다운 메뉴에서 설정을 선택합니다.
- Domains(도메인) 탭을 클릭합니다.
- 커스텀 도메인에서 다음 필드를 작성합니다.
모든 필드를 작성하면 커스텀 도메인 상태 아이콘이 다음과 같이 업데이트됩니다.필드 설명 키 저장소 드롭다운 목록에서 키 저장소를 선택합니다. 참고: 목록은 2단계에서 포털 환경에서 생성한 키 저장소를 사용하여 채워집니다.
키 저장소를 선택하면 Alias 필드가 표시됩니다.
별칭 드롭다운 목록에서 유효한 별칭을 선택합니다. 참고: 목록은 선택한 키 저장소용으로 만든 별칭을 사용하여 채워집니다. 잘못된 인증서 체인, Apigee 도메인 또는 트러스트 저장소가 있는 키 저장소는 목록에 포함되지 않습니다.
목록의 인증서가 만료되는 시기를 확인하려면 다음 안내를 따르세요.
- 아이콘 보기:
<ph type="x-smartling-placeholder">
- </ph>
 인증서가 30일 이상 후에 만료되거나 선택한 커스텀 도메인이 이미 사용 중일 수 있습니다.
인증서가 30일 이상 후에 만료되거나 선택한 커스텀 도메인이 이미 사용 중일 수 있습니다. 인증서는 30일 이내에 만료됩니다.
인증서는 30일 이내에 만료됩니다. 인증서가 만료되었습니다.
인증서가 만료되었습니다.
- 별칭 위로 커서를 가져가면 인증서가 유효한 남은 일수가 표시됩니다.
별칭을 선택하면 도메인 필드가 표시됩니다.
도메인 드롭다운 목록에서 도메인을 선택합니다. 와일드 카드 별칭을 선택한 경우 하위 도메인을 입력합니다. 참고: 도메인 목록은 선택한 별칭으로 정의된 체인에 있는 최상위 인증서의 일반 이름과 대체 이름을 사용하여 채워집니다.
또한 DNS 구성이 검증되고 구성 DNS 상태 아이콘이 다음과 같이 업데이트됩니다.상태 설명 
키 저장소, 별칭, 커스텀 도메인이 유효합니다. 
인증서는 30일 이내에 만료됩니다. 
키 저장소, 별칭, 커스텀 도메인이 잘못되었습니다. 상태 설명 
DNS 구성이 올바릅니다. 
DNS 구성이 잘못되었습니다. DNS 구성에 설명된 대로 DNS를 구성해야 합니다. - 아이콘 보기:
<ph type="x-smartling-placeholder">
-
사용 설정 (또는 수정 중인 경우 저장)을 클릭합니다.
커스텀 도메인 또는 DNS 구성이 잘못된 경우에도 커스텀 도메인을 사용 설정할 수 있습니다.
4단계: DNS 구성
그런 다음 {org_name}-portal.apigee.net을 가리키도록 도메인 DNS에 표준 이름 (CNAME) 레코드를 추가해야 합니다.
CNAME 값을 확인하려면 다음 단계를 따르세요.
- 게시 > 포털을 선택하고 포털을 선택합니다.
- 상단 탐색 메뉴 또는 방문 페이지의 드롭다운 메뉴에서 설정을 선택합니다.
- Domains(도메인) 탭을 클릭합니다.
- 다음 그림과 같이 Configure DNS 섹션에서 조직의 CNAME 값을 확인합니다.
<ph type="x-smartling-placeholder">
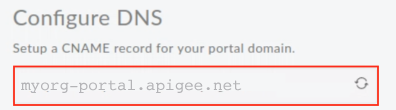 </ph>
</ph>
다음은 위에 표시된 맞춤 도메인 (즉, myorg 조직의 developers.example.com 맞춤 도메인)에 대해 구성할 CNAME 레코드의 예를 제공합니다.
developers.example.com. CNAME myorg-portal.apigee.net.
커스텀 도메인 문제 해결
다음 섹션에서는 커스텀 도메인 문제를 해결하기 위한 권장사항을 제공합니다.
문제 해결: dig를 사용하여 도메인 DNS 설정 확인
CNAME 레코드를 포함하도록 도메인 DNS가 업데이트된 후 변경사항이 전 세계의 다른 DNS 서버에 전파되려면 시간이 걸립니다. CNAME 레코드가 다른 DNS 서버에 완전히 전파되기 전에 dig인지 확인합니다.
예를 들어 다음 dig 명령어는 도메인 DNS 서버를 쿼리합니다. 명령어 결과의 ANSWER SECTION에 CNAME 레코드 항목이 포함되어 있습니다.
$ dig @your.domain.dns developer.mycompany.com
; <<>> DiG 9.8.3-P1 <<>> @your.domain.dns developer.mycompany.com
; (1 server found)
;; global options: cmd
;; Got answer:
;; ->>HEADER<<- opcode: QUERY, status: NOERROR, id: 41356
;; flags: qr rd ra; QUERY: 1, ANSWER: 3, AUTHORITY: 0, ADDITIONAL: 0
;; WARNING: recursion requested but not available
;; QUESTION SECTION:
;developer.mycompany.com. IN A
;; ANSWER SECTION:
developer.mycompany.com. 29 IN CNAME myorg-portal.apigee.net.
;; Query time: 141 msec
;; SERVER: 192.168.1.254#53(192.168.1.254)
;; WHEN: Mon Mar 20 16:41:59 2017
;; MSG SIZE rcvd: 136
문제 해결: 호스트의 프록시를 식별할 수 없음
포털에 커스텀 도메인 이름을 추가하면 대상 엔드포인트가 기본 포털 도메인으로 설정된 커스텀 도메인 URL을 사용하는 API 프록시가 기본적으로 생성됩니다. 맞춤 도메인과 연결된 API 프록시를 수정하거나 삭제하면 맞춤 도메인 구성이 무효화되고 맞춤 도메인 URL에 액세스하려고 하면 Unable to identify proxy for host 오류 메시지가 표시됩니다. 예를 들면 다음과 같습니다.
{"fault":{"faultstring":"Unable to identify proxy for host: developers.mycompany.com:443 and url: \/","detail":{"errorcode":"messaging.adaptors.http.flow.ApplicationNotFound"}}}
API 프록시가 수정 또는 삭제된 경우 커스텀 도메인 구성을 복원하려면 다음 단계를 따르세요.
- 게시 > 포털을 선택하고 포털을 선택합니다.
- 상단 탐색 메뉴 또는 방문 페이지의 드롭다운 메뉴에서 설정을 선택합니다.
- Domains(도메인) 탭을 클릭합니다.
- 저장을 클릭하여 API 프록시를 복원합니다.
인증서 업데이트
TLS 인증서 업데이트에 대한 일반적인 정보는 다음을 참고하세요. TLS 인증서 업데이트
- 2단계: TLS 구성하기의 단계를 따릅니다.
- 3단계: 포털에 커스텀 도메인 이름 추가하기의 단계를 따릅니다.

