<ph type="x-smartling-placeholder"></ph>
Vous consultez la documentation Apigee Edge.
Accédez à la page
Documentation sur Apigee X. En savoir plus
<ph type="x-smartling-placeholder">
Lorsque vous créez un portail des développeurs, par défaut, vous fournissez un exemple de nom de domaine Apigee pour accéder à votre portail en ligne au format suivant :
https://orgname-portalname.apigee.io
Où orgname est le nom de l'organisation et portalname est défini à l'aide du nom du portail converti en minuscules, sans espaces ni tirets.
Avant de lancer un portail des développeurs, il est recommandé de fournir votre propre nom de domaine personnalisé. Voici par exemple une alternative couramment utilisée :
https://developers.example.com
Pour en savoir plus sur l'utilisation d'un domaine personnalisé avec un fournisseur d'identité SAML, consultez la section Utiliser un domaine personnalisé avec le fournisseur SAML.
Les sections suivantes expliquent comment personnaliser votre domaine.
Personnaliser votre nom de domaine (Apigee Edge)
Avec les portails intégrés Apigee Edge, procédez comme suit pour personnaliser votre nom de domaine:
- Enregistrez votre nom de domaine
- Configurez le protocole TLS.
- Ajoutez un nom de domaine personnalisé à votre portail.
- Configurez votre DNS.
Une fois que vous avez ajouté un domaine personnalisé, vous pouvez le modifier ou le désactiver. Pour obtenir de l'aide sur la résolution des problèmes, consultez Résoudre les problèmes liés à votre domaine personnalisé.
Étape 1 : Enregistrer votre nom de domaine
Si vous devez enregistrer un nouveau domaine, de nombreux sites populaires d'enregistrement de domaine sont disponibles, tels que Google Domains. Le choix du site d'enregistrement de domaine vous appartient.
Lorsque vous décidez du nom de domaine, gardez à l'esprit que les URL lisibles et conviviales sont des facteurs essentiels pour améliorer le référencement naturel, comme décrit dans la section Mettre en œuvre le référencement naturel (SEO).
Étape 2: Configurez le protocole TLS
Pour prendre en charge HTTPS, vous devez configurer TLS en créant des keystores et des alias contenant les certificats numériques nécessaires dans l'environnement du portail, comme décrit dans la procédure suivante.
Pour configurer TLS:
- Achetez un certificat TLS auprès d'une autorité de certification fiable, telle que Google Trust Services. C'est vous qui choisissez l'autorité de certification que vous choisissez.
- Connectez-vous à https://apigee.com/edge.
- Sélectionnez votre organisation dans le menu de votre profil utilisateur.
- Sélectionnez Admin > Environnement > Keystores TLS pour afficher la page des keystores TLS.
Sélectionnez portail (portail) dans la liste déroulante "Environment" (Environnement).
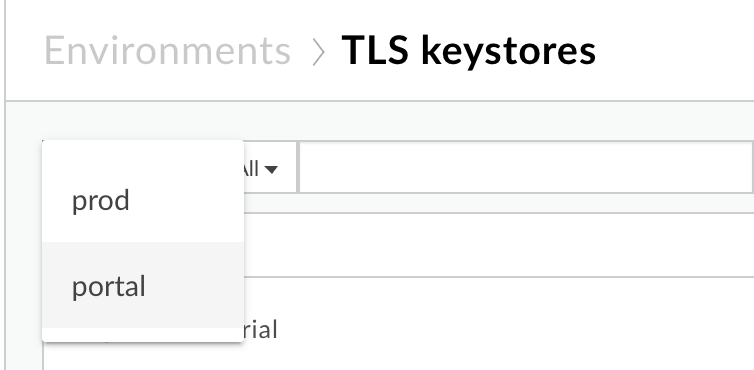
Créez un keystore et un alias, comme décrit dans Création de keystores et de truststore à l'aide de l'interface utilisateur Edge.
Étape 3: Ajoutez un nom de domaine personnalisé à votre portail
Lorsque vous ajoutez un nom de domaine personnalisé à votre portail, le système crée les ressources suivantes pour vous (à l'aide de la même fonctionnalité que celle utilisée pour appliquer un nom de domaine personnalisé à un point de terminaison tel que api.example.com):
Un hôte virtuel qui écoute sur le port 443 et utilise le nom de domaine personnalisé que vous spécifiez.
Un proxy d'API utilisant l'URL du domaine personnalisé avec son point de terminaison cible défini sur le domaine du portail par défaut Le nom du proxy d'API correspond au nom du domaine personnalisé avec les points remplacés par des traits de soulignement. Le proxy d'API est déployé dans l'environnement du portail.
Pour ajouter un nom de domaine personnalisé à votre portail:
- Sélectionnez Publier > Portails, puis sélectionnez votre portail.
- Sélectionnez Paramètres dans le menu déroulant de la barre de navigation supérieure ou sur la page de destination.
- Cliquez sur l'onglet Domains (Domaines).
- Sous Domaine personnalisé, renseignez les champs suivants.
Une fois tous les champs renseignés, l'icône d'état Domaine personnalisé sera mise à jour comme suit:Champ Description Keystore Sélectionnez un keystore dans la liste déroulante. Remarque: La liste est renseignée à partir des keystores que vous avez créés dans l'environnement de portail à l'étape 2.
Une fois que vous avez sélectionné un keystore, le champ Alias s'affiche.
Alias Sélectionnez un alias valide dans la liste déroulante. Remarque: La liste est renseignée à partir des alias que vous avez créés pour le keystore sélectionné. La liste n'inclut pas les keystores avec des chaînes de certificats non valides, ni les domaines Apigee ni les truststores.
Pour déterminer la date d'expiration d'un certificat figurant sur la liste:
- Affichez les icônes:
<ph type="x-smartling-placeholder">
- </ph>
 Le certificat expire dans plus de 30 jours, ou le domaine personnalisé sélectionné est peut-être déjà utilisé.
Le certificat expire dans plus de 30 jours, ou le domaine personnalisé sélectionné est peut-être déjà utilisé. Le certificat expire dans 30 jours.
Le certificat expire dans 30 jours. Le certificat a expiré.
Le certificat a expiré.
- Placez le curseur sur un alias pour afficher le nombre de jours de validité du certificat restants.
Une fois que vous avez sélectionné un alias, le champ Domaine s'affiche.
Domaine Sélectionnez un domaine dans la liste déroulante. Si vous avez sélectionné un alias générique, saisissez le sous-domaine. Remarque:La liste des domaines est renseignée à partir des noms courants et alternatifs du certificat de premier niveau dans la chaîne définie par l'alias sélectionné.
De plus, la configuration DNS est validée, et l'icône d'état "Configure DNS" (Configurer le DNS) est mise à jour comme suit:État Description 
Le keystore, l'alias et le domaine personnalisé sont valides. 
Le certificat expirera dans 30 jours. 
Le keystore, l'alias et le domaine personnalisé ne sont pas valides. État Description 
La configuration DNS est valide. 
La configuration DNS n'est pas valide. Vous devez configurer votre DNS, comme décrit dans la section Configurer votre DNS. - Affichez les icônes:
<ph type="x-smartling-placeholder">
-
Cliquez sur Activer (ou sur Enregistrer si vous effectuez des modifications).
Vous pouvez activer votre domaine personnalisé même si la configuration du domaine personnalisé ou du DNS n'est pas valide.
Étape 4: Configurez votre DNS
Vous devez ensuite ajouter un enregistrement de nom canonique (CNAME) au DNS de votre domaine pour qu'il pointe vers {org_name}-portal.apigee.net.
Pour confirmer la valeur CNAME:
- Sélectionnez Publier > Portails et sélectionnez votre portail.
- Sélectionnez Paramètres dans le menu déroulant de la barre de navigation supérieure ou sur la page de destination.
- Cliquez sur l'onglet Domains (Domaines).
- Affichez la valeur CNAME de votre organisation dans la section Configure DNS (Configurer le DNS), comme illustré dans la figure suivante:
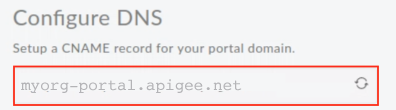
Voici un exemple d'enregistrement CNAME que vous pouvez configurer pour le domaine personnalisé ci-dessus (c'est-à-dire pour le domaine personnalisé developers.example.com de l'organisation myorg):
developers.example.com. CNAME myorg-portal.apigee.net.
Résoudre les problèmes liés à votre domaine personnalisé
Les sections suivantes fournissent des suggestions pour résoudre les problèmes liés à votre domaine personnalisé.
Résoudre les problèmes: valider la configuration DNS de votre domaine à l'aide de dig
Une fois le DNS de votre domaine mis à jour pour inclure l'enregistrement CNAME, il faut un certain temps pour que les modifications soient appliquées aux autres serveurs DNS du monde entier. Vous pouvez interroger le serveur DNS de votre domaine pour vérifier que l'enregistrement CNAME a été correctement configuré, avant même qu'il ne soit complètement propagé à d'autres serveurs DNS, à l'aide de dig
Par exemple, la commande dig suivante interroge votre serveur DNS de domaine. Dans le résultat de la commande, ANSWER SECTION contient l'entrée de l'enregistrement CNAME.
$ dig @your.domain.dns developer.mycompany.com
; <<>> DiG 9.8.3-P1 <<>> @your.domain.dns developer.mycompany.com
; (1 server found)
;; global options: cmd
;; Got answer:
;; ->>HEADER<<- opcode: QUERY, status: NOERROR, id: 41356
;; flags: qr rd ra; QUERY: 1, ANSWER: 3, AUTHORITY: 0, ADDITIONAL: 0
;; WARNING: recursion requested but not available
;; QUESTION SECTION:
;developer.mycompany.com. IN A
;; ANSWER SECTION:
developer.mycompany.com. 29 IN CNAME myorg-portal.apigee.net.
;; Query time: 141 msec
;; SERVER: 192.168.1.254#53(192.168.1.254)
;; WHEN: Mon Mar 20 16:41:59 2017
;; MSG SIZE rcvd: 136
Dépannage: impossible d'identifier le proxy pour l'hôte
Lorsque vous ajoutez un nom de domaine personnalisé à votre portail, un proxy d'API est généré par défaut. Il utilise l'URL du domaine personnalisé et son point de terminaison cible est défini sur le domaine du portail par défaut. Si vous modifiez ou supprimez le proxy d'API associé à un domaine personnalisé, la configuration du domaine personnalisé sera invalidée et le message d'erreur Unable to identify proxy for host s'affichera lorsque vous tenterez d'accéder à l'URL du domaine personnalisé. Exemple :
{"fault":{"faultstring":"Unable to identify proxy for host: developers.mycompany.com:443 and url: \/","detail":{"errorcode":"messaging.adaptors.http.flow.ApplicationNotFound"}}}
Pour restaurer la configuration du domaine personnalisé en cas de modification ou de suppression du proxy d'API:
- Sélectionnez Publier > Portails et sélectionnez votre portail.
- Sélectionnez Paramètres dans le menu déroulant de la barre de navigation supérieure ou sur la page de destination.
- Cliquez sur l'onglet Domains (Domaines).
- Cliquez sur Save (Enregistrer) pour restaurer le proxy d'API.
Mettre à jour votre certificat
Pour obtenir des informations générales sur la mise à jour des certificats TLS, consultez Mettez à jour un certificat TLS.
- Suivez la procédure de l'Étape 2: Configurez le protocole TLS.
- Suivez la procédure de l'Étape 3: Ajoutez un nom de domaine personnalisé à votre portail.

