Stai visualizzando la documentazione di Apigee Edge.
Vai alla sezione
Documentazione di Apigee X. Informazioni
Quando crei un portale per sviluppatori, per impostazione predefinita ti viene fornito un nome di dominio di esempio Apigee per accedere al tuo portale online nel seguente formato:
https://orgname-portalname.apigee.io
Dove orgname è il nome dell'organizzazione e portalname viene definito utilizzando il nome del portale convertito in minuscolo e con spazi e trattini rimossi.
Prima di lanciare un portale per gli sviluppatori, ti consigliamo di fornire un nome di dominio personalizzato. Ad esempio, un'alternativa molto diffusa è:
https://developers.example.com
Per considerazioni sull'utilizzo di un dominio personalizzato con un provider di identità SAML, vedi Utilizzare un dominio personalizzato con il provider SAML.
Le seguenti sezioni descrivono come personalizzare il tuo dominio.
Personalizza il tuo nome di dominio (Apigee Edge)
Con i portali integrati Apigee Edge, per personalizzare il tuo nome di dominio esegui questi passaggi:
- Registra il tuo nome di dominio.
- Configura TLS.
- Aggiungi un nome di dominio personalizzato al portale.
- Configura il DNS.
Dopo aver aggiunto un dominio personalizzato, puoi modificarlo o disattivarlo. Per assistenza sulla risoluzione dei problemi, vedi Risolvere i problemi relativi al dominio personalizzato.
Passaggio 1: registra il tuo nome di dominio
Se hai bisogno di registrare un nuovo dominio, puoi ricorrere a molti siti di registrazione del dominio molto diffusi, come Google Domains. La scelta del sito di registrazione del dominio spetta a te.
Quando decidi il tuo nome di dominio, tieni presente che gli URL facili da usare e leggibili da una persona sono un componente fondamentale per migliorare l'ottimizzazione per i motori di ricerca, come descritto in Implementare l'ottimizzazione per i motori di ricerca (SEO).
Passaggio 2: configura TLS
Per supportare HTTPS, è necessario configurare TLS creando archivi chiavi e alias che contengono i certificati digitali necessari nell'ambiente del portale, come descritto nella procedura seguente.
Per configurare TLS:
- Acquista un certificato TLS da un'autorità di certificazione attendibile, come Google Trust Services. La scelta dell'autorità di certificazione spetta a te.
- Accedi a https://apigee.com/edge.
- Seleziona la tua organizzazione dal menu del profilo utente.
- Seleziona Amministratore > Ambiente > Archivi chiavi TLS per visualizzare la pagina degli archivi chiavi TLS.
Seleziona portale dal menu a discesa dell'ambiente.
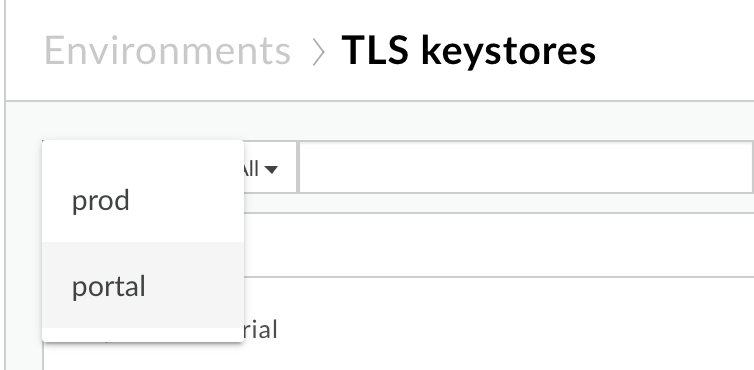
Crea un archivio chiavi e un alias, come descritto in Creazione di archivi chiavi e archivi attendibili mediante l'interfaccia utente Edge.
Passaggio 3: aggiungi un nome di dominio personalizzato al portale
Quando aggiungi un nome di dominio personalizzato al portale, il sistema crea automaticamente le seguenti risorse (utilizzando la stessa funzionalità utilizzata per applicare un nome di dominio personalizzato a un endpoint come api.example.com):
Un host virtuale, in ascolto sulla porta 443, che utilizza il nome di dominio personalizzato da te specificato.
Un proxy API che utilizza l'URL del dominio personalizzato con l'endpoint di destinazione impostato sul dominio predefinito del portale. Il nome del proxy API corrisponde al nome di dominio personalizzato con i punti sostituiti da trattini bassi. È stato eseguito il deployment del proxy API nell'ambiente del portale.
Per aggiungere un nome di dominio personalizzato al tuo portale:
- Seleziona Pubblica > Portals e seleziona il tuo portale.
- Seleziona Impostazioni nel menu a discesa della barra di navigazione in alto o nella pagina di destinazione.
- Fai clic sulla scheda Domini.
- In Custom Domain (Dominio personalizzato), compila i seguenti campi.
Dopo aver completato tutti i campi, l'icona di stato Dominio personalizzato verrà aggiornata come segue:Campo Descrizione Archivio chiavi Seleziona un archivio chiavi dall'elenco a discesa. Nota: l'elenco viene compilato utilizzando gli archivi chiavi che hai creato nell'ambiente del portale al passaggio 2.
Dopo aver selezionato un archivio chiavi, viene visualizzato il campo Alias.
Alias Seleziona un alias valido dall'elenco a discesa. Nota: l'elenco viene compilato utilizzando gli alias che hai creato per l'archivio chiavi selezionato. L'elenco non include archivi chiavi con catene di certificati, domini Apigee o archivi di attendibilità non validi.
Per determinare la scadenza di un certificato nell'elenco:
- Visualizza le icone:
 Il certificato scade tra più di 30 giorni oppure il dominio personalizzato selezionato potrebbe essere già in uso.
Il certificato scade tra più di 30 giorni oppure il dominio personalizzato selezionato potrebbe essere già in uso. Il certificato scade entro 30 giorni.
Il certificato scade entro 30 giorni. Il certificato è scaduto.
Il certificato è scaduto.
- Posiziona il cursore su un alias per visualizzare il numero di giorni rimanenti di validità del certificato.
Dopo aver selezionato un alias, viene visualizzato il campo Dominio.
Dominio Seleziona un dominio dall'elenco a discesa. Se hai selezionato un alias con caratteri jolly, inserisci il sottodominio. Nota:l'elenco dei domini viene compilato utilizzando i nomi comuni e alternativi per il certificato di primo livello nella catena definita dall'alias selezionato.
Inoltre, la configurazione DNS viene convalidata e l'icona di stato Configura DNS verrà aggiornata, come segue:Stato Descrizione 
Archivio chiavi, alias e dominio personalizzato sono validi. 
Il certificato scadrà entro 30 giorni. 
Archivio chiavi, alias e dominio personalizzato non validi. Stato Descrizione 
La configurazione DNS è valida. 
La configurazione DNS non è valida. Devi configurare il DNS, come descritto in Configurazione del DNS. - Visualizza le icone:
-
Fai clic su Attiva (o su Salva se apporti modifiche).
Puoi abilitare il tuo dominio personalizzato anche se la configurazione DNS o il dominio personalizzato non è valida.
Passaggio 4: configura il DNS
Successivamente, devi aggiungere un record con nome canonico (CNAME) al DNS del tuo dominio che punti a {org_name}-portal.apigee.net.
Per confermare il valore CNAME:
- Seleziona Pubblica > Portals e seleziona il tuo portale.
- Seleziona Impostazioni nel menu a discesa della barra di navigazione in alto o nella pagina di destinazione.
- Fai clic sulla scheda Domini.
- Visualizza il valore CNAME per la tua organizzazione nella sezione Configura DNS, come mostrato nella figura seguente:
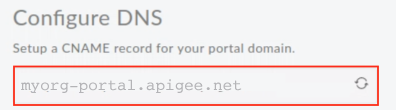
Di seguito è riportato un esempio di record CNAME che devi configurare per il dominio personalizzato mostrato sopra (ovvero per il dominio personalizzato developers.example.com nell'organizzazione myorg):
developers.example.com. CNAME myorg-portal.apigee.net.
Risolvere i problemi relativi al dominio personalizzato
Le sezioni seguenti forniscono suggerimenti per la risoluzione dei problemi del tuo dominio personalizzato.
Risoluzione dei problemi: verifica la configurazione DNS del dominio utilizzando dig
Dopo che il DNS del tuo dominio è stato aggiornato in modo da includere il record CNAME, occorre del tempo per la propagazione delle modifiche ad altri server DNS in tutto il mondo. Puoi eseguire una query sul server DNS del tuo dominio per verificare che il record CNAME sia stato configurato correttamente, anche prima che venga propagato completamente ad altri server DNS. dig.
Ad esempio, il seguente comando dig esegue una query sul server DNS del tuo dominio. Nell'output comando, il ANSWER SECTION contiene la voce del record CNAME.
$ dig @your.domain.dns developer.mycompany.com
; <<>> DiG 9.8.3-P1 <<>> @your.domain.dns developer.mycompany.com
; (1 server found)
;; global options: cmd
;; Got answer:
;; ->>HEADER<<- opcode: QUERY, status: NOERROR, id: 41356
;; flags: qr rd ra; QUERY: 1, ANSWER: 3, AUTHORITY: 0, ADDITIONAL: 0
;; WARNING: recursion requested but not available
;; QUESTION SECTION:
;developer.mycompany.com. IN A
;; ANSWER SECTION:
developer.mycompany.com. 29 IN CNAME myorg-portal.apigee.net.
;; Query time: 141 msec
;; SERVER: 192.168.1.254#53(192.168.1.254)
;; WHEN: Mon Mar 20 16:41:59 2017
;; MSG SIZE rcvd: 136
Risoluzione dei problemi: impossibile identificare il proxy per l'host
Quando aggiungi un nome di dominio personalizzato al portale, per impostazione predefinita viene generato un proxy API che utilizza l'URL del dominio personalizzato con l'endpoint di destinazione impostato sul dominio predefinito del portale. Se modifichi o elimini il proxy API associato a un dominio personalizzato, la configurazione del dominio personalizzato verrà annullata e riceverai un messaggio di errore Unable to identify proxy for host quando tenti di accedere all'URL del dominio personalizzato. Ad esempio:
{"fault":{"faultstring":"Unable to identify proxy for host: developers.mycompany.com:443 and url: \/","detail":{"errorcode":"messaging.adaptors.http.flow.ApplicationNotFound"}}}
Per ripristinare la configurazione del dominio personalizzato nel caso in cui il proxy API sia stato modificato o eliminato:
- Seleziona Pubblica > Portals e seleziona il tuo portale.
- Seleziona Impostazioni nel menu a discesa della barra di navigazione in alto o nella pagina di destinazione.
- Fai clic sulla scheda Domini.
- Fai clic su Salva per ripristinare il proxy API.
Aggiorna il certificato
Per informazioni generali sull'aggiornamento dei certificati TLS, consulta Aggiorna un certificato TLS.
- Segui la procedura descritta nel Passaggio 2: configura TLS.
- Segui i passaggi descritti nel Passaggio 3: aggiungi un nome di dominio personalizzato al portale

