אתם צופים במסמכי העזרה של Apigee Edge.
כניסה למסמכי העזרה של Apigee X. info
הרשמה לגרסת הבטא של התכונה 'צוותי מפתחים'
כדי לנהל צוותי מפתחים, צריך להירשם לגרסת הבטא של התכונה 'צוות מפתחים'. בדף הנחיתה של הפורטל, לוחצים על הרשמה בבאנר של ההרשמה לתוכנית הבטא.
הסבר על צוותים
צוותים מאפשרים למפתחים (משתמשי הפורטל) לשתף אחריות על אפליקציה עם מפתחים אחרים. אפליקציות שבבעלות צוות זמינות לכל חברי הצוות בהתאם לתפקיד שלהם בצוות הפיתוח.
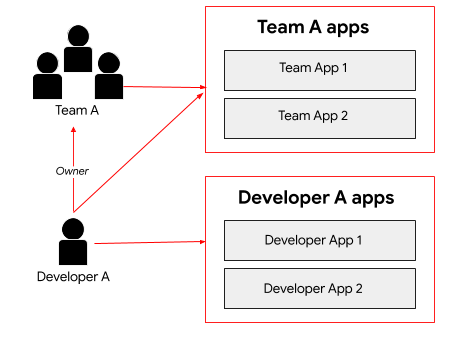
כפי שמוצג בתרשים, למפתח א' יש גישה לאפליקציות המפתח שהוא יצר. בנוסף, כחבר בצוות א', למפתח א' יש אחריות משותפת על האפליקציות שבבעלות הצוות. כבעלים, למפתח א' יש הרשאות קריאה וכתיבה מלאות לגבי חברי צוות הפיתוח, פרטי צוות הפיתוח והאפליקציות.
איך יוצרים צוות?
ספקי ממשקי API לא יוצרים צוות. משתמשי הפורטל יוצרים ומנהלים צוותים בפורטל, כפי שמתואר במאמר חלוקת האחריות על אפליקציה באמצעות צוותי פיתוח (בטא).
תוכלו להציג את פרטי הצוות והחברים בו, להקצות צוות לקהל ולאשר או לבטל את הגישה של הצוות לאפליקציה, כפי שמתואר בקטעים הבאים.
הדף 'צוותים'
בדף Teams מפורטות קבוצות המפתחים שנוצרו על ידי משתמשי הפורטל עבור תוכנית למפתחים.
כדי לגשת לדף Teams למפתחים:
- בוחרים באפשרות פרסום > פורטלים בסרגל הניווט הצדדי כדי להציג את רשימת הפורטלים.
- לוחצים על השורה של הפורטל שרוצים להציג את הצוותים שלו.
- לוחצים על חשבונות בדף הנחיתה של הפורטל. לחלופין, אפשר לבחור באפשרות Accounts בתפריט הנפתח בסרגל הניווט העליון.
- לוחצים על הכרטיסייה Teams.
בדף Teams מפורטים הפרטים הבאים לגבי כל קבוצה:
- שם הצוות
- תיאור הצוות
- מתי נוצר הצוות
- רשימת חברי הצוות
- האפליקציות שהוקצו לצוות
- הקהלים שהצוות הוקצה אליהם
הצגת פרטי צוות המפתחים
כדי להציג את פרטי צוות המפתחים:
- נכנסים לדף Teams.
- לוחצים על הצוות שרוצים לראות את הפרטים שלו.
הדף Teams מוצג.
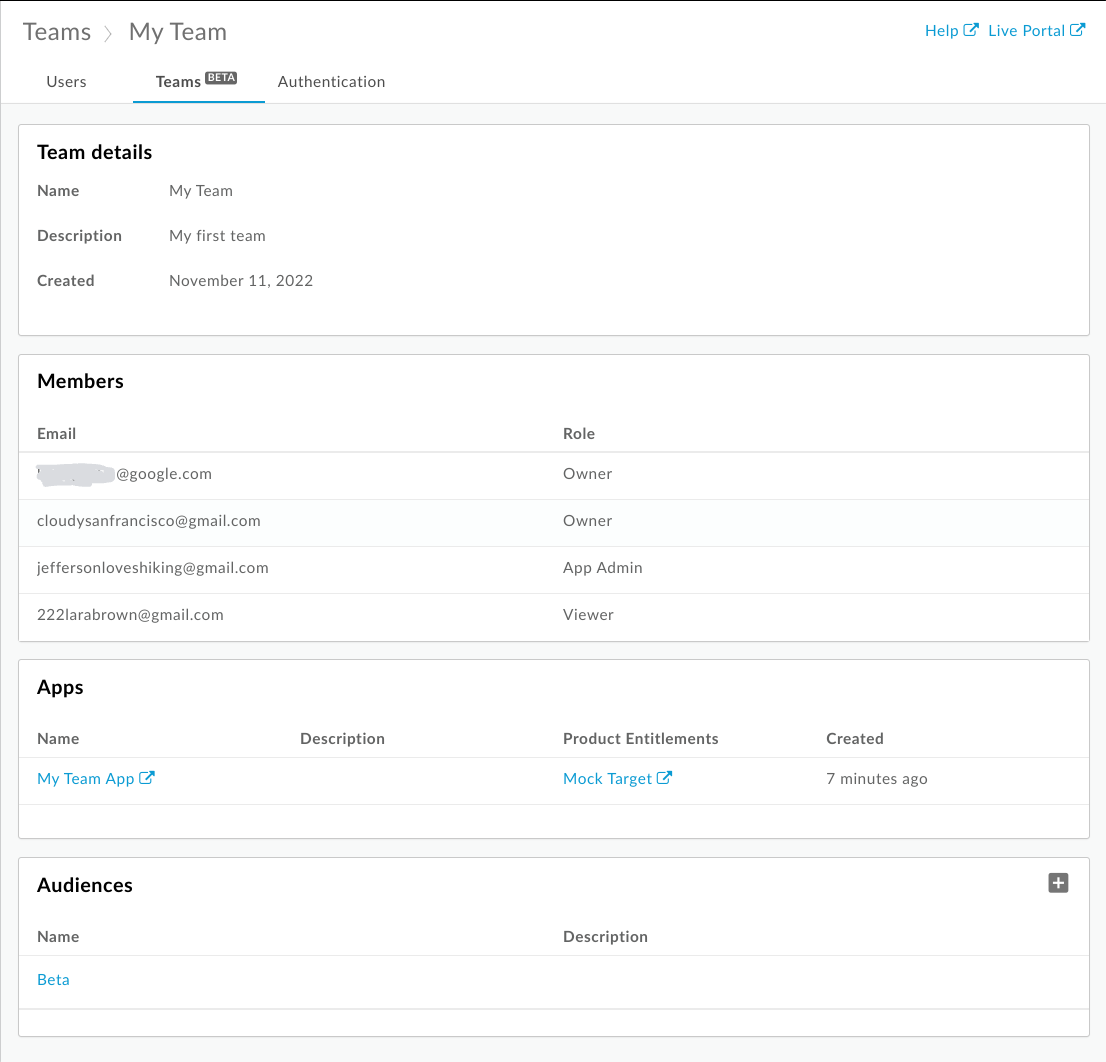
כפי שמוצג באיור הקודם, בדף Teams מפורטים הפרטים הבאים של הצוות:
- פרטי הקבוצה, כולל שם, תיאור ותאריך היצירה
- החברים, כולל כתובת האימייל והתפקיד שלהם
- אפליקציות שהוקצו לצוות, כולל שם, תיאור, הרשאות למוצרים ותאריך היצירה
- הקהלים שהצוות הוקצה אליהם
הקצאת צוות לקהל
אחרי שמשתמש בפורטל יוצר צוות בפורטל, כדאי להקצות את הצוות לקהל כדי לתת לו גישה לקבוצה של משאבים ספציפיים. לדוגמה, יכול להיות שתרצו לתת לצוות גישה לקבוצה של תכונות בטא.
כדי להקצות צוות לקהל:
- נכנסים לדף Teams.
- לוחצים על הצוות שרוצים לראות את הפרטים שלו.
כדי להקצות את הצוות לקהל:
- לוחצים על + קהל.
- בוחרים קהל אחד או יותר בתיבת הדו-שיח הוספת קהלים. מזינים מחרוזת בתיבה Search כדי לסנן את הרשימה. לוחצים על הכול כדי לבחור את כל הפריטים ברשימה, או על ללא כדי לבטל את הבחירה בכל הפריטים.
- לוחצים על הוספה.
כדי להסיר צוות מקהל, לוחצים על הסרה.
איך מאשרים או מבטלים את הגישה של צוות לאפליקציה
כדי לאשר או לבטל אפליקציה:
- נכנסים לדף Teams.
- לוחצים על שם האפליקציה שרוצים להציג ולערוך.
- לוחצים על עריכה.
- בוחרים באפשרות Approved או Revoked בשדה App Status כדי לאשר או לבטל את האפליקציה, בהתאמה.
- לוחצים על שמירה.
אפשר גם לעיין במאמר אישור או ביטול של אפליקציה.

