Vous consultez la documentation d'Apigee Edge.
Accédez à la documentation sur Apigee X. info
Le portail des développeurs prêt à l'emploi permettre aux utilisateurs de votre portail de créer un compte utilisateur, de se connecter et de gérer les applications qui consommeront vos API.
Les sections suivantes décrivent comment les utilisateurs du portail interagissent avec votre portail.
Se connecter au portail
Les sections suivantes décrivent comment les utilisateurs du portail se connectent au portail intégré à l'aide de leurs identifiants d'utilisateur (fournisseur d'identité intégré) ou de SAML (version bêta).
Si vous activez les fournisseurs d'identité intégrés et SAML, les utilisateurs du portail pourront choisir leur méthode de connexion préférée.
Se connecter au portail à l'aide des identifiants d'utilisateur (fournisseur d'identité intégré)
Lorsque le fournisseur d'identité intégré est activé, les utilisateurs du portail peuvent se connecter au portail intégré à l'aide de leurs identifiants (nom d'utilisateur et mot de passe), comme décrit dans les sections suivantes :
- Créer un compte utilisateur sur le portail intégré
- Se connecter au portail intégré
- Modifier le mot de passe
Créer un compte utilisateur sur le portail intégré
Avec le fournisseur d'identité intégré, les utilisateurs du portail doivent créer un compte utilisateur sur le portail intégré pour pouvoir utiliser vos API.
Les utilisateurs du portail créent un compte utilisateur sur le portail intégré comme suit:
- Accédez au portail.
Cliquez sur Sign In (Se connecter).
La page de connexion s'affiche.
Cliquez sur Créer un compte.
La page "Créer votre compte" s'affiche.
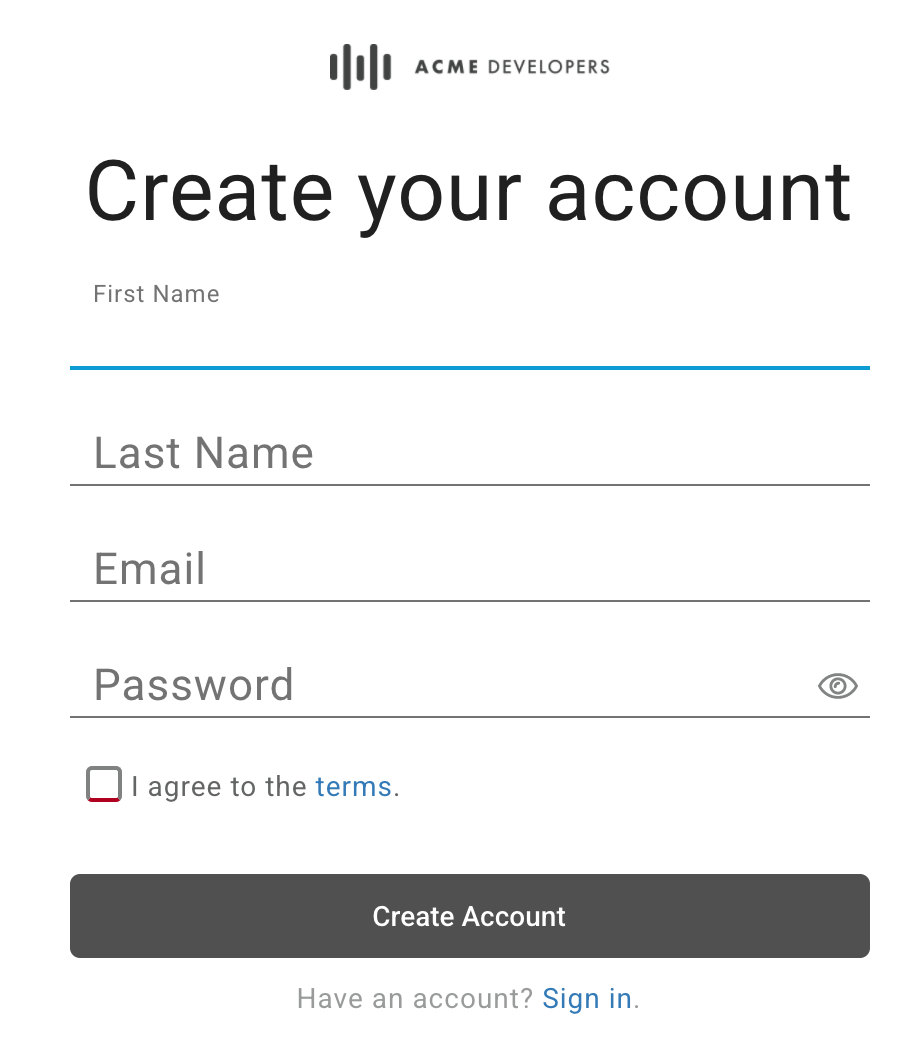
Remplissez le formulaire.
Vous devez saisir des valeurs dans tous les champs obligatoires. Les mots de passe doivent comporter au moins huit caractères et contenir au moins l'un des éléments suivants : chiffre, lettre minuscule, lettre majuscule et caractère spécial.
Lisez et acceptez les conditions d'utilisation.
Cliquez sur Créer un compte.
Remplissez le formulaire CAPTCHA et cliquez sur le bouton Verify (Vérifier), s'il s'affiche.
Le compte utilisateur est créé, et un e-mail de confirmation est envoyé.
Dans les 10 minutes, cliquez sur le lien inclus dans l'e-mail de confirmation pour terminer l'inscription.
Si vous ne cliquez pas sur le lien dans les 10 minutes, vous devez répéter les étapes de cette procédure pour créer un compte et recevoir l'e-mail de confirmation à nouveau.
Connectez-vous au portail intégré (décrit ci-dessous).
Se connecter au portail intégré
Avec le fournisseur d'identité intégré, une fois les utilisateurs du portail enregistrés sur le portail intégré et ont été approuvés, ils se connectent à l'aide de leurs identifiants (nom d'utilisateur et mot de passe).
Les utilisateurs du portail se connectent comme suit :
- Accédez au portail.
- Cliquez sur Sign In (Se connecter).
La page de connexion s'affiche :
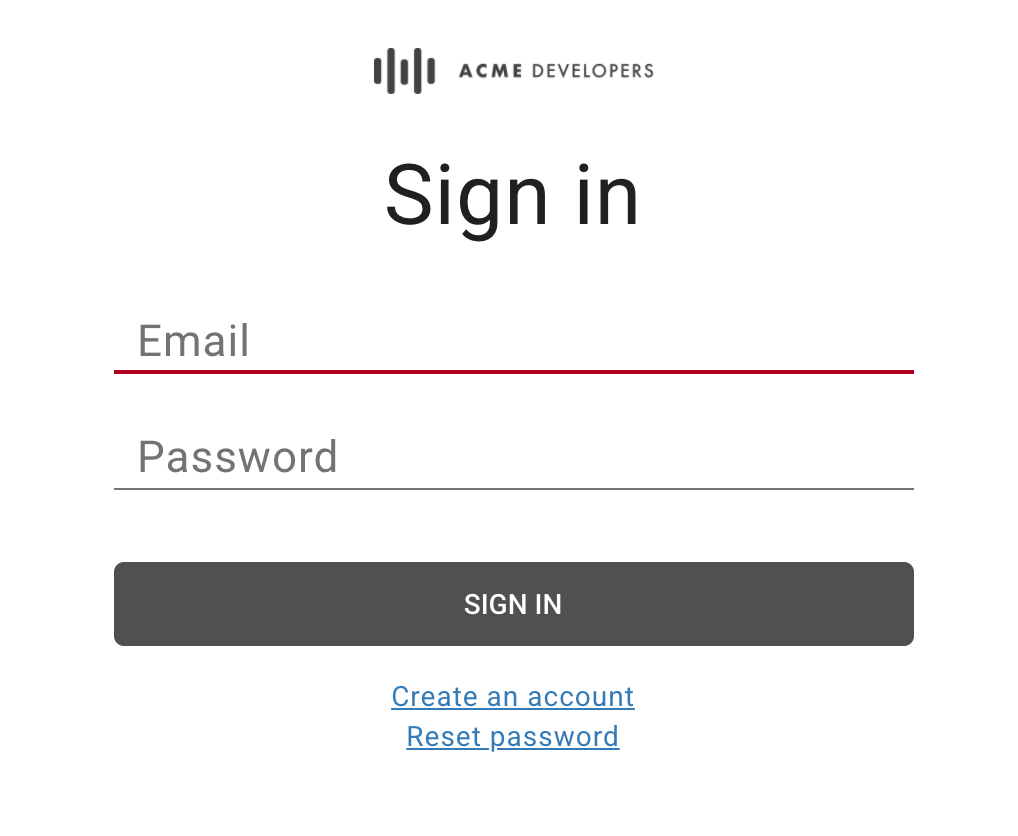
- Saisissez l'adresse e-mail et le mot de passe.
- Cliquez sur Sign In (Se connecter).
Modifier le mot de passe
Avec le fournisseur d'identité intégré, les utilisateurs du portail modifient le mot de passe comme suit :
- Accédez au portail.
- Cliquez sur Sign In (Se connecter).
- Cliquez sur Réinitialiser le mot de passe.
- Saisissez l'adresse e-mail du compte à réinitialiser.
Cliquez sur Envoyer le lien de réinitialisation du mot de passe.
Un lien permettant de réinitialiser le mot de passe est envoyé à l'adresse e-mail.
Cliquez sur le lien figurant dans l'e-mail de confirmation.
Saisissez le nouveau mot de passe et confirmez-le.
Les mots de passe doivent comporter au moins huit caractères et contenir au moins l'un des éléments suivants : chiffre, lettre minuscule, lettre majuscule et caractère spécial.
Cliquez sur Créer un mot de passe.
Se connecter au portail à l'aide de l'authentification SAML (version bêta)
Lorsque le fournisseur d'identité SAML est activé, les utilisateurs du portail se connectent au portail intégré à l'aide de l'authentification SAML, comme suit :
- Accédez au portail.
- Cliquez sur Sign In (Se connecter).
Cliquez sur Se connecter avec SAML.
Vous êtes redirigé vers le fournisseur SAML.
Si vous y êtes invité, saisissez vos identifiants pour votre fournisseur d'identité SAML.
Consulter la documentation de référence de l'API
Les utilisateurs du portail peuvent afficher la documentation de référence de l'API que vous avez publiée sur votre portail, en procédant comme suit:
- Accédez au portail.
Cliquez sur APIs dans la barre de navigation supérieure. La page "API" s'affiche. Par exemple:

Si vous le souhaitez, filtrez la liste des API par catégorie, titre ou description, à l'aide des outils disponibles dans le volet de gauche.
Cliquez sur une fiche API pour afficher la documentation de référence de l'API. La documentation de référence de l'API s'affiche.
Les utilisateurs du portail peuvent se familiariser avec les API et les essayer, ou télécharger le document utilisé pour afficher la documentation de référence de l'API. Consultez la section Publier vos API pour en savoir plus sur la façon d'afficher la documentation de référence de l'API.
Partager la responsabilité d'une application à l'aide d'équipes de développeurs (version bêta)
Les équipes de développeurs permettent aux utilisateurs du portail de partager la responsabilité d'une application avec d'autres utilisateurs du portail. Les sections suivantes expliquent comment créer et gérer des équipes de développeurs.
À propos des rôles de l'équipe de développeurs
Le tableau suivant récapitule les rôles pouvant être attribués aux membres d'une équipe de développeurs :
| Rôle | Description |
|---|---|
| Administrateur d'applications |
|
| Propriétaire | Droits de lecture et d'écriture complets sur les membres et les détails de l'équipe de développeurs ainsi que sur les applications. |
| Lecteur | Droits de lecture seule sur les membres et les détails de l'équipe de développeurs ainsi que sur les applications. |
Afficher la page "Teams" (Équipes)
La page "Teams" (Équipes) affiche les équipes de développeurs dont vous êtes membre.
Pour accéder à la page "Teams" (Équipes), procédez comme suit :
- Connectez-vous au portail.
- Sélectionnez Teams (Équipes) dans la liste déroulante des comptes utilisateur du portail.
La page "Teams" (Équipes) s'affiche. Vous pouvez alors effectuer les actions suivantes :
- Afficher les équipes de développeurs dont vous êtes membre, y compris le nom, le rôle, la liste des membres et la date de création de l'équipe
- Ajouter une équipe de développeurs
- Modifier les membres et les rôles d'une équipe de développeurs, vous retirer d'une équipe de développeurs ou supprimer une équipe en cliquant sur la ligne correspondante
Ajouter des équipes de développeurs
Pour ajouter une équipe de développeurs, procédez comme suit :
- Connectez-vous au portail.
- Sélectionnez Teams (Équipes) dans la liste déroulante des comptes utilisateur du portail.
- Cliquez sur + New Team (+ Nouvelle équipe).
- Saisissez un nom et une description.
Pour ajouter un membre à l'équipe de développeurs, cliquez sur + Add another member (+ Ajouter un autre membre), saisissez l'adresse e-mail de l'utilisateur du portail, puis sélectionnez un rôle au sein de l'équipe de développeurs.
Répétez l'opération pour ajouter d'autres membres.
Pour supprimer un membre de l'équipe de développeurs, cliquez sur
 à côté du membre que vous souhaitez supprimer.
à côté du membre que vous souhaitez supprimer.Cliquez sur Créer.
Modifier les membres et les rôles d'une équipe de développeurs
Pour modifier les membres et les rôles d'une équipe de développeurs, procédez comme suit :
- Connectez-vous au portail.
- Sélectionnez Teams (Équipes) dans la liste déroulante des comptes utilisateur du portail.
- Cliquez sur la ligne de l'équipe de développeurs que vous souhaitez modifier et dont vous êtes propriétaire.
Effectuez une ou plusieurs des étapes suivantes :
- Modifiez le nom, la description et le contact principal.
- Ajoutez ou supprimez des membres de l'équipe de développeurs.
- Mettez à jour les rôles des membres de l'équipe de développeurs.
Cliquez sur Enregistrer.
Se retirer d'une équipe de développeurs
Pour vous retirer d'une équipe de développeurs, procédez comme suit :
- Connectez-vous au portail.
- Sélectionnez Teams (Équipes) dans la liste déroulante des comptes utilisateur du portail.
- Cliquez sur la ligne correspondant à l'équipe de développeurs que vous voulez quitter.
- Cliquez sur Leave Team (Quitter l'équipe).
Supprimer une équipe de développeurs
Pour supprimer une équipe de développeurs, procédez comme suit :
- Connectez-vous au portail.
- Sélectionnez Teams (Équipes) dans la liste déroulante des comptes utilisateur du portail.
- Cliquez sur la ligne de l'équipe de développeurs que vous souhaitez supprimer.
- Cliquez sur
 .
. - Cliquez sur Confirm (Confirmer) pour confirmer la suppression.
Enregistrer des applications
Enregistrez des applications de développeur et des applications d'équipe de développeurs, comme décrit dans les sections suivantes.
Enregistrer des applications de développeur
Les utilisateurs du portail peuvent enregistrer des applications pour utiliser les API que vous avez publiées, comme suit :
- Sélectionnez Applications dans la liste déroulante des comptes utilisateur.
- Cliquez sur + Nouvelle application pour créer une application.
- Dans la boîte de dialogue "Nouvelle application", saisissez un nom et une description pour l'application.
Sélectionnez le propriétaire de l'application dans la liste déroulante Owner (Propriétaire).
Par défaut, vous êtes le propriétaire de l'application. Si vous le souhaitez, sélectionnez une équipe de développeurs dans le menu déroulant pour partager la responsabilité de l'application avec d'autres membres de l'équipe. Consultez Partager la responsabilité d'une application à l'aide d'équipes de développeurs (version bêta).
Dans la section "Catalogue d'API", sélectionnez une ou plusieurs API.
Les API du catalogue sont classées en tant qu'API authentifiées, nécessitant une URL de rappel ou des API publiques. Pour créer une application, vous devez sélectionner au moins une API.
Si vous sélectionnez une API dans la section "API authentifiées", vous devez saisir une URL de rappel.
Pour en savoir plus, consultez À propos des URL de rappel.
Cliquez sur Créer.
Enregistrer des applications d'équipe de développeurs
Les membres d'équipe de développeurs peuvent enregistrer des applications pour qu'une équipe de développeurs puisse utiliser les API que vous avez publiées, comme décrit ci-dessous.
Pour en savoir plus sur la façon dont :
- Les utilisateurs du portail ajoutent et gèrent des équipes, comme décrit dans la section Partager la responsabilité d'une application à l'aide d'équipes de développeurs (version bêta).
- Les fournisseurs d'API affichent et gèrent les équipes de développeurs, comme décrit dans la section Gérer les équipes de développeurs.
Pour enregistrer des applications d'équipe de développeurs, procédez comme suit :
- Sélectionnez Teams (Équipes) dans la liste déroulante des comptes utilisateur.
- Cliquez sur la ligne de l'équipe de développeurs pour laquelle vous souhaitez enregistrer une application.
- Cliquez sur + Nouvelle application pour créer une application.
- Dans la boîte de dialogue "Nouvelle application", saisissez un nom et une description pour l'application.
Sélectionnez le propriétaire de l'application dans la liste déroulante Owner (Propriétaire).
Par défaut, l'équipe de développeurs est propriétaire de l'application. Si vous le souhaitez, sélectionnez dans le menu déroulant une autre équipe de développeurs ou vous-même en tant que propriétaire.
Dans la section "Catalogue d'API", sélectionnez une ou plusieurs API.
Les API du catalogue sont classées en tant qu'API authentifiées, nécessitant une URL de rappel ou des API publiques. Pour créer une application, vous devez sélectionner au moins une API.
Si vous sélectionnez une API dans la section "API authentifiées", vous devez saisir une URL de rappel.
Pour en savoir plus, consultez À propos des URL de rappel.
Cliquez sur Créer.
Gérer les API dans une application
En tant que producteur d'API, vous publiez des API pour permettre aux utilisateurs du portail d'utiliser vos produits d'API.
Les utilisateurs du portail gèrent les API que leurs applications utilisent. Les API sont ajoutées à la page d'informations sur l'application. Pour certaines API, l'approbation n'est pas automatique. L'état En attente d'approbation indique une API pour laquelle l'accès a été demandé, mais pas encore accordé.
Les utilisateurs du portail peuvent gérer les API dans une application à partir de votre portail, comme suit :
- Sélectionnez Applications dans la liste déroulante des comptes utilisateur.
- Cliquez sur l'application dans la liste.
- Dans la section "API", cliquez sur
 ou
ou  pour activer ou désactiver l'accès, respectivement, à une API depuis l'application.
pour activer ou désactiver l'accès, respectivement, à une API depuis l'application. - Pour une API authentifiée, ajoutez ou modifiez l'URL de rappel, si nécessaire.
Afficher la clé API et le code secret d'une application
Les utilisateurs du portail peuvent gérer la clé API d'une application à partir de votre portail, comme suit :
- Sélectionnez Applications dans la liste déroulante des comptes utilisateur.
- Cliquez sur l'application dans la liste.
- Affichez les clés API dans la section Clés API.
- Vérifiez que l'état de la clé API est "Actif". Si votre clé API nécessite une approbation et n'a pas encore été approuvée, l'état affiché sera En attente d'approbation.
- Cliquez sur Afficher le secret pour afficher le secret.
- Placez votre curseur sur la clé API ou le secret, puis cliquez sur
 pour les copier dans le presse-papiers.
pour les copier dans le presse-papiers.
Faire pivoter la clé API d'une application
Un utilisateur du portail peut faire pivoter la clé API d'une application régulièrement, ou en réponse à une fuite ou une attaque potentielles. Lorsqu'un utilisateur du portail fait pivoter une clé API, une autre clé API est créée avec les mêmes droits d'API que la clé d'origine. La clé API d'origine reste active pendant la transition. Vous devez révoquer l'ancienne clé API pour empêcher que ses identifiants soient acceptés, comme décrit dans la section Révoquer la clé API d'une application.
Les utilisateurs du portail peuvent effectuer la rotation de la clé d'API d'une application à partir de votre portail, comme suit :
- Sélectionnez Applications dans la liste déroulante des comptes utilisateur.
- Cliquez sur l'application dans la liste.
- Dans la section "Clés API", cliquez sur Ajouter une clé.
- Cliquez sur Confirmer dans la boîte de dialogue pour confirmer l'opération.
- Vous pouvez éventuellement révoquer l'ancienne clé API, comme décrit ci-dessous.
Révoquer la clé API d'une application
Lorsqu'un utilisateur du portail effectue une rotation de clé API, comme décrit dans la section précédente, la clé API reste active pendant la transition. Pour empêcher que les identifiants d'une clé API soient acceptés, vous devez la révoquer.
Les utilisateurs du portail peuvent révoquer la clé API d'une application à partir de votre portail, comme suit :
- Sélectionnez Applications dans la liste déroulante des comptes utilisateur.
- Cliquez sur le nom de l'application.
- Dans la section "Clés API", cliquez sur
 dans la colonne "Actions" associée à la clé API que vous souhaitez révoquer.
dans la colonne "Actions" associée à la clé API que vous souhaitez révoquer. Cliquez sur Confirmer pour confirmer l'opération.
L'état de la clé passe à "Révoqué".
Modifier les informations sur l'application
Les utilisateurs du portail peuvent modifier les détails de l'application comme suit :
- Sélectionnez Applications dans la liste déroulante des comptes utilisateur.
- Cliquez sur l'application dans la liste.
- Modifiez les champs "Nom" ou "Description" dans l'onglet "Informations sur l'application".
- Gérez les API dans une application, si nécessaire.
- Cliquez sur Enregistrer.
Supprimer une application
Les utilisateurs du portail peuvent supprimer une application de votre portail, comme suit:
- Sélectionnez Applications dans la liste déroulante des comptes utilisateur.
- Cliquez sur l'application dans la liste.
- Cliquez sur SUPPRIMER.
- Cliquez sur Confirmer pour confirmer l'opération.
L'application est supprimée et retirée de la liste des applications.

