Anda sedang melihat dokumentasi Apigee Edge.
Buka dokumentasi
Apigee X. info
Portal developer memungkinkan pengguna portal Anda membuat akun pengguna, login, dan mengelola aplikasi yang akan menggunakan API Anda.
Bagian berikut menjelaskan cara pengguna portal berinteraksi dengan portal Anda.
Login ke portal
Bagian berikut menjelaskan cara pengguna portal login ke portal terintegrasi menggunakan kredensial pengguna (penyedia identitas bawaan) atau menggunakan SAML (beta).
Jika Anda mengaktifkan penyedia identitas bawaan dan SAML, pengguna portal akan dapat memilih metode login yang mereka inginkan.
Login ke portal menggunakan kredensial pengguna (penyedia identitas bawaan)
Jika penyedia identitas bawaan diaktifkan, pengguna portal dapat login ke portal terintegrasi menggunakan kredensial pengguna mereka (nama pengguna dan sandi), seperti yang dijelaskan di bagian berikut:
Membuat akun pengguna di portal terintegrasi
Dengan penyedia identitas bawaan, sebelum pengguna portal dapat menggunakan API Anda, mereka harus membuat akun pengguna di portal terintegrasi.
Pengguna portal membuat akun pengguna di portal terintegrasi sebagai berikut:
- Buka portal.
Klik Sign In.
Halaman Login akan ditampilkan.
Klik Buat akun.
Halaman Buat akun Anda akan ditampilkan.
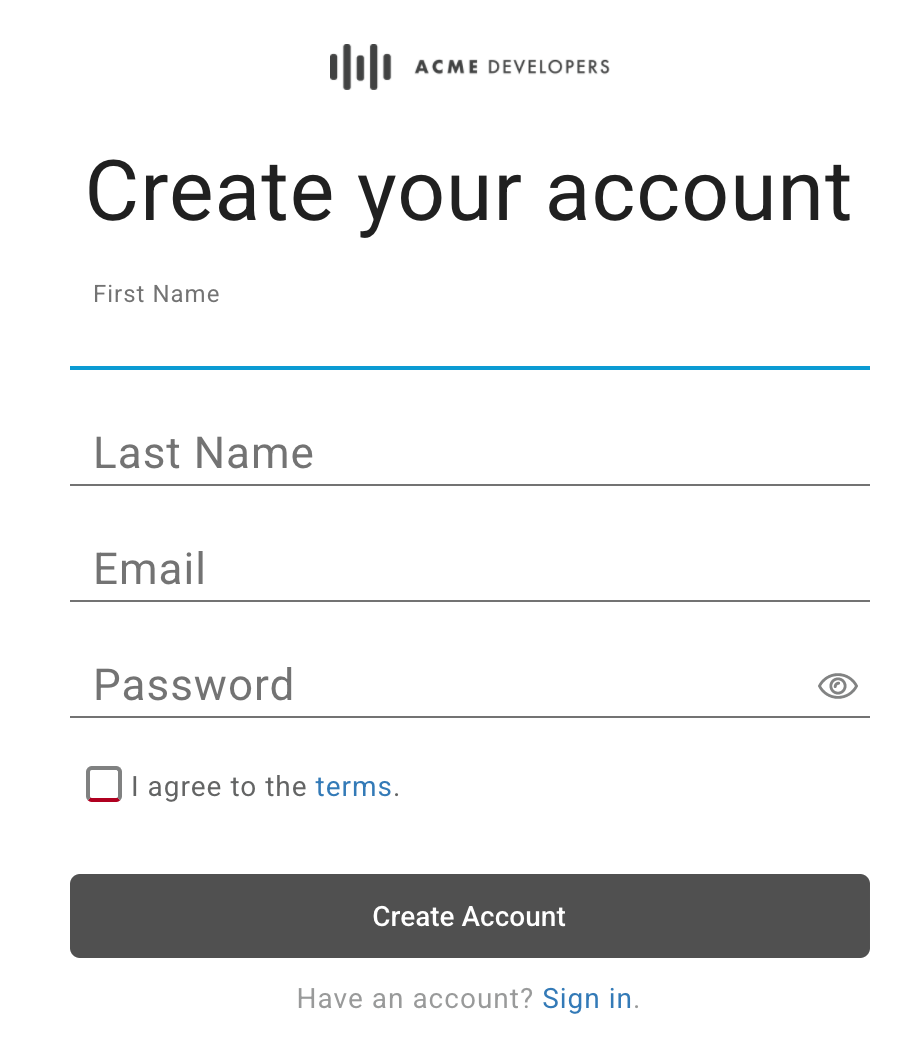
Isi formulir.
Anda harus memasukkan nilai untuk semua kolom wajib. Sandi harus memiliki minimal 8 karakter dan berisi setidaknya satu dari setiap hal berikut: angka, huruf kecil, huruf besar, dan karakter khusus.
Tinjau dan setujui persyaratan.
Klik Buat Akun.
Lengkapi formulir CAPTCHA dan klik Verifikasi (jika ditampilkan).
Akun pengguna dibuat dan email konfirmasi dikirim.
Dalam waktu 10 menit, klik link di email konfirmasi untuk menyelesaikan proses pendaftaran.
Jika tidak mengklik link dalam waktu 10 menit, Anda harus mengulangi langkah-langkah dalam prosedur ini untuk membuat akun dan diminta lagi.
Login ke portal terintegrasi (dijelaskan di bawah).
Login ke portal terintegrasi
Dengan penyedia identitas bawaan, setelah pengguna portal mendaftar di portal terintegrasi dan disetujui, mereka akan login menggunakan kredensial mereka (nama pengguna dan sandi).
Pengguna portal login sebagai berikut:
- Buka portal.
- Klik Sign In.
Halaman Login menampilkan:
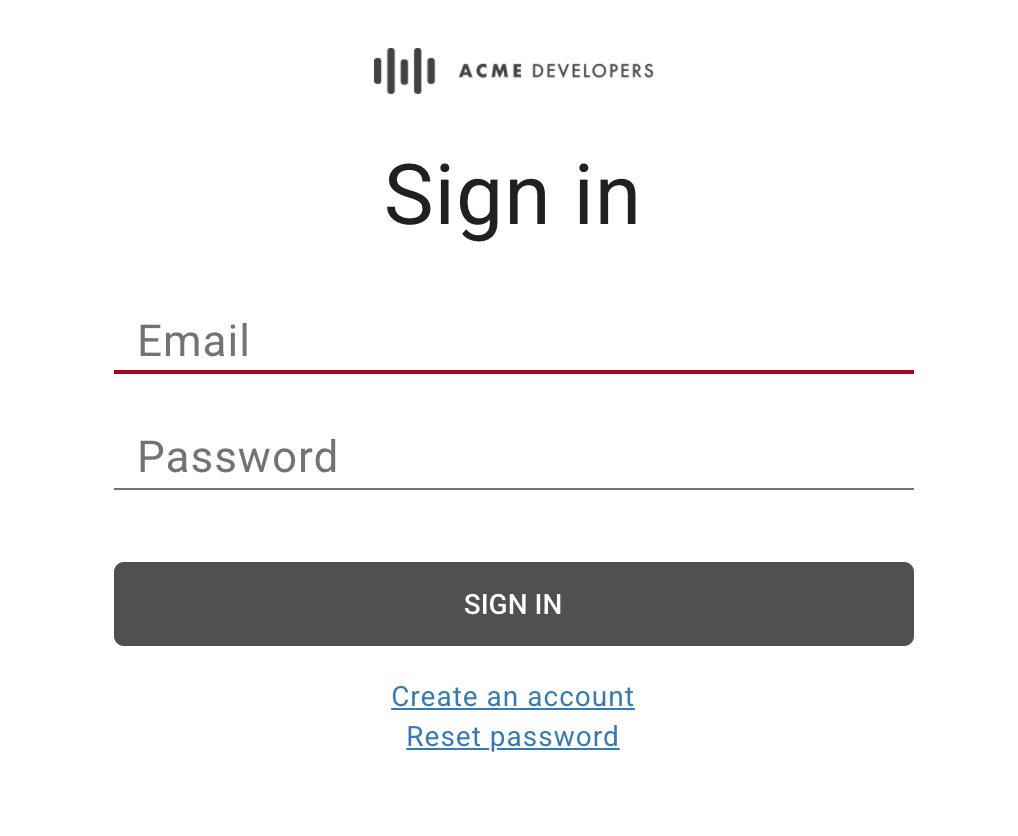
- Masukkan alamat email dan sandi.
- Klik Sign In.
Mengubah sandi
Dengan penyedia identitas bawaan, pengguna portal mengubah sandi sebagai berikut:
- Buka portal.
- Klik Sign In.
- Klik Reset Sandi.
- Masukkan alamat email untuk akun yang akan direset.
Klik Kirim Link Reset Sandi.
Link reset sandi akan dikirim ke email tersebut.
Klik link di email konfirmasi.
Masukkan sandi baru dan konfirmasi.
Sandi harus memiliki minimal 8 karakter dan berisi setidaknya satu dari setiap hal berikut: angka, huruf kecil, huruf besar, dan karakter khusus.
Klik Buat Sandi Baru.
Login ke portal menggunakan autentikasi SAML (beta)
Jika penyedia identitas SAML diaktifkan, pengguna portal akan login ke portal terintegrasi menggunakan autentikasi SAML, sebagai berikut:
- Buka portal.
- Klik Sign In.
Klik login with SAML.
Anda akan dialihkan ke penyedia SAML.
Jika diminta, masukkan kredensial Anda untuk penyedia identitas SAML.
Melihat dokumentasi referensi API
Pengguna portal dapat melihat dokumentasi referensi API yang telah Anda publikasikan ke portal, sebagai berikut:
- Buka portal.
Klik API di menu navigasi atas. Halaman API akan ditampilkan. Misalnya:
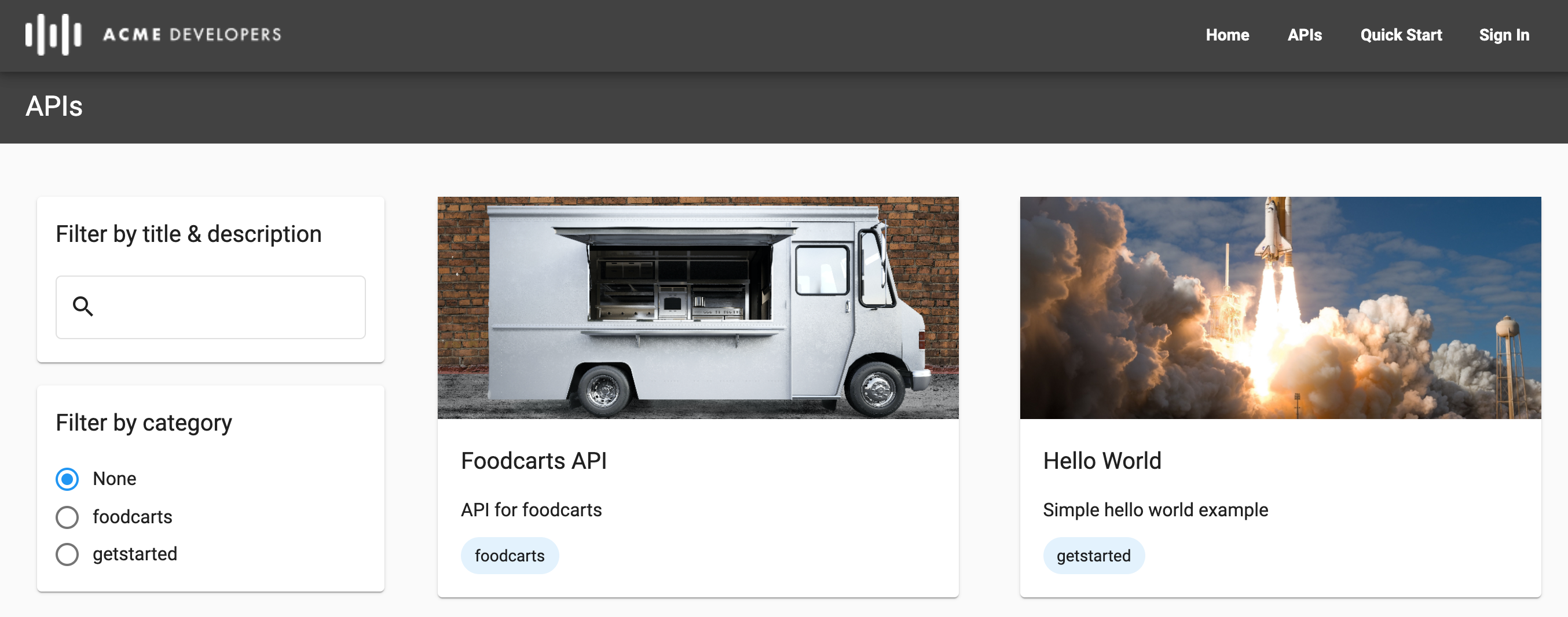
Filter daftar API menurut kategori, judul, atau deskripsi, jika diinginkan, menggunakan alat di panel kiri.
Klik kartu API untuk melihat dokumentasi referensi API. Dokumentasi referensi API akan ditampilkan.
Pengguna portal dapat mempelajari dan mencoba API, atau mendownload dokumen yang digunakan untuk merender dokumentasi referensi API. Lihat Memublikasikan API untuk mengetahui informasi selengkapnya tentang cara dokumentasi referensi API dirender.
Membagikan tanggung jawab untuk aplikasi menggunakan tim developer (beta)
Tim developer memungkinkan pengguna portal berbagi tanggung jawab atas aplikasi dengan pengguna portal lainnya. Bagian berikut menjelaskan cara membuat dan mengelola tim developer.
Tentang peran tim developer
Tabel berikut meringkas peran yang dapat ditetapkan kepada anggota tim developer:
| Peran | Deskripsi |
|---|---|
| Admin Aplikasi |
|
| Pemilik | Hak istimewa baca dan tulis penuh untuk anggota tim developer, detail tim developer, dan aplikasi. |
| Pelihat | Hak istimewa hanya baca untuk anggota tim developer, detail tim developer, dan aplikasi. |
Melihat halaman Tim
Halaman Tim menampilkan tim developer tempat Anda menjadi anggota.
Untuk mengakses halaman Tim:
- Login ke portal.
- Pilih Tim dari drop-down akun pengguna di portal.
Halaman Tim akan ditampilkan sehingga Anda dapat:
- Melihat tim developer yang anggotanya adalah Anda, termasuk nama, peran, daftar anggota, dan tanggal tim dibuat
- Menambahkan tim developer
- Mengedit keanggotaan dan peran tim developer, menghapus diri Anda dari tim developer, atau menghapus tim dengan mengklik baris tim developer
Menambahkan tim developer
Untuk menambahkan tim developer:
- Login ke portal.
- Pilih Tim dari drop-down akun pengguna di portal.
- Klik + Tim Baru.
- Masukkan nama dan deskripsi.
Untuk menambahkan anggota ke tim developer, klik + Tambahkan anggota lain, masukkan alamat email pengguna portal, lalu pilih peran tim developer.
Ulangi untuk menambahkan anggota lainnya.
Untuk menghapus anggota dari tim developer, klik
 di samping anggota tim developer yang ingin Anda hapus.
di samping anggota tim developer yang ingin Anda hapus.Klik Buat.
Mengedit keanggotaan dan peran tim developer
Untuk mengedit keanggotaan dan peran tim developer:
- Login ke portal.
- Pilih Tim dari drop-down akun pengguna di portal.
- Klik baris tim developer yang ingin Anda edit dan yang Anda miliki.
Lakukan satu atau beberapa langkah berikut:
- Edit nama, deskripsi, dan kontak utama.
- Menambahkan atau menghapus anggota tim developer.
- Memperbarui peran anggota tim developer.
Klik Simpan.
Menghapus diri Anda dari tim developer
Untuk menghapus diri Anda dari tim developer:
- Login ke portal.
- Pilih Tim dari drop-down akun pengguna di portal.
- Klik baris tim developer tempat Anda ingin menghapus diri Anda sendiri.
- Klik Keluar dari Tim.
Menghapus tim developer
Untuk menghapus tim developer:
- Login ke portal.
- Pilih Tim dari drop-down akun pengguna di portal.
- Klik baris tim developer yang ingin Anda hapus.
- Klik
 .
. - Klik Konfirmasi untuk mengonfirmasi penghapusan.
Mendaftarkan aplikasi
Daftarkan aplikasi developer dan aplikasi tim developer, seperti yang dijelaskan di bagian berikut.
Mendaftarkan aplikasi developer
Pengguna portal dapat mendaftarkan aplikasi untuk menggunakan API yang telah Anda publikasikan, sebagai berikut:
- Pilih Aplikasi dari drop-down akun pengguna.
- Klik + Aplikasi Baru untuk membuat aplikasi baru.
- Masukkan nama dan deskripsi untuk aplikasi di dialog Aplikasi Baru.
Pilih pemilik Aplikasi di menu drop-down Pemilik.
Secara default, Anda adalah pemilik aplikasi. Jika diinginkan, pilih tim developer dari menu drop-down untuk berbagi tanggung jawab atas aplikasi dengan anggota tim developer lainnya. Lihat Membagikan tanggung jawab untuk aplikasi menggunakan tim developer (beta).
Di bagian Katalog API, pilih satu atau beberapa API.
API dalam katalog dikategorikan sebagai API yang Diautentikasi, yang memerlukan URL callback, atau API Publik. Anda harus memilih minimal satu API untuk membuat aplikasi.
Jika Anda memilih API di bagian API yang Diautentikasi, masukkan URL callback.
Untuk mengetahui informasi selengkapnya, lihat Tentang URL callback.
Klik Buat.
Mendaftarkan aplikasi tim developer
Anggota tim developer dapat mendaftarkan aplikasi untuk tim developer agar dapat menggunakan API yang telah Anda publikasikan, seperti yang dijelaskan di bawah.
Untuk mempelajari lebih lanjut cara:
- Pengguna Portal menambahkan dan mengelola tim, seperti yang dijelaskan dalam Membagikan tanggung jawab untuk aplikasi menggunakan tim developer (beta).
- Penyedia API melihat dan mengelola tim developer, seperti yang dijelaskan di Mengelola tim developer.
Untuk mendaftarkan aplikasi tim developer:
- Pilih Tim dari menu drop-down akun pengguna.
- Klik baris tim developer yang aplikasinya ingin Anda daftarkan.
- Klik + Aplikasi Baru untuk membuat aplikasi baru.
- Masukkan nama dan deskripsi untuk aplikasi di dialog Aplikasi Baru.
Pilih pemilik Aplikasi di menu drop-down Pemilik.
Secara default, tim developer adalah pemilik aplikasi. Jika diinginkan, pilih tim developer lain atau diri Anda sendiri sebagai pemilik dari menu drop-down.
Di bagian Katalog API, pilih satu atau beberapa API.
API dalam katalog dikategorikan sebagai API yang Diautentikasi, yang memerlukan URL callback, atau API Publik. Anda harus memilih minimal satu API untuk membuat aplikasi.
Jika Anda memilih API di bagian API yang Diautentikasi, masukkan URL callback.
Untuk mengetahui informasi selengkapnya, lihat Tentang URL callback.
Klik Buat.
Mengelola API di aplikasi
Sebagai produsen API, Anda memublikasikan API untuk memungkinkan pengguna portal menggunakan produk API Anda.
Pengguna portal mengelola API yang digunakan aplikasi mereka. API ditambahkan ke halaman detail aplikasi. Untuk beberapa API, persetujuan tidak otomatis. Status Tertunda Persetujuan menunjukkan API yang aksesnya telah diminta, tetapi belum diberikan.
Pengguna portal dapat mengelola API di aplikasi dari portal Anda, sebagai berikut:
- Pilih Aplikasi dari drop-down akun pengguna.
- Klik aplikasi dalam daftar.
- Di bagian API, klik
 atau
atau  untuk mengaktifkan atau menonaktifkan akses ke API dari aplikasi.
untuk mengaktifkan atau menonaktifkan akses ke API dari aplikasi. - Untuk API yang Diautentikasi, tambahkan atau edit URL callback, sesuai kebutuhan.
Melihat kunci API dan secret untuk aplikasi
Pengguna portal dapat mengelola kunci API untuk aplikasi dari portal Anda, sebagai berikut:
- Pilih Aplikasi dari drop-down akun pengguna.
- Klik aplikasi dalam daftar.
- Lihat kunci API di bagian Kunci API.
- Pastikan status kunci API adalah Aktif. Jika kunci API Anda memerlukan persetujuan dan belum disetujui, statusnya akan ditampilkan sebagai Tertunda Persetujuan.
- Klik Tampilkan secret untuk melihat secret.
- Posisikan kursor Anda di atas kunci API atau secret, lalu klik
 untuk menyalinnya ke papan klip.
untuk menyalinnya ke papan klip.
Memutar kunci API untuk aplikasi
Pengguna portal dapat merotasi kunci API aplikasi secara berkala atau sebagai respons terhadap potensi kebocoran atau penyusupan. Saat pengguna portal memutar kunci API, kunci API baru akan dibuat dengan hak API yang sama dengan kunci asli. Kunci API asli akan tetap aktif saat Anda menghentikan penggunaannya. Anda harus mencabut kunci API lama untuk mencegah kredensialnya diterima, seperti yang dijelaskan dalam Membatalkan kunci API untuk aplikasi.
Pengguna portal dapat merotasi kunci API untuk aplikasi dari portal Anda, sebagai berikut:
- Pilih Aplikasi dari drop-down akun pengguna.
- Klik aplikasi dalam daftar.
- Di bagian Kunci API, klik Tambahkan Kunci.
- Klik Konfirmasi di kotak dialog untuk mengonfirmasi operasi.
- Secara opsional, cabut kunci API lama, seperti yang dijelaskan di bawah.
Membatalkan kunci API untuk aplikasi
Saat pengguna portal merotasi kunci API, seperti yang dijelaskan di bagian sebelumnya, kunci API akan tetap aktif saat Anda menonaktifkannya. Anda harus mencabut kunci API untuk mencegah kredensialnya diterima.
Pengguna portal dapat mencabut kunci API untuk aplikasi dari portal Anda, sebagai berikut:
- Pilih Aplikasi dari drop-down akun pengguna.
- Klik nama aplikasi tersebut.
- Di bagian Kunci API, klik
 di kolom Tindakan yang terkait dengan kunci API yang ingin Anda cabut.
di kolom Tindakan yang terkait dengan kunci API yang ingin Anda cabut. Klik Konfirmasi untuk mengonfirmasi operasi.
Status kunci diperbarui menjadi Dicabut.
Mengedit detail aplikasi
Pengguna portal dapat mengedit detail aplikasi, sebagai berikut:
- Pilih Aplikasi dari drop-down akun pengguna.
- Klik aplikasi dalam daftar.
- Edit kolom Nama atau Deskripsi di tab Detail Aplikasi.
- Mengelola API di aplikasi, sesuai kebutuhan.
- Klik Simpan.
Hapus aplikasi
Pengguna portal dapat menghapus aplikasi dari portal Anda, sebagai berikut:
- Pilih Aplikasi dari drop-down akun pengguna.
- Klik aplikasi dalam daftar.
- Klik HAPUS.
- Klik Konfirmasi untuk mengonfirmasi operasi.
Aplikasi akan dihapus dan dihapus dari daftar Aplikasi.

