אתם צופים במסמכי העזרה של Apigee Edge.
כניסה למסמכי העזרה של Apigee X. info
מגדירים את הניווט כדי לקשר את הדפים שפיתחתם לפורטל, כפי שמתואר בקטעים הבאים.
הדף 'תפריטים'
מגדירים ומפרסמים את תפריטי הניווט בפורטל באמצעות הכלי לעריכת תפריטי הניווט בדף 'תפריטים'.
כדי לגשת לדף 'תפריטים':
- בוחרים באפשרות פרסום > פורטלים בסרגל הניווט הצדדי, בוחרים את הפורטל הרצוי ולוחצים על תפריטים בדף הנחיתה.
- כשעורכים את הפורטל, בוחרים באפשרות תפריטים בתפריט הנפתח בסרגל הניווט העליון.
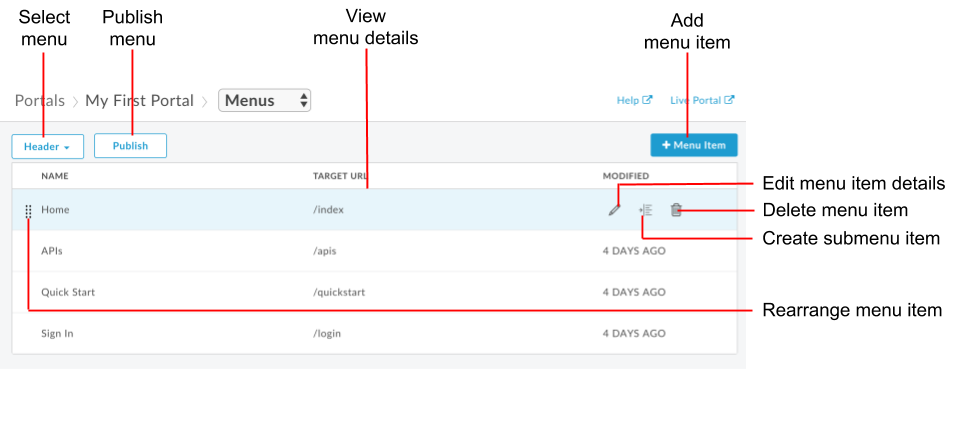
כפי שמודגש בתרשים הקודם, בעזרת הכלי לעריכת תפריט הניווט אפשר:
- בוחרים את התפריט שרוצים לערוך (כותרת או כותרת תחתונה) ומציגים את פרטי האפשרויות בתפריט.
- הוספת פריטים לתפריט ניווט
- יצירת תפריטי משנה
- עריכה או מחיקה של פריט בתפריט
- ארגון מחדש של הפריטים בתפריט
- פרסום תפריט
מידע על תפריטי הניווט שמוגדרים כברירת מחדל
כברירת מחדל, יש שני תפריטי ניווט: כותרת עליונה וכותרת תחתונה. תפריטי הניווט שמוגדרים כברירת מחדל מופיעים בקבוצת הדפים הראשונים שסופקו ומקשרים אליה, כפי שמוצג באיור הבא.
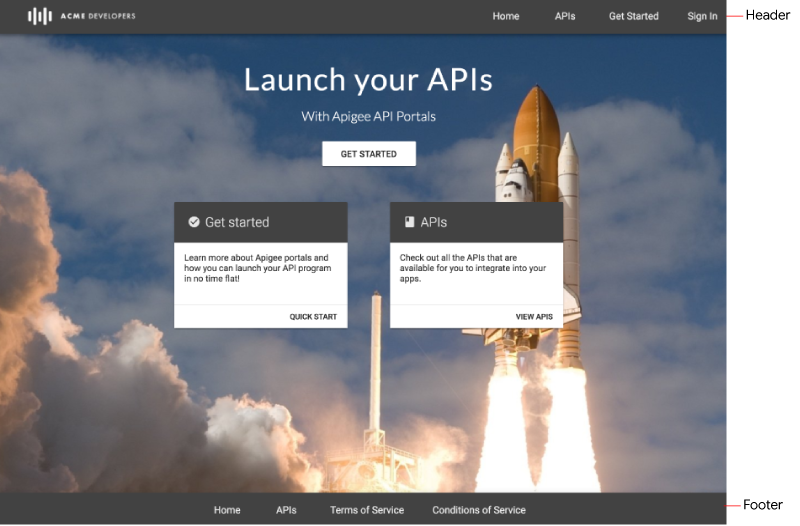
הוספת פריטים לתפריט ניווט
כדי להוסיף פריט לתפריט ניווט:
- נכנסים לדף Menus.
- ברשימה הנפתחת, בוחרים את התפריט שרוצים לערוך (כותרת עליונה או כותרת תחתונה).
- לוחצים על + פריט תפריט.
בתיבת הדו-שיח של תפריט הניווט, מזינים את הפרטים הבאים:
שדה תיאור חובה? שם השם של פריט התפריט כפי שהוא יופיע בפורטל. הערך הזה יכול להיות שונה משם הדף בפועל. כן נתיב הדף או כתובת ה-URL מזינים כתובת URL מוחלטת לדף חיצוני, כתובת URL מוחלטת או יחסית לדף בפורטל או לוחצים על ... ובוחרים דף בפורטל מהרשימה הנפתחת. כן לוחצים על יצירה.
לוחצים על Publish (פרסום) כדי לפרסם את השינויים בפורטל הפעיל.
סידור מחדש של הפריטים בתפריט
כדי לשנות את הסדר של פריט בתפריט ניווט:
- נכנסים לדף Menus.
- בוחרים את התפריט שרוצים לערוך ברשימה הנפתחת.
- כדי להציג את הפעולות, מעבירים את הסמן מעל פריט התפריט שרוצים להעביר.
- לוחצים לחיצה ארוכה על לחצן העכבר מעל
 , משמאל לשם של פריט התפריט.
, משמאל לשם של פריט התפריט. - גוררים את פריט התפריט למיקום החדש שלו ברשימת האפשרויות בתפריט ומשחררים את לחצן העכבר.
- לוחצים על Publish (פרסום) כדי לפרסם את השינויים בפורטל הפעיל.
יצירת תפריט משנה
תפריט משנה מוצג בתור תפריט נפתח כשמקישים על הפריט ההורה.
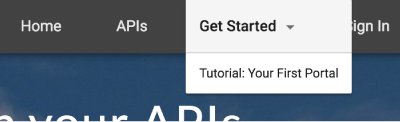
כדי ליצור תפריט משנה:
- נכנסים לדף Menus.
- בוחרים את התפריט שרוצים לערוך ברשימה הנפתחת.
- מוסיפים אפשרות לתפריט שתהיה התפריט ההורה.
- מוסיפים עוד אפשרויות לתפריט שישמשו בתור תפריטי המשנה.
- מסדרים מחדש את הפריטים בתפריט המשנה כך שיופיעו מתחת לתפריט הראשי בסדר הרצוי.
- מעבירים את הסמן מעל פריט התפריט שרוצים להוסיף כתפריט משנה ולוחצים על
 כדי להוסיף רווח לפני פריטי תפריט המשנה ברמה אחת מתחת לתפריט ההורה.
באיור הבא מוצג איך פריט בתפריט משנה מופיע ברשימת התפריט:
כדי להוסיף רווח לפני פריטי תפריט המשנה ברמה אחת מתחת לתפריט ההורה.
באיור הבא מוצג איך פריט בתפריט משנה מופיע ברשימת התפריט:
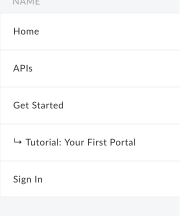
- לוחצים על Publish (פרסום) כדי לפרסם את השינויים בפורטל הפעיל.
כדי להעביר שוב פריטים מתפריט משנה להיררכיית התפריט ברמה העליונה, לוחצים על  .
.
עריכת פריט בתפריט הניווט
כדי לערוך פריט בתפריט הניווט:
- נכנסים לדף Menus.
- בוחרים את התפריט שרוצים לערוך ברשימה הנפתחת.
- מעבירים את הסמן מעל פריט התפריט שרוצים לערוך ולוחצים על
 .
. - עורכים את פרטי האפשרות בתפריט.
- לוחצים על שמירה.
- לוחצים על Publish (פרסום) כדי לפרסם את השינויים בפורטל הפעיל.
פרסום תפריט ניווט
כדי לפרסם תפריט ניווט.
- נכנסים לדף Menus.
- בוחרים את התפריט שרוצים לפרסם מהרשימה הנפתחת.
- לוחצים על פרסום כדי לפרסם את תפריט הניווט.
מחיקת פריט מתפריט ניווט
כדי למחוק פריט מתפריט ניווט:
- נכנסים לדף Menus.
- בוחרים את התפריט שרוצים לערוך מהרשימה הנפתחת.
- כדי להציג את תפריט הפעולות, מעבירים את הסמן מעל פריט התפריט ברשימה.
- לוחצים על
 .
. - לוחצים על מחיקה כדי לאשר את פעולת המחיקה.
- לוחצים על Publish (פרסום) כדי לפרסם את השינויים בפורטל הפעיל.
התאמה אישית של פריטי התפריט וסרגל הניווט
להתאים אישית את גודל הגופן והסגנון של פריטי התפריט ואת היבטים אחרים במראה של סרגל הניווט, כפי שמתואר בקטע התאמה אישית של סרגל הניווט.

