Você está visualizando a documentação do Apigee Edge.
Acesse a
documentação da
Apigee X. info
Configure a navegação para vincular as páginas que você desenvolveu ao seu portal, conforme descrito nas seções a seguir.
Explorar a página "Menus"
Configure e publique os menus de navegação no seu portal usando o editor do menu de navegação na página "Menus".
Para acessar a página "Menus":
- Selecione Publicar > Portais na barra de navegação lateral, escolha seu portal e clique em Menus na página de destino.
- Ao editar o portal, selecione Menus no menu suspenso na barra de navegação superior.
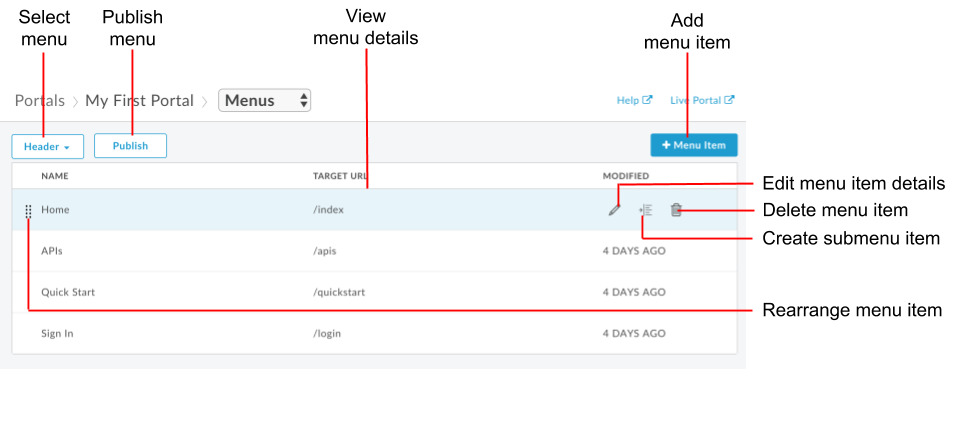
Conforme destacado na figura anterior, o editor de menu de navegação permite:
- selecionar o menu que você quer editar (cabeçalho ou rodapé) e visualizar os detalhes do item do menu;
- adicionar itens a um menu de navegação;
- criar submenus;
- editar ou excluir um item de menu;
- reorganizar itens de menu;
- publicar um menu.
Sobre os menus de navegação padrão
Dois menus de navegação são fornecidos por padrão: Cabeçalho e Rodapé. Os menus de navegação padrão aparecem e contêm um link para o conjunto de páginas iniciais fornecido, conforme mostrado na figura a seguir.
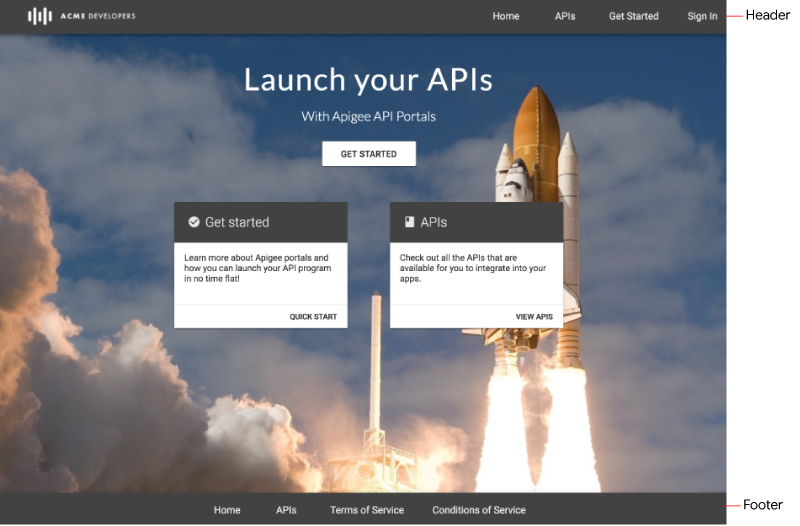
Adicionar itens a um menu de navegação
Para adicionar um item a um menu de navegação:
- Acessar a página "Menus".
- Selecione o menu que você quer editar na lista suspensa (cabeçalho ou rodapé).
- Clique em + Item do menu.
Na caixa de diálogo do menu de navegação, insira os seguintes detalhes:
Campo Descrição Obrigatório? Nome Nome do item de menu conforme ele aparecerá no portal. Esse valor pode ser diferente do nome real da página. Sim URL ou caminho da página Insira um URL absoluto para uma página externa, um URL absoluto ou relativo para uma página no seu portal ou clique em ... e selecione uma página no seu portal na lista suspensa. Sim Clique em Criar
Clique em Publicar para publicar as alterações no portal ao vivo.
Reorganizar itens de menu
Para reorganizar um item em um menu de navegação:
- Acessar a página "Menus".
- Selecione o menu que você quer editar na lista suspensa.
- Posicione o cursor sobre o item de menu que você quer mover para exibir as ações.
- Clique e mantenha o botão do mouse pressionado sobre
 , à esquerda do nome do item.
, à esquerda do nome do item. - Arraste o item de menu para o novo local na lista de itens do menu e solte o botão do mouse.
- Clique em Publicar para publicar as alterações no portal ao vivo.
Criar um submenu
Um submenu é exibido como um menu suspenso quando você sobrepõe o item pai.
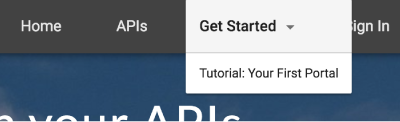
Para criar um submenu:
- Acessar a página "Menus".
- Selecione o menu que você quer editar na lista suspensa.
- Adicione um item de menu que servirá como menu pai.
- Adicione outros itens de menu que servirão como submenus.
- Reorganize os itens de submenu para que eles estejam no menu pai na ordem que você quer que eles apareçam no menu.
- Posicione o cursor sobre o item de menu que você quer adicionar como um submenu e clique em
 para recuar os itens do submenu um nível no menu pai.
A figura a seguir mostra como um item de submenu aparece na lista de menus:
para recuar os itens do submenu um nível no menu pai.
A figura a seguir mostra como um item de submenu aparece na lista de menus:
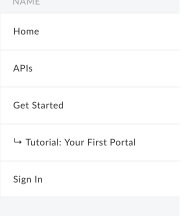
- Clique em Publicar para publicar as alterações no portal ao vivo.
Para mover um item de submenu de volta para a hierarquia de menu de nível superior, clique em  .
.
Editar um item do menu de navegação
Para editar um item no menu de navegação:
- Acessar a página "Menus".
- Selecione o menu que você quer editar na lista suspensa.
- Posicione o cursor sobre o item de menu que você quer editar e clique em
 .
. - Edite os detalhes do item de menu.
- Clique em Save.
- Clique em Publicar para publicar as alterações no portal ao vivo.
Publicar um menu de navegação
Para publicar um menu de navegação:
- Acessar a página "Menus".
- Selecione o menu que você quer publicar na lista suspensa.
- Clique em Publicar para publicar o menu de navegação.
Excluir um item de um menu de navegação
Para excluir um item de um menu de navegação:
- Acessar a página "Menus".
- Selecione o menu que você quer editar na lista suspensa.
- Posicione o cursor sobre o item de menu na lista para exibir o menu de ações.
- Clique em
 .
. - Clique em Excluir para confirmar a operação de exclusão.
- Clique em Publicar para publicar as alterações no portal ao vivo.
Personalizar os itens do menu e a barra de navegação
Personalize o tamanho e o estilo da fonte dos itens de menu e outros aspectos da aparência da barra de navegação, conforme descrito em Personalizar a barra de navegação.

