Estás viendo la documentación de Apigee Edge.
Ir a la documentación de
Apigee X. info
Registra apps y administra claves de API, como se describe en las siguientes secciones.
Introducción
El registro de aplicaciones proporciona el mecanismo principal para controlar quién puede acceder a tus APIs.
Como proveedor de API, creas uno o más productos de API para agrupar tus APIs, como se explica en Administra productos de API. Cuando se registra una app, el desarrollador de la app selecciona qué productos de API usar y Edge proporciona una sola clave de API que el desarrollador puede usar para acceder a esos productos de API. El desarrollador de la app pasa la clave de API en cada llamada a los proxies de API que se encuentran en los productos de API. Puedes revocar la clave de API de una app en cualquier momento para evitar que un desarrollador de apps acceda a todos o a un subconjunto de productos de API a los que hace referencia esa aplicación.
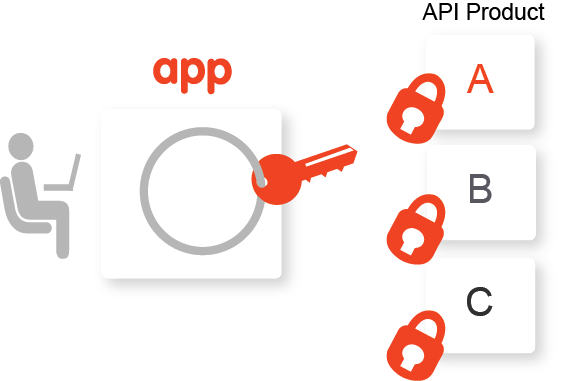
Normalmente, los desarrolladores de aplicaciones se registran para usar tus productos de API con el portal para desarrolladores. Los pasos para compilar tu portal y publicar tus productos de API se describen en Compila tu portal.
Como alternativa, como proveedor de la API, es posible que desees tener más control sobre el proceso de registro de la app y elegir registrar apps en Edge, como se describe en las siguientes secciones. Por ejemplo, es posible que desees registrar apps para tus equipos de desarrollo interno o en nombre de un desarrollador que no tenga acceso a tu portal.
En las siguientes secciones, se describe cómo registrar apps y administrar claves de API con la IU y la API.
Explora la página Apps
Accede y explora la página Apps, como se describe a continuación.
Edge
Para acceder a la página Apps con la IU de Edge, haz lo siguiente:
- Accede a apigee.com/edge.
- Selecciona Publicar > Apps en la barra de navegación izquierda.
Se muestra la página Apps.
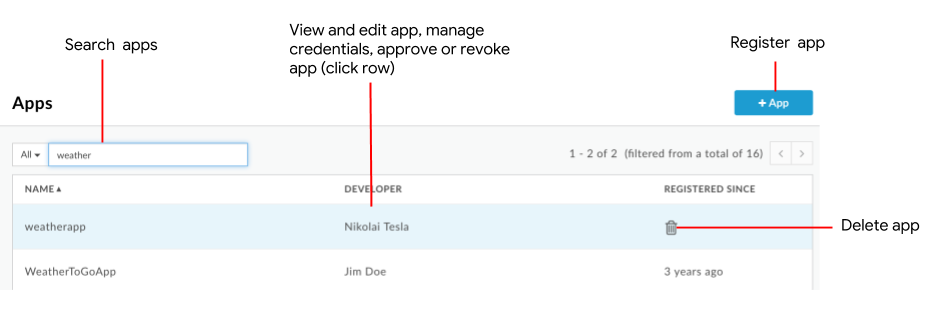
Como se destaca en la figura, la página Apps te permite hacer lo siguiente:
- Registrar una app
- Ver y editar una aplicación
- Administrar credenciales
- Cómo aprobar o revocar una app
- Borra una aplicación
- Buscar la lista de aplicaciones por nombre, desarrollador, ID de la aplicación, clave de API del consumidor o todo el contenido.
Classic Edge (nube privada)
Para acceder a la página Apps con la IU de Classic Edge, haz lo siguiente:
- Accede a
http://ms-ip:9000, donde ms-ip es la dirección IP o el nombre de DNS del nodo del servidor de administración. - Selecciona Publicar > Apps para desarrolladores en la barra de navegación superior.
Se mostrará la página Apps para desarrolladores.
- Registrar una app
- Ver y editar una aplicación
- Administrar credenciales
- Cómo aprobar o revocar una app
- Borra una aplicación
- Buscar la lista de aplicaciones por nombre, desarrollador, ID de la aplicación, clave de API del consumidor o todo el contenido.
Registra una app
Puedes registrar una aplicación con uno de estos métodos:
- Un desarrollador de apps puede registrar la app a través de tu portal, como se describe en Cómo interactúan los desarrolladores de apps con tu portal.
- Puedes registrar una app en Edge, como se describe a continuación. Dependerá de ti determinar la manera de proporcionar la clave al desarrollador de la app.
Las aplicaciones registradas se agregan a lo siguiente:
- Es la lista de apps registradas en Edge. Consulta Visualiza y edita los detalles de los desarrolladores.
- La página Apps en el portal de desarrolladores.
Para registrar una app en Edge, sigue estos pasos:
- Accede a la página Apps.
- Haga clic en + Aplicación.
- Especifica los Detalles de la app:
Campo Descripción ¿Es obligatorio? Nombre Nombre de la app. No puedes cambiarlo una vez que se crea la aplicación. Este nombre se usa en las llamadas a la API de administración. Sí Nombre visible Es el nombre visible de la app que aparece en la IU de administración de Edge y en el portal para desarrolladores. No Empresa/Programador Nota: Apigee hybrid no admite apps empresariales. Este campo no se aplica.
Selecciona Empresa o Desarrollador y selecciona el nombre de una empresa o desarrollador en el menú desplegable.
Nota: Por motivos de rendimiento, no todos los desarrolladores o empresas se muestran en el menú desplegable. Comienza a escribir el nombre de la empresa, el nombre del desarrollador o el correo electrónico en el cuadro de búsqueda. Consulta también Registra desarrolladores de apps.Sí URL de devolución de llamada Por lo general, se especifica la URL de una app que se designa para recibir un código de autorización en nombre de la app cliente. Este valor no es obligatorio para todos los productos de API. No Notas Notas descriptivas de la app No - Especifica las Credenciales, incluidos el vencimiento y el estado de la clave de API y los productos de API asociados.
En la sección Credenciales, haz clic en y, luego, ingresa la siguiente información:
y, luego, ingresa la siguiente información:
Campo Descripción Caducidad Configura una fecha o hora de vencimiento o la clave de API para que nunca expire, y haz clic en Aceptar. Productos Asocia uno o más productos de API con la clave de API: - Haz clic en Agregar producto.
- Selecciona uno o más productos de API de la lista.
- Haz clic en Agregar.
- Establece el Estado en Aprobado o Revocado para cada producto de API.
- Repite estos pasos para agregar más productos de API.
- Especifica los Atributos personalizados:
- En la sección Atributos personalizados, haz clic en
 .
. - Ingresa el nombre y el valor.
- Haz clic en Agregar o Agregar e iniciar otra.
La cantidad máxima de atributos personalizados que puedes agregar es 18.
- En la sección Atributos personalizados, haz clic en
- Haga clic en Crear.
Si los productos de API que asociaste con la app requieren aprobación manual para sus claves de API, apruébalos, como se describe en Aprueba o revoca claves de API.
Visualiza las apps registradas para un desarrollador
Si quieres ver las apps registradas de un desarrollador específico, usa uno de los siguientes métodos:
- Visualiza todas las aplicaciones registradas, selecciona Desarrollador en el menú desplegable de búsqueda e ingresa el nombre del desarrollador en el campo de búsqueda.
- Visualiza todos los desarrolladores de la app registrados y haz clic en la fila asociada con el desarrollador.
Visualiza y edita una app
Para ver y editar una aplicación, haz lo siguiente:
- Accede a la página Apps.
- Haz clic en la fila de la app que deseas ver y editar.
Se muestran los detalles de la app. - Para editar una aplicación, haz clic en Editar.
- Realiza una o más de las siguientes tareas:
- Modifica los detalles de la app, como el nombre, la URL de devolución de llamada o las notas.
- Administra las credenciales.
- Agrega o borra los atributos personalizados.
La cantidad máxima de atributos personalizados que puedes agregar es de 18. - Aprueba o revoca la aplicación
- Haz clic en Guardar.
Administrar credenciales
Cuando edites una app, podrás administrar sus credenciales en la sección Credenciales, como se muestra en la siguiente figura:
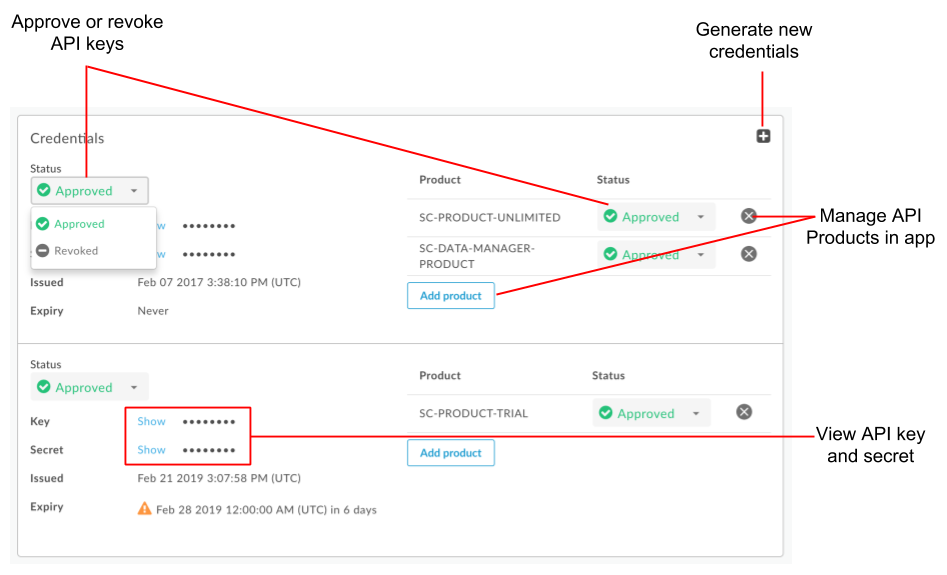
Como se muestra en la figura anterior, en la sección Credenciales, puedes realizar las siguientes tareas con la IU:
- Visualiza una clave de API y un secreto
- Aprueba o revoca una clave de API para todos los productos de API asociados o solo un producto de API
- Administra productos de API en una app
- Generar nuevas credenciales
Para usar la API a fin de administrar las credenciales, consulta las siguientes secciones:
- Administra claves de consumidor para apps
- Importa las claves y los secretos del consumidor existentes
Visualiza una clave de API y un secreto
Para visualizar una clave de API y un secreto, haz lo siguiente:
- Accede a la página Apps.
- Haz clic en la fila de la app para la que deseas ver la clave de API y el secreto.
- En la sección Credenciales, haz clic en Mostrar asociado con el secreto o la clave de API que quieres ver.
Aprueba o revoca una clave de API
Por lo general, las llamadas a la API a proxies de API requieren una clave de API. Edge permite las llamadas solo si la clave de API está aprobada, es válida y cumple con las condiciones definidas por el producto de API que contiene la API.
Puedes configurar un producto de API para la aprobación automática de claves de API, como se describe en Administra productos de API. Sin embargo, si el producto de API requiere la aprobación manual de las claves de API, debes aprobar la clave de forma manual.
Puedes revocar una clave de API para todo o un único producto de API. En este caso, la clave y el secreto de API no son válidos y no se puede usar para acceder a las APIs en los productos de API asociados. Puedes volver a aprobar una clave de API en cualquier momento.
Para aprobar o revocar una clave de API, sigue estos pasos:
- Accede a la página Apps.
- Haz clic en la fila de la app que deseas ver y editar.
- Haz clic en Editar.
- Realiza una de las siguientes tareas:
- Para aprobar o revocar una clave de API para todos los productos de API asociados con una clave de API, selecciona Aprobada o Revocada con la clave de la API.
- Para aprobar o revocar una clave de API para un producto de API específico, selecciona Aprobada o Revocada en la columna Estado del producto de API.
- Haga clic en Save.
Administra productos de API en una app
Administra los productos de API en tu app mediante las siguientes tareas:
Agrega un producto de API a una app
Agrega un producto de API a una aplicación:
- Accede a la página Apps.
- Haz clic en la fila de la app que deseas ver y editar.
- Haz clic en Editar.
- Realiza una de las siguientes tareas:
- Para agregar un producto de API a una clave de API nueva, haz clic en
 a fin de generar una credencial nueva, selecciona una experiencia y agrega el producto de API a la clave de API.
a fin de generar una credencial nueva, selecciona una experiencia y agrega el producto de API a la clave de API. - Para agregar un producto de API a una clave de API existente, en la sección Credenciales, haz clic en Agregar producto y selecciona el producto de la API de la lista desplegable.
- Para agregar un producto de API a una clave de API nueva, haz clic en
- Haga clic en Save.
Quita un producto de API de una app
Si deseas mantener activa una clave de API, pero no puedes usarla por un producto de API, puedes quitarla de la credencial asociada.
- Accede a la página Apps.
- Haz clic en la fila de la app que deseas ver y editar.
- Haz clic en Editar.
- Haz clic en
 junto al producto de la API.
junto al producto de la API. - Haz clic en Guardar.
Puedes volver a agregar un producto que se quitó.
Genera credenciales nuevas
Puedes generar credenciales nuevas para una app. Por ejemplo, si usas la rotación de claves de API, puedes generar claves nuevas cuyo vencimiento se superponga con las claves que quedarán fuera de rotación cuando caduquen. También puedes generar una clave o un secreto nuevos si la seguridad de la clave o el secreto original está en riesgo. Si generas una clave nueva, cualquier clave de API existente seguirá funcionando hasta que venzan o las revoques explícitamente.
Para generar una clave de API nueva, haz lo siguiente:
- Accede a la página Apps.
- Haz clic en la fila de la app que deseas ver y editar.
- Haz clic en Editar.
- En la sección Credenciales, haz clic en
 .
. - Especifica el vencimiento, agrega los productos de la API y establece su estado.
- De manera opcional, puedes revocar cualquiera de las otras claves de API, según sea necesario.
- Haga clic en Save.
Aprueba o revoca una app
.Aprueba o revoca una aplicación, como se describe a continuación. Cuando revocas una app, las claves de API aprobadas ya no se pueden usar en llamadas a la API para Edge. Cuando vuelvas a aprobar una app, puedes usar todas las claves de API aprobadas y válidas para realizar llamadas a la API.
Si la app está registrada en otras organizaciones, debes revocarla en cada una de ellas. Es posible que los procesadores de los mensajes demoren unos minutos en reconocerlos.
Para aprobar o revocar una aplicación, haz lo siguiente:
- Accede a la página Apps.
- Haz clic en la fila de la app que deseas ver y editar.
- Haz clic en Editar.
- Selecciona Aprobar o Revocar en el campo Estado de la app para aprobar o revocar la app, respectivamente.
- Haga clic en Save.
Borra una app
Cuando borras una app, todas las claves de cliente asociadas a ellas no son válidas. El uso de una clave no válida en una solicitud hace que la solicitud falle.
Si crees que podrías restablecer una app de desarrollador en el futuro, una alternativa para la eliminación es revocar una app.
Para borrar una app, sigue estos pasos:
- Accede a la página Apps.
- Coloca el cursor en la fila de la app que deseas borrar.
- Haz clic en
 en la columna de acciones.
en la columna de acciones.
Nota: Con Apigee Edge para la nube pública, la eliminación de la app para desarrolladores y los artefactos asociados se producen de forma asíncrona. La app de desarrollador se borra de inmediato, pero los recursos asociados con ella, como las claves de aplicación o los tokens de acceso, pueden tardar desde unos pocos segundos hasta unos minutos para borrarse de manera automática.
Registra apps y administra claves de API con la API
Si deseas registrar y administrar apps mediante la API, consulta Registra apps para desarrolladores. Consulta también las siguientes secciones en la documentación de referencia de la API:
- Apps
- Apps: Empresa
- Apps: Desarrollador
- Claves de aplicaciones empresariales
- Claves de aplicaciones para desarrolladores
Consulta también Importa claves y secretos de consumidor existentes.

