Estás viendo la documentación de Apigee Edge.
Ve a la
documentación de Apigee X. info
El portal para desarrolladores listo para usar permite a los usuarios de tu portal crear una cuenta de desarrollador, acceder y administrar las apps que consumirán tus API.
En las siguientes secciones, se describe cómo interactúan los usuarios del portal con tu portal.
Accede al portal
En las siguientes secciones, se describe cómo los usuarios de portal acceden al portal integrado con sus credenciales de usuario (proveedor de identidad integrado) o mediante SAML (beta).
Si habilita los proveedores de identidad integrados y de SAML, los usuarios del portal podrán elegir su método preferido para acceder.
Accede al portal con credenciales de usuario (proveedor de identidad integrado)
Cuando se habilita el proveedor de identidad integrado, los usuarios del portal pueden acceder al portal integrado con sus credenciales de usuario (nombre de usuario y contraseña), como se describe en las siguientes secciones:
- Crea una cuenta de desarrollador en el portal integrado
- Accede al portal integrado
- Cambia la contraseña
Crea una cuenta de usuario en el portal integrado
Con el proveedor de identidad integrado, antes de que los usuarios del portal puedan usar tus API, deben crear una cuenta de desarrollador en el portal integrado.
Los usuarios del portal crean una cuenta de usuario en el portal integrado de la siguiente manera:
- Navegue al portal.
Haga clic en Sign In.
Aparecerá la página de acceso.
Haz clic en Crear cuenta.
Se mostrará la página Crea tu cuenta.
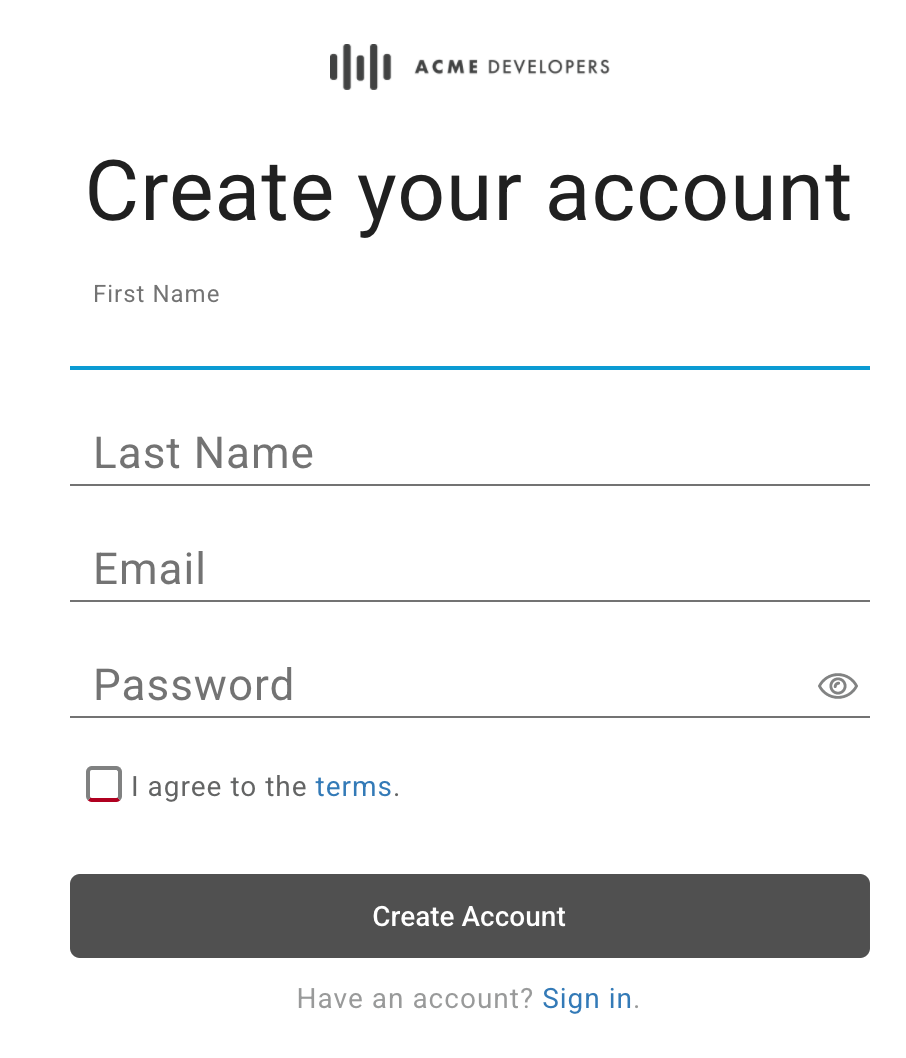
Completa el formulario.
Debes ingresar valores para todos los campos obligatorios. Las contraseñas deben tener al menos 8 caracteres y contener al menos uno de los siguientes caracteres: número, letra minúscula, letra mayúscula y carácter especial.
Revisa y acepta las condiciones.
Haz clic en Crear cuenta.
Completa el formulario de CAPTCHA y haz clic en Verificar (si aparece).
Se crea la cuenta de desarrollador y se envía un correo electrónico de confirmación.
En el plazo de 10 minutos, haz clic en el vínculo del correo electrónico de confirmación para completar el proceso de registro.
Si no haces clic en el vínculo dentro de los 10 minutos siguientes, debe repetir los pasos en este procedimiento para crear una cuenta y volver a solicitarlo.
Accede al portal integrado (se describe a continuación).
Accede al portal integrado
Con el proveedor de identidad integrado, una vez que los usuarios del portal se hayan registrado en el portal integrado y hayan sido aprobados, deberán acceder con sus credenciales (nombre de usuario y contraseña).
Los usuarios del portal acceden de la siguiente manera:
- Navegue al portal.
- Haga clic en Sign In.
En la página de acceso, se mostrará lo siguiente:
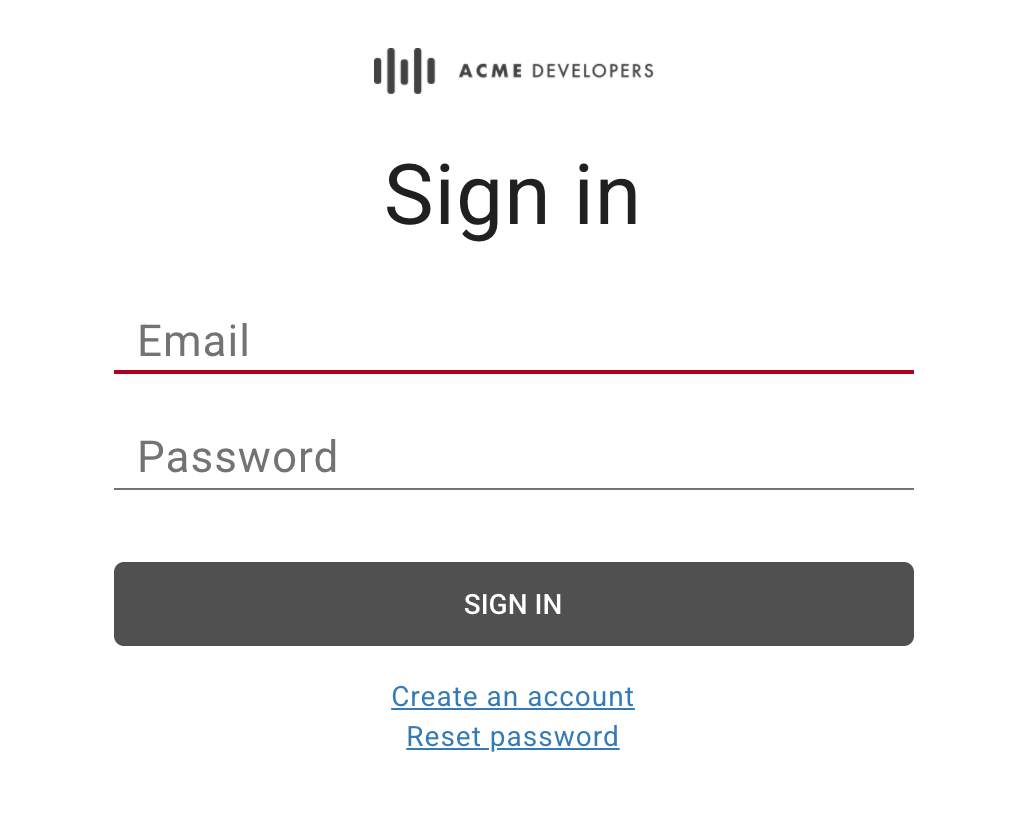
- Ingresa la dirección de correo electrónico y la contraseña.
- Haga clic en Sign In.
Cambia la contraseña
Con el proveedor de identidad integrado, los usuarios del portal cambian la contraseña de la siguiente manera:
- Navegue al portal.
- Haga clic en Sign In.
- Haz clic en Restablecer contraseña.
- Ingresa la dirección de correo electrónico de la cuenta que se restablecerá.
Haz clic en Enviar vínculo de restablecimiento de contraseña.
Se enviará un vínculo para restablecer la contraseña al correo electrónico.
Haz clic en el vínculo del correo electrónico de confirmación.
Ingresa la nueva contraseña y confírmala.
Las contraseñas deben tener al menos 8 caracteres y contener al menos uno de los siguientes caracteres: número, letra minúscula, letra mayúscula y carácter especial.
Haz clic en Crear nueva contraseña.
Accede al portal con la autenticación de SAML (beta)
Cuando el Proveedor de identidad SAML está habilitado, los usuarios del portal acceden al portal integrado con autenticación SAML, de la siguiente manera:
- Navegue al portal.
- Haga clic en Sign In.
Haz clic en Acceder con SAML.
Se te redireccionará al proveedor de SAML.
Si se te solicita, ingresa tus credenciales para el proveedor de identidad SAML.
Visualiza la documentación de referencia de la API
Los usuarios del portal pueden ver la documentación de referencia de la API que publicaste en tu portal de la siguiente manera:
- Navegue al portal.
Haz clic en API en la barra de navegación superior. Se muestra la página de APIs. Por ejemplo:
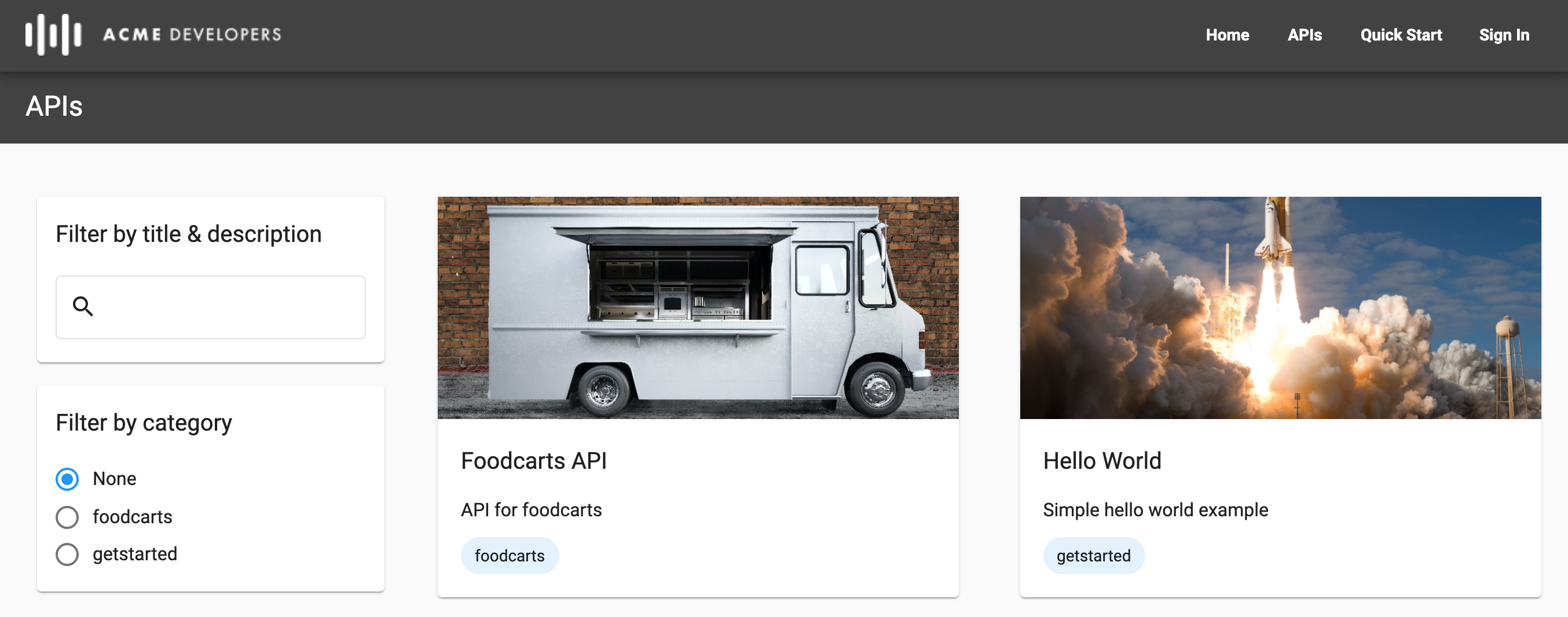
Filtra la lista de APIs por categoría, título o descripción, si lo deseas, mediante las herramientas del panel izquierdo.
Haz clic en una tarjeta de API para ver la documentación de referencia de la API. Se muestra la documentación de referencia de la API.
Los usuarios del portal pueden aprender sobre las API y probarlas, o descargar el documento usado para renderizar la documentación de referencia de la API. Consulta Cómo publicar tus APIs para obtener más información sobre cómo se renderiza la documentación de referencia de la API.
Comparte la responsabilidad de una app con equipos de desarrolladores (beta)
Los equipos de desarrolladores permiten que los usuarios del portal compartan la responsabilidad de una app con otros usuarios del portal. En las siguientes secciones, se describe cómo crear y administrar equipos de desarrolladores.
Acerca de los roles del equipo de desarrolladores
En la siguiente tabla, se resumen los roles que se pueden asignar a los miembros del equipo de desarrolladores:
| Función | Descripción |
|---|---|
| Administrador de apps |
|
| Propietario | Privilegios completos de lectura y escritura para miembros del equipo de desarrolladores, detalles del equipo de desarrolladores y apps. |
| Visualizador | Privilegios de solo lectura para miembros del equipo de desarrolladores, detalles del equipo de desarrolladores y apps. |
Cómo ver la página Equipos
En la página Equipos, se muestran los equipos de desarrolladores de los que eres miembro.
Para acceder a la página Equipos, haz lo siguiente:
- Accede al portal.
- Selecciona Equipos en el menú desplegable de la cuenta de usuario en el portal.
Se muestra la página Equipos que te permite hacer lo siguiente:
- Visualizar los equipos de desarrolladores de los que eres miembro, incluidos el nombre, el rol, la lista de miembros y la fecha en que se creó el equipo
- Agregar un equipo de desarrolladores
- Editar la membresía y los roles del equipo de desarrolladores, quitarte de un equipo de desarrolladores o borrar un equipo si haces clic en la fila del equipo de desarrolladores
Agrega equipos de desarrolladores
Para agregar un equipo de desarrolladores, haz lo siguiente:
- Accede al portal.
- Selecciona Equipos en el menú desplegable de la cuenta de usuario en el portal.
- Haga clic en + Nuevo equipo.
- Ingresa un nombre y una descripción.
Para agregar un miembro al equipo de desarrolladores, haz clic en + Agregar otro miembro, ingresa la dirección de correo electrónico del usuario del portal y selecciona un rol del equipo de desarrolladores.
Repite el proceso para agregar miembros adicionales.
Para borrar un miembro del equipo de desarrolladores, haz clic en
 junto al miembro del equipo de desarrolladores que deseas borrar.
junto al miembro del equipo de desarrolladores que deseas borrar.Haz clic en Crear.
Edita los roles y las membresías del equipo de desarrolladores
Para editar los roles y las membresías del equipo de desarrolladores, haz lo siguiente:
- Accede al portal.
- Selecciona Equipos en el menú desplegable de la cuenta de usuario en el portal.
- Haz clic en la fila del equipo de desarrolladores que deseas editar y del que eres propietario.
Realiza una o más de las siguientes acciones:
- Edita el nombre, la descripción y el contacto principal.
- Agrega o quita miembros del equipo de desarrolladores.
- Actualiza los roles de los miembros del equipo de desarrolladores.
Haz clic en Guardar.
Cómo quitarte de un equipo de desarrolladores
Para quitarte de un equipo de desarrolladores, haz lo siguiente:
- Accede al portal.
- Selecciona Equipos en el menú desplegable de la cuenta de usuario en el portal.
- Haz clic en la fila del equipo de desarrolladores del que deseas quitarte tú mismo.
- Haz clic en Salir del equipo.
Cómo borrar un equipo de desarrolladores
Para borrar un equipo de desarrolladores, haz lo siguiente:
- Accede al portal.
- Selecciona Equipos en el menú desplegable de la cuenta de usuario en el portal.
- Haz clic en la fila del equipo de desarrolladores que deseas borrar.
- Haga clic en
 .
. - Haz clic en Confirmar para confirmar la eliminación.
Registra apps
Registra las apps de desarrolladores y las apps de equipos de desarrolladores, como se describe en las siguientes secciones.
Registra apps de desarrolladores
Los usuarios del portal pueden registrar aplicaciones para usar las API que publicaste, de la siguiente manera:
- Selecciona Apps en el menú desplegable de la cuenta de desarrollador.
- Haz clic en + App nueva para crear una app nueva.
- Ingresa un nombre y una descripción para la app en el cuadro de diálogo Nueva app.
Selecciona al propietario de la app en la lista desplegable Propietario.
De forma predeterminada, eres el propietario de la app. Si lo deseas, selecciona un equipo de desarrolladores en el menú desplegable para compartir la responsabilidad de la app con otros miembros del equipo. Consulta Comparte la responsabilidad de una app con equipos de desarrolladores (beta).
En la sección Catálogo de API, selecciona una o más API.
Las API del catálogo se clasifican como API autenticadas, que requieren una URL de devolución de llamada o API públicas. Debes seleccionar al menos una API para crear una app.
Si seleccionas una API en la sección API autenticadas, ingresa una URL de devolución de llamada.
Para obtener más información, consulta Acerca de las URLs de devolución de llamada.
Haz clic en Crear.
Registra apps de equipos de desarrolladores
Los miembros del equipo de desarrolladores pueden registrar apps para que un equipo de desarrolladores use las API que publicas, como se describe a continuación.
Obtén más información acerca de los siguientes temas:
- Los usuarios del portal agregan y administran equipos, como se describe en Comparte la responsabilidad de una app con equipos de desarrolladores (beta).
- Los proveedores de API ven y administran equipos de desarrolladores, como se describe en Administra equipos de desarrolladores.
Para registrar las apps de equipos de desarrolladores, haz lo siguiente:
- Selecciona Apps en el menú desplegable de la cuenta de desarrollador.
- Haz clic en la fila del equipo de desarrolladores para el que deseas registrar una app.
- Haz clic en + App nueva para crear una app nueva.
- Ingresa un nombre y una descripción para la app en el cuadro de diálogo Nueva app.
Selecciona al propietario de la app en la lista desplegable Propietario.
De forma predeterminada, el equipo de desarrolladores es el propietario de la app. Si lo deseas, selecciona un equipo de desarrolladores diferente o a ti mismo como propietario en el menú desplegable.
En la sección Catálogo de API, selecciona una o más API.
Las API del catálogo se clasifican como API autenticadas, que requieren una URL de devolución de llamada o API públicas. Debes seleccionar al menos una API para crear una app.
Si seleccionas una API en la sección API autenticadas, ingresa una URL de devolución de llamada.
Para obtener más información, consulta Acerca de las URLs de devolución de llamada.
Haz clic en Crear.
Administra las APIs en una app
Como productor de API, publicas API para permitir que los usuarios del portal consuman tus productos de API.
Los usuarios del portal administran las API que usan sus apps. Las API se agregan a la página de detalles de la app. Para algunas API, la aprobación no es automática. Un estado de Aprobación pendiente indica una API para la que se solicitó acceso, pero que aún no se otorgó.
Los usuarios del portal pueden administrar las API en una app de tu portal de la siguiente manera:
- Selecciona Apps en el menú desplegable de la cuenta de desarrollador.
- Haz clic en la app de la lista.
- En la sección de API, haz clic en
 o
o  para habilitar o inhabilitar el acceso, respectivamente, a una API de la app.
para habilitar o inhabilitar el acceso, respectivamente, a una API de la app. - Para una API autenticada, agrega o edita la URL de devolución de llamada, según sea necesario.
Visualiza el secreto y la clave de API de una app
Los usuarios del portal pueden administrar la clave de API de una app desde tu portal de la siguiente manera:
- Selecciona Apps en el menú desplegable de la cuenta de desarrollador.
- Haz clic en la app de la lista.
- Consulta las claves de API en la sección Claves de API
- Confirma que el estado de la clave de API esté activo. Si la clave de API requiere aprobación y todavía no se aprobó, el estado aparecerá como Aprobación pendiente.
- Haz clic en Mostrar Secret para ver el Secret.
- Coloca el cursor sobre la clave o el secreto de API y haz clic en
 para copiarlo en el portapapeles.
para copiarlo en el portapapeles.
Rota la clave de API de una aplicación
El usuario de un portal puede rotar la clave de API de una app de forma periódica o en respuesta a una posible filtración o compromiso. Cuando un usuario del portal rota una clave de API, se crea una nueva clave de API con los mismos derechos de API que la clave original. La clave de API original permanece activa mientras la cambias sin su uso. Debes revocar la clave de API anterior para evitar que se acepten sus credenciales, como se describe en Revocar una clave de API para una app.
Los usuarios del portal pueden rotar una clave de API para una app de tu portal de la siguiente manera:
- Selecciona Apps en el menú desplegable de la cuenta de desarrollador.
- Haz clic en la app de la lista.
- En la sección Claves de API, haz clic en Agregar clave.
- Haz clic en Confirmar en el cuadro de diálogo para confirmar la operación.
- De manera opcional, revoca la clave de API anterior, como se describe a continuación.
Cómo revocar una clave de API para una app
Cuando un usuario de un portal rota una clave de API, como se describe en la sección anterior, la clave de API permanece activa mientras la cambias sin uso. Debes revocar una clave de API para evitar que se acepten sus credenciales.
Los usuarios del portal pueden revocar una clave de API para una app de tu portal de la siguiente manera:
- Selecciona Apps en el menú desplegable de la cuenta de desarrollador.
- Haz clic en el nombre de la app.
- En la sección Claves de API, haz clic en
 en la columna Acciones asociada con la clave de API que deseas revocar.
en la columna Acciones asociada con la clave de API que deseas revocar. Haz clic en Confirmar para confirmar la operación.
El estado de la clave se actualiza a Revocada.
Edita los detalles de la app
Los usuarios del portal pueden editar los detalles de la app de la siguiente manera:
- Selecciona Apps en el menú desplegable de la cuenta de desarrollador.
- Haz clic en la app de la lista.
- Edita los campos Nombre o Descripción en la pestaña Detalles de la aplicación.
- Administra las API en una app, según sea necesario.
- Haz clic en Guardar.
Borra una aplicación
Los usuarios del portal pueden borrar una app de tu portal de la siguiente manera:
- Selecciona Apps en el menú desplegable de la cuenta de desarrollador.
- Haz clic en la app de la lista.
- Haz clic en BORRAR.
- Haz clic en Confirmar para confirmar la operación.
La app se borra y se quita de la lista de apps.

