Wyświetlasz dokumentację Apigee Edge.
Otwórz dokumentację Apigee X. Informacje
Skonfiguruj proces tworzenia i logowania się na konta użytkowników zgodnie z opisem w następnych sekcjach.
Przejrzyj sekcję Tworzenie konta i logowanie
Aby skonfigurować tworzenie i logowanie się na kontach użytkowników:
- Aby wyświetlić listę portali, na pasku nawigacyjnym po lewej stronie kliknij Opublikuj > Portale.
- Kliknij wiersz portalu, który chcesz skonfigurować.
- Na stronie głównej portalu kliknij Konta.
Możesz też kliknąć Konta w menu na górnym pasku nawigacyjnym. - Kliknij kartę Uwierzytelnianie.
Pojawi się strona Szczegóły uwierzytelniania. Poniżej pokazano sekcję Tworzenie i logowanie na konto.
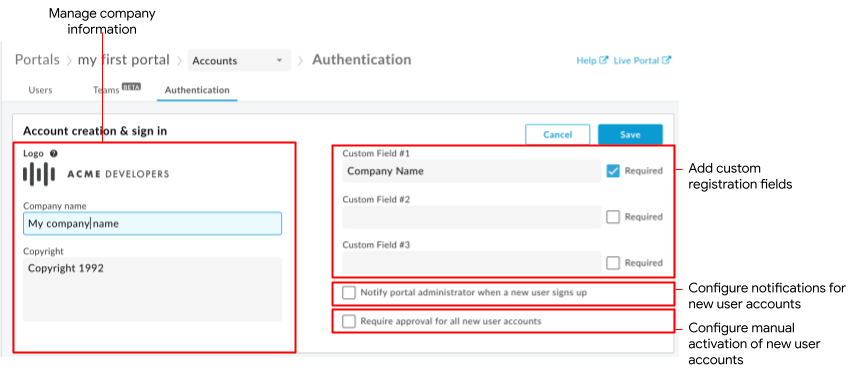
Jak widać na rysunku, w sekcji Tworzenie konta i logowanie możesz:
- Zarządzaj informacjami o firmie, które wyświetlają się na stronach rejestracji i logowania, w tym logo, nazwę i informacje o prawach autorskich.
- Dodaj niestandardowe pola rejestracji na stronie tworzenia konta, aby uwierzytelniać dane logowania użytkowników
- Konfigurowanie powiadomień o rejestracji nowych kont użytkowników i wskazywanie administratora portalu
- Konfigurowanie ręcznej aktywacji kont użytkowników
Zarządzanie informacjami o firmie
zarządzać logo, nazwą i informacjami o prawach autorskich firmy, które wyświetlają się na stronach rejestracji i logowania do portalu;
Aby zarządzać informacjami o firmie:
- Otwórz stronę uwierzytelniania.
- W sekcji Tworzenie i logowanie się na konto kliknij
 .
. - Zmień logo firmy, najeżdżając kursorem na dotychczasowe logo i klikając Zmień, przechodząc do nowego logo i klikając Otwórz.
- W razie potrzeby zmień pola Nazwa firmy i Prawa autorskie.
- Kliknij Zapisz.
Dodawanie niestandardowych pól rejestracji do strony tworzenia konta
Podczas rejestracji w portalu użytkownik musi podać imię i nazwisko, adres e-mail oraz hasło. Aby zbierać dodatkowe informacje, możesz dodać do formularza tworzenia konta maksymalnie 3 dodatkowe pola niestandardowe. Możesz na przykład uchwycić nazwę firmy.
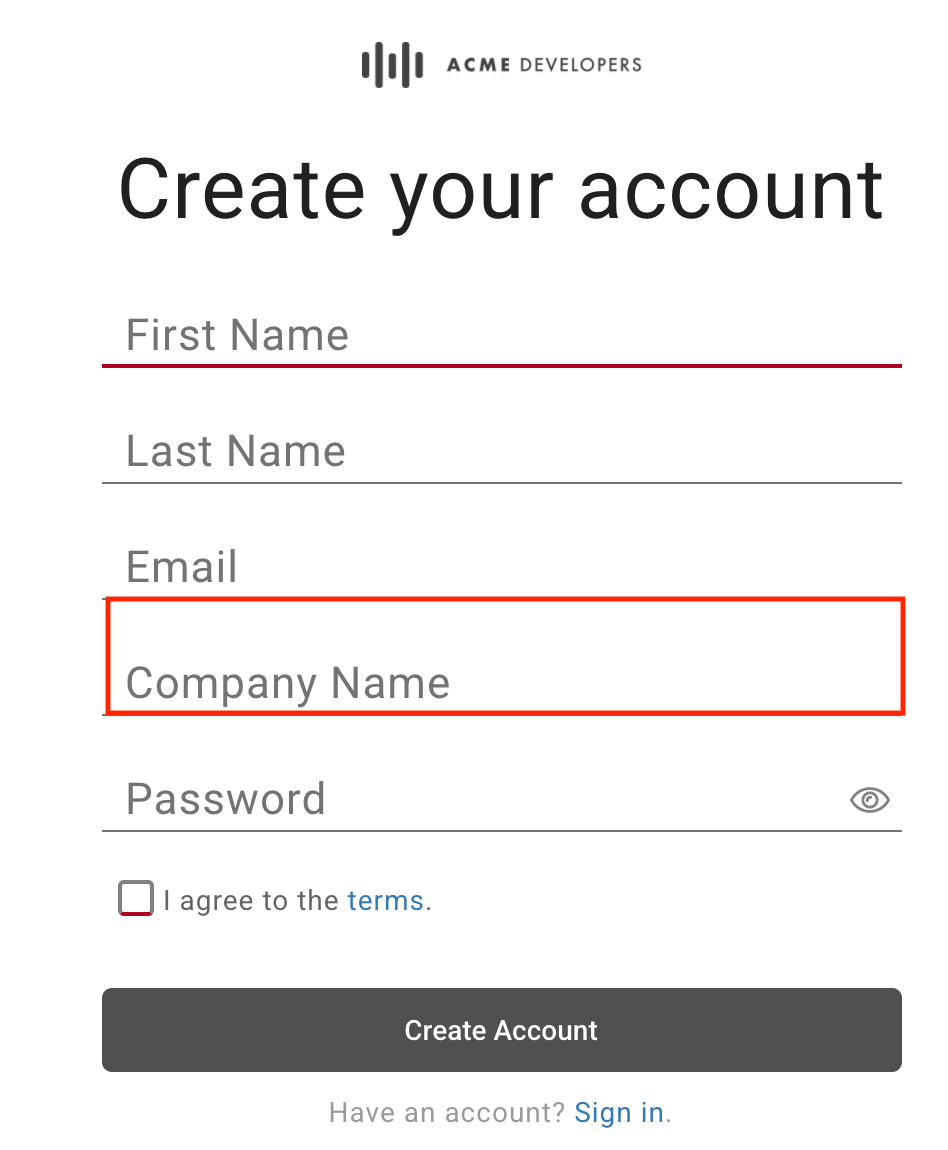
Gdy użytkownik portalu podaje dane w niestandardowym polu rejestracji, są one wyświetlane w szczegółach użytkownika. Jeśli wyłączysz lub usuniesz niestandardowe pole rejestracji, informacje niestandardowe zostaną przeniesione do kolumny Dane starsze na liście Użytkownicy. Zobacz Zarządzanie kontami użytkowników.
Uwaga: niestandardowe pola rejestracji są dostępne tylko na stronie Użytkownicy w interfejsie.
Aby dodać niestandardowe pola rejestracji na stronie tworzenia konta:
- Otwórz stronę uwierzytelniania.
- W sekcji Tworzenie i logowanie się na konto kliknij
 .
. - W razie potrzeby zmodyfikuj etykiety co najmniej jednego pola niestandardowego.
Aby usunąć niestandardowe pole rejestracji, usuń etykietę pola. - Kliknij Wymagane, aby wymagać wypełnienia tego pola podczas rejestracji.
- Kliknij Zapisz.
Konfigurowanie powiadomień o rejestracji nowych kont użytkowników
Uwaga: ta sekcja dotyczy wbudowanego dostawcy tożsamości.
Zobacz też Konfigurowanie powiadomień e-mail.
Aby włączyć powiadomienia o rejestracji nowego konta użytkownika:
- Otwórz stronę uwierzytelniania.
- W sekcji Tworzenie i logowanie się na konto kliknij
 .
. - Kliknij Powiadom administratora portalu, gdy nowy użytkownik zarejestruje się w portalu. Pojawi się pole adresu e-mail administratora portalu.
- W polu Adres e-mail administratora portalu wpisz adres e-mail, na który mają być wysyłane powiadomienia o rejestracji nowych kont użytkowników. Uwaga: jeśli chcesz powiadomić wielu zatwierdzających, podaj listę dystrybucyjną e-maili.
- Kliknij Zapisz.
Konfigurowanie ręcznej aktywacji kont użytkowników
Domyślnie, gdy użytkownicy portalu rejestrują się w zintegrowanym portalu, ich konta użytkowników są aktywowane automatycznie.
Możesz też skonfigurować portal tak, aby wymagał ręcznej aktywacji przez administratora w przypadku każdego nowego konta użytkownika, zgodnie z instrukcjami w artykule Aktywowanie kont użytkowników. W takim przypadku na liście kont użytkowników stan konta użytkownika jest oznaczony jako Nieaktywny, a użytkownik portalu nie może się zalogować.
Aby skonfigurować ręczną aktywację kont użytkowników:
- Otwórz stronę uwierzytelniania.
- W sekcji Tworzenie i logowanie się na konto kliknij
 .
. - Aby wymagać ręcznej aktywacji kont użytkowników, kliknij Wymagaj zatwierdzenia wszystkich nowych kont użytkowników.
Aby wyłączyć tę funkcję, odznacz opcję. - Kliknij Zapisz.

