Estás viendo la documentación de Apigee Edge.
Ve a la
documentación de Apigee X. info
Configura la experiencia de creación y acceso para las cuentas de usuario, como se describe en las siguientes secciones.
Explora la sección Creación y acceso a la cuenta
Para configurar la experiencia de creación y acceso de las cuentas de usuario, sigue estos pasos:
- Selecciona Publicar > Portales en la barra de navegación lateral para ver la lista de portales.
- Haz clic en la fila del portal que deseas configurar.
- Haz clic en Cuentas en la página de destino del portal.
También puedes seleccionar Cuentas en el menú desplegable en la barra de navegación superior. - Haz clic en la pestaña Autenticación.
Aparecerá la página de detalles de autenticación. A continuación, se muestra la sección Creación y acceso a la cuenta.
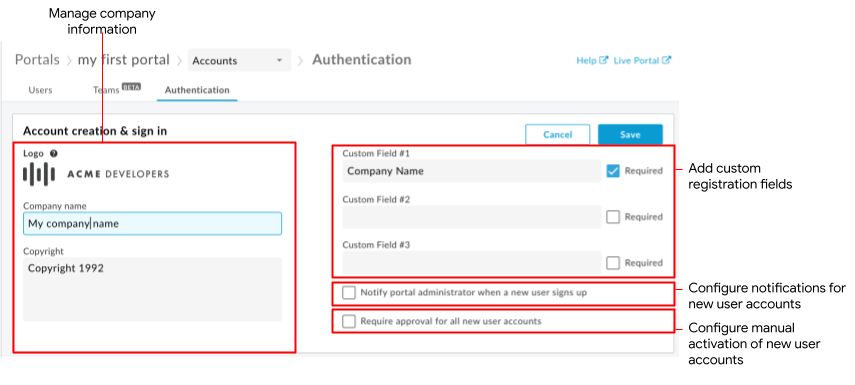
Como se destaca en la figura, la sección creación y acceso a la cuenta te permite hacer lo siguiente:
- Administrar la información de la empresa que aparece en las páginas de registro y de acceso, como el logotipo, el nombre y la información de derechos de autor de la empresa.
- Agregar campos de registro personalizados a la página de creación de cuenta para la autenticación de credenciales de usuario
- Configurar las notificaciones para el registro de una cuenta de usuario nueva y, luego, identificar un administrador del portal.
- Configura la activación manual de las cuentas de usuario
Administra información de la empresa
Administrar el logotipo, el nombre y la información de derechos de autor de la empresa que aparecen en las páginas de acceso y de acceso del portal
Para administrar la información de la empresa, sigue estos pasos:
- Accede a la página de autenticación.
- Haz clic en
 en la sección Creación y acceso a la cuenta.
en la sección Creación y acceso a la cuenta. - Para modificar el logotipo de la empresa, coloca el cursor sobre el logotipo existente y haz clic en Cambiar, navega al logotipo nuevo y haz clic en Abrir.
- Edite los campos Nombre de la empresa y Derechos de autor, según sea necesario.
- Haz clic en Guardar.
Agrega campos de registro personalizados a la página de creación de cuenta
De forma predeterminada, cuando se registran en tu portal, se le solicita a un usuario del portal que incluya su nombre y apellido, correo electrónico y una contraseña. Puede agregar hasta tres campos de registro personalizados adicionales al formulario Crear cuenta para captar detalles adicionales. Por ejemplo, puede que desees capturar el nombre de la empresa.
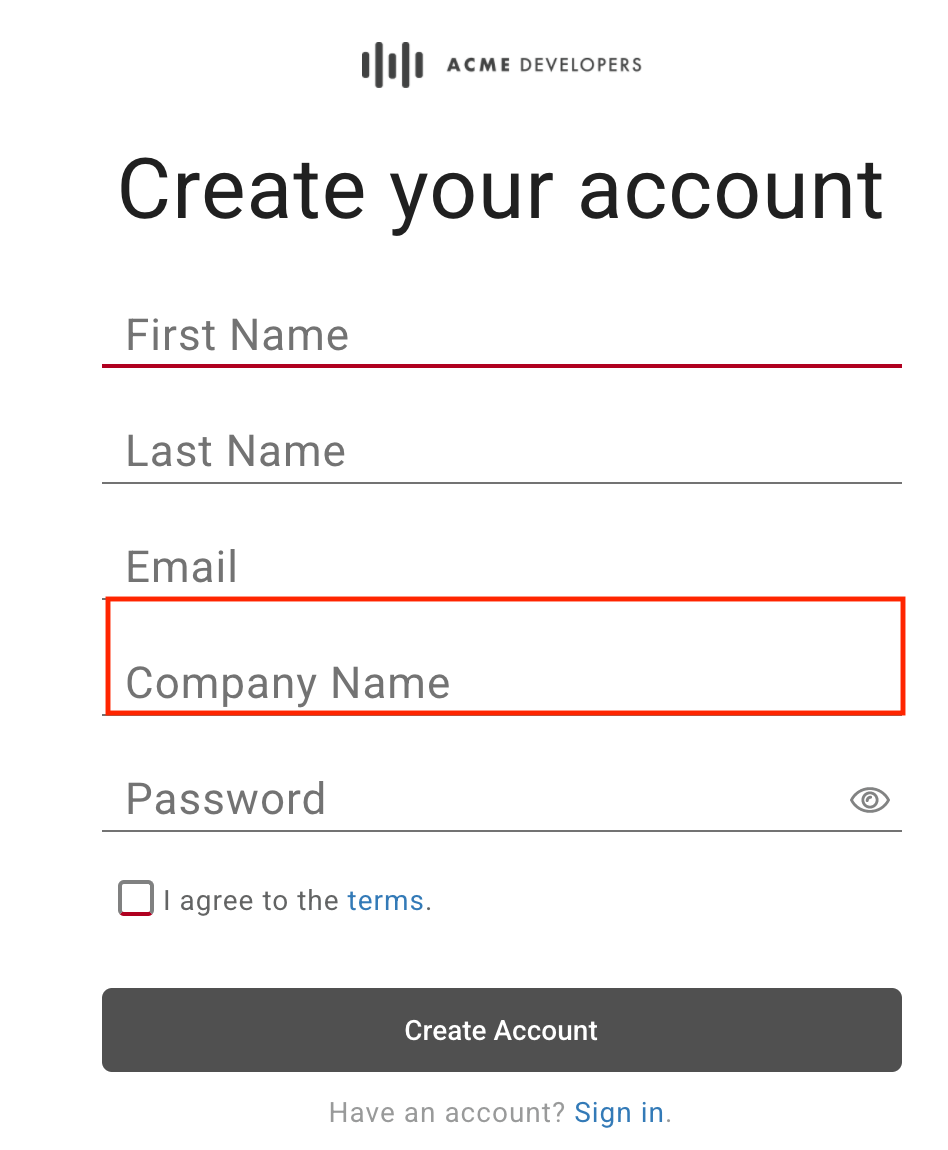
Cuando un usuario del portal proporciona datos para un campo de registro personalizado, el contenido se muestra en Detalles de los usuarios. Si inhabilita o quita un campo de registro personalizado, la información personalizada se mueve a la columna Datos heredados de la lista Usuarios. Consulta Administra las cuentas de usuario.
Nota: Solo se puede acceder a los campos de registro personalizados desde la página Usuarios en la IU.
Para agregar campos de registro personalizados a la página de creación de cuenta, sigue estos pasos:
- Accede a la página de autenticación.
- Haz clic en
 en la sección Creación y acceso a la cuenta.
en la sección Creación y acceso a la cuenta. - Edita una o más etiquetas de campo personalizadas, según lo desees.
Para quitar un campo de registro personalizado, borra la etiqueta del campo. - Haz clic en Obligatorio para exigir que el campo se complete durante el registro.
- Haz clic en Guardar.
Configura notificaciones para el registro de una cuenta de usuario nueva
Nota: Esta sección se aplica al proveedor de identidad integrado.
Consulta también Configura las notificaciones por correo electrónico.
Para habilitar las notificaciones de registro de cuenta de usuario nueva, sigue estos pasos:
- Accede a la página de autenticación.
- Haz clic en
 en la sección Creación y acceso a la cuenta.
en la sección Creación y acceso a la cuenta. - Haz clic en Notificar al administrador del portal cuando se registre un usuario nuevo del portal. Se muestra el campo de correo electrónico del administrador del portal.
- Ingresa un correo electrónico para recibir una notificación sobre el nuevo registro de la cuenta de usuario en el campo Correo electrónico del administrador del portal. Nota: Especifica una lista de distribución de correo electrónico si deseas notificar a varios responsables de aprobación.
- Haz clic en Guardar.
Configura la activación manual de las cuentas de usuario
De forma predeterminada, cuando los usuarios del portal se registran en el portal integrado, sus cuentas de usuario se activan automáticamente.
Como alternativa, puedes configurar tu portal para que requiera una activación manual por parte de un administrador para cada cuenta de usuario nueva, como se describe en Cómo activar cuentas de usuario. En este caso, el estado de la cuenta de usuario aparece como Inactivo en la lista de cuentas de usuario, y el usuario del portal no puede acceder.
Para configurar la activación manual de las cuentas de usuario, sigue estos pasos:
- Accede a la página de autenticación.
- Haz clic en
 en la sección Creación y acceso a la cuenta.
en la sección Creación y acceso a la cuenta. - Haz clic en Solicitar aprobación para todas las cuentas de usuario nuevas a fin de exigir la activación manual de las cuentas de usuario.
Para inhabilitar esta función, anula la selección de la opción. - Haz clic en Guardar.

