<ph type="x-smartling-placeholder"></ph>
Sie sehen die Dokumentation zu Apigee Edge.
Gehen Sie zur
Apigee X-Dokumentation. Weitere Informationen
<ph type="x-smartling-placeholder">
Wenn Sie ein Entwicklerportal erstellen, wird für den Zugriff auf Ihr Liveportal standardmäßig ein Apigee-Beispieldomainname im folgenden Format bereitgestellt:
https://orgname-portalname.apigee.io
Dabei ist orgname der Organisationsname und portalname wird durch den Portalnamen definiert, wobei dieser in Kleinbuchstaben umgewandelt wird und Leerzeichen und Bindestriche entfernt werden.
Bevor Sie ein Entwicklerportal starten, sollten Sie Ihren eigenen Domainnamen angeben. Hier ist eine beliebte Alternative:
https://developers.example.com
Weitere Informationen zur Verwendung einer benutzerdefinierten Domain mit einem SAML-Identitätsanbieter finden Sie unter Benutzerdefinierte Domain mit SAML-Identitätsanbietern verwenden.
In den folgenden Abschnitten wird beschrieben, wie Sie Ihre Domain anpassen.
Domainnamen anpassen (Apigee Edge)
Führen Sie bei integrierten Portalen von Apigee Edge die folgenden Schritte aus, um Ihren Domainnamen anzupassen:
- Registrieren Sie den Domainname
- TLS konfigurieren
- Fügen Sie Ihrem Portal einen benutzerdefinierten Domainnamen hinzu.
- DNS konfigurieren
Nachdem Sie eine benutzerdefinierte Domain hinzugefügt haben, können Sie sie bearbeiten oder deaktivieren. Hilfe bei der Fehlerbehebung finden Sie unter Fehlerbehebung für Ihre benutzerdefinierte Domain.
Schritt 1: Ihren Domainnamen registrieren
Wenn Sie eine neue Domain registrieren müssen, können Sie eine Vielzahl von beliebten Websites zur Domainregistrierung nutzen, z. B. Google Domains. Sie entscheiden, welche Website Sie für die Domainregistrierung auswählen.
Wenn Sie sich für einen Domainnamen entscheiden, beachten Sie, dass nutzerfreundliche, für Menschen lesbare URLs wesentlich zur Suchmaschinenoptimierung beitragen, wie unter Suchmaschinenoptimierung (SEO) beschrieben.
Schritt 2: TLS konfigurieren
Zur Unterstützung von HTTPS müssen Sie TLS konfigurieren. Dazu erstellen Sie Schlüsselspeicher und Aliasse, die die erforderlichen digitalen Zertifikate in der Portalumgebung enthalten, wie im Folgenden beschrieben.
So konfigurieren Sie TLS:
- Kaufen Sie ein TLS-Zertifikat von einer vertrauenswürdigen Zertifizierungsstelle wie Google Trust Services. Welche Zertifizierungsstelle Sie auswählen, bleibt Ihnen überlassen.
- Melden Sie sich unter https://apigee.com/edge an.
- Wählen Sie im Menü „Nutzerprofil“ Ihre Organisation aus.
- Wählen Sie Verwaltung > Umgebung > TLS-Schlüsselspeicher, um die Seite mit den TLS-Schlüsselspeichern aufzurufen.
Wählen Sie im Drop-down-Menü für die Umgebung die Option portal aus.
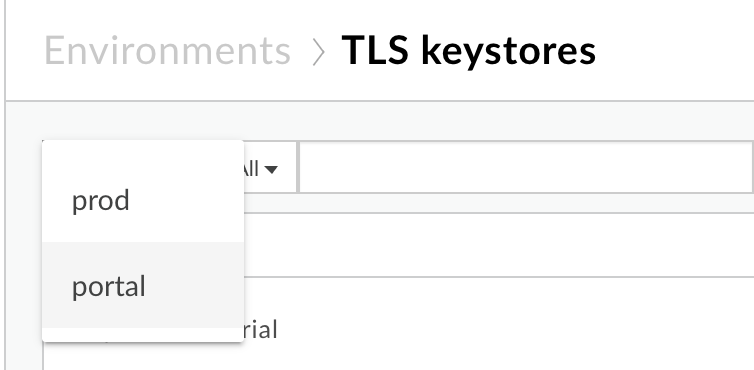
Erstellen Sie einen Schlüsselspeicher und einen Alias, wie in Schlüsselspeicher und Truststore mithilfe der Edge-Benutzeroberfläche erstellen beschrieben.
Schritt 3: Dem Portal einen benutzerdefinierten Domainnamen hinzufügen
Wenn Sie Ihrem Portal einen benutzerdefinierten Domainnamen hinzufügen, erstellt das System die folgenden Ressourcen für Sie (mit derselben Funktionalität, die auch zum Anwenden eines benutzerdefinierten Domainnamens auf einen Endpunkt wie api.example.com verwendet wird):
Einem virtuellen Host, der Port 443 überwacht und den von Ihnen angegebenen benutzerdefinierten Domainnamen verwendet.
Einen API-Proxy, der die URL der benutzerdefinierten Domain verwendet, wobei als Zielendpunkt die Standardportaldomain festgelegt ist. Der Name des API-Proxys entspricht dem benutzerdefinierten Domainnamen mit den Punkten, die durch Unterstriche ersetzt werden. Der API-Proxy wird in der Portalumgebung bereitgestellt.
So fügen Sie Ihrem Portal einen benutzerdefinierten Domainnamen hinzu:
- Wählen Sie Veröffentlichen > Portale und wählen Sie Ihr Portal aus.
- Wählen Sie in der oberen Navigationsleiste oder auf der Landingpage im Drop-down-Menü die Option Einstellungen aus.
- Klicken Sie auf den Tab Domains.
- Füllen Sie unter Custom Domain (Benutzerdefinierte Domain) die folgenden Felder aus.
Wenn Sie alle Felder ausgefüllt haben, wird das Statussymbol für Custom Domain so aktualisiert:Feld Beschreibung Schlüsselspeicher Wählen Sie einen Schlüsselspeicher aus der Dropdown-Liste aus. Hinweis: Die Liste wird mit den Schlüsselspeichern gefüllt, die Sie in Schritt 2 in der Portalumgebung erstellt haben.
Nachdem Sie einen Schlüsselspeicher ausgewählt haben, wird das Feld Alias angezeigt.
Alias Wählen Sie einen gültigen Alias aus der Drop-down-Liste aus. Hinweis: Die Liste wird mit den Aliasnamen gefüllt, die Sie für den ausgewählten Schlüsselspeicher erstellt haben. Die Liste enthält keine Schlüsselspeicher mit ungültigen Zertifikatsketten, Apigee-Domains oder Truststores.
So ermitteln Sie, wann ein Zertifikat in der Liste abläuft:
- Sehen Sie sich die Symbole an:
<ph type="x-smartling-placeholder">
- </ph>
 Das Zertifikat läuft in mehr als 30 Tagen ab oder die ausgewählte benutzerdefinierte Domain wird möglicherweise bereits verwendet.
Das Zertifikat läuft in mehr als 30 Tagen ab oder die ausgewählte benutzerdefinierte Domain wird möglicherweise bereits verwendet. Das Zertifikat läuft in 30 Tagen ab.
Das Zertifikat läuft in 30 Tagen ab. Das Zertifikat ist abgelaufen.
Das Zertifikat ist abgelaufen.
- Bewegen Sie den Mauszeiger über einen Alias, um die verbleibende Gültigkeitsdauer des Zertifikats anzuzeigen.
Nachdem Sie einen Alias ausgewählt haben, wird das Feld Domain angezeigt.
Domain Wählen Sie in der Drop-down-Liste eine Domain aus. Wenn Sie einen Platzhalter-Alias ausgewählt haben, geben Sie die Subdomain ein. Hinweis:Die Liste der Domains wird anhand der allgemeinen und alternativen Namen für das Top-Level-Zertifikat in der Kette gefüllt, die durch den ausgewählten Alias definiert sind.
Außerdem wird die DNS-Konfiguration validiert und das Symbol „DNS-Status konfigurieren“ aktualisiert:Status Beschreibung 
Schlüsselspeicher, Alias und benutzerdefinierte Domain sind gültig. 
Das Zertifikat läuft in 30 Tagen ab. 
Schlüsselspeicher, Alias und benutzerdefinierte Domain sind ungültig. Status Beschreibung 
DNS-Konfiguration ist gültig. 
Die DNS-Konfiguration ist ungültig. Sie müssen Ihr DNS wie unter DNS konfigurieren beschrieben konfigurieren. - Sehen Sie sich die Symbole an:
<ph type="x-smartling-placeholder">
-
Klicken Sie auf Aktivieren. Falls Sie Änderungen vornehmen, klicken Sie auf Speichern.
Sie können Ihre benutzerdefinierte Domain auch dann aktivieren, wenn die benutzerdefinierte Domain oder DNS-Konfiguration ungültig ist.
Schritt 4: DNS konfigurieren
Als Nächstes müssen Sie dem DNS Ihrer Domain einen Eintrag für den kanonischen Namen (CNAME) hinzufügen, der auf {org_name}-portal.apigee.net verweist.
So bestätigen Sie den CNAME-Wert:
- Wählen Sie Veröffentlichen > Portale und anschließend dein Portal aus.
- Wählen Sie in der oberen Navigationsleiste oder auf der Landingpage im Drop-down-Menü die Option Einstellungen aus.
- Klicken Sie auf den Tab Domains.
- Sehen Sie sich den Wert CNAME für Ihre Organisation im Abschnitt DNS konfigurieren an, wie in der folgenden Abbildung dargestellt:
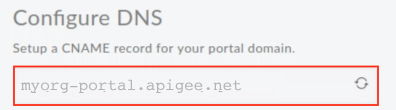
Im Folgenden finden Sie ein Beispiel für einen CNAME-Eintrag, den Sie für die oben gezeigte benutzerdefinierte Domain konfigurieren würden, also für die benutzerdefinierte Domain developers.example.com in der Organisation myorg:
developers.example.com. CNAME myorg-portal.apigee.net.
Fehlerbehebung für benutzerdefinierte Domains
In den folgenden Abschnitten finden Sie Vorschläge zur Fehlerbehebung für Ihre benutzerdefinierte Domain.
Fehlerbehebung: DNS-Einrichtung der Domain mithilfe von Dig bestätigen
Nachdem das DNS Ihrer Domain mit dem CNAME-Eintrag aktualisiert wurde, dauert es einige Zeit, bis die Änderungen auf anderen DNS-Servern weltweit wirksam werden. Sie können den DNS-Server Ihrer Domain abfragen, um zu überprüfen, ob der CNAME-Eintrag korrekt eingerichtet wurde, noch bevor er vollständig an andere DNS-Server weitergegeben wurde. Verwenden Sie dazu dig sein.
Mit dem folgenden dig-Befehl wird beispielsweise der DNS-Server der Domain abgefragt. In der Befehlsausgabe enthält ANSWER SECTION den CNAME-Eintragseintrag.
$ dig @your.domain.dns developer.mycompany.com
; <<>> DiG 9.8.3-P1 <<>> @your.domain.dns developer.mycompany.com
; (1 server found)
;; global options: cmd
;; Got answer:
;; ->>HEADER<<- opcode: QUERY, status: NOERROR, id: 41356
;; flags: qr rd ra; QUERY: 1, ANSWER: 3, AUTHORITY: 0, ADDITIONAL: 0
;; WARNING: recursion requested but not available
;; QUESTION SECTION:
;developer.mycompany.com. IN A
;; ANSWER SECTION:
developer.mycompany.com. 29 IN CNAME myorg-portal.apigee.net.
;; Query time: 141 msec
;; SERVER: 192.168.1.254#53(192.168.1.254)
;; WHEN: Mon Mar 20 16:41:59 2017
;; MSG SIZE rcvd: 136
Fehlerbehebung: Proxy für Host kann nicht identifiziert werden
Wenn Sie Ihrem Portal einen benutzerdefinierten Domainnamen hinzufügen, wird standardmäßig ein API-Proxy generiert, der die benutzerdefinierte Domain-URL verwendet, wobei als Zielendpunkt die Standardportaldomain festgelegt ist. Wenn Sie den mit einer benutzerdefinierten Domain verknüpften API-Proxy ändern oder löschen, wird die Konfiguration der benutzerdefinierten Domain ungültig. Außerdem erhalten Sie beim Versuch, auf die URL der benutzerdefinierten Domain zuzugreifen, die Fehlermeldung Unable to identify proxy for host. Beispiel:
{"fault":{"faultstring":"Unable to identify proxy for host: developers.mycompany.com:443 and url: \/","detail":{"errorcode":"messaging.adaptors.http.flow.ApplicationNotFound"}}}
So stellen Sie die Konfiguration der benutzerdefinierten Domain wieder her, wenn der API-Proxy geändert oder gelöscht wurde:
- Wählen Sie Veröffentlichen > Portale und anschließend dein Portal aus.
- Wählen Sie in der oberen Navigationsleiste oder auf der Landingpage im Drop-down-Menü die Option Einstellungen aus.
- Klicken Sie auf den Tab Domains.
- Klicken Sie auf Save (Speichern), um den API-Proxy wiederherzustellen.
Zertifikat aktualisieren
Allgemeine Informationen zum Aktualisieren von TLS-Zertifikaten finden Sie unter Aktualisieren Sie ein TLS-Zertifikat.
- Folgen Sie der Anleitung in Schritt 2: TLS konfigurieren.
- Führen Sie die Schritte in Schritt 3: Dem Portal einen benutzerdefinierten Domainnamen hinzufügen aus.

