Estás viendo la documentación de Apigee Edge.
Ve a la
documentación de Apigee X. info
Configura la navegación para vincular las páginas que desarrollaste a tu portal, como se describe en las siguientes secciones.
Explora la página Menús
Configura y publica los menús de navegación en tu portal con el editor del menú de navegación de la página Menús.
Para acceder a la página Menús, haz lo siguiente:
- Selecciona Publicar > Portales en la barra de navegación lateral, selecciona el portal y haz clic en Menús en la página de destino.
- Cuando edites el portal, selecciona Menús en el menú desplegable de la barra de navegación superior.

Tal como se destaca en la figura anterior, el editor del menú de navegación te permite hacer lo siguiente:
- Selecciona el menú que quieres editar.
- Agregar elementos a un menú de navegación
- Crear submenús
- Editar o borrar un elemento del menú
- Reorganizar los elementos de menú
- Cómo publicar un menú
Acerca de los menús de navegación predeterminados
Se proporcionan dos menús de navegación de forma predeterminada: Encabezado y Pie de página. Los menús de navegación predeterminados aparecen en el conjunto de páginas de inicio proporcionadas y se vinculan con este, como se muestra en la siguiente figura.
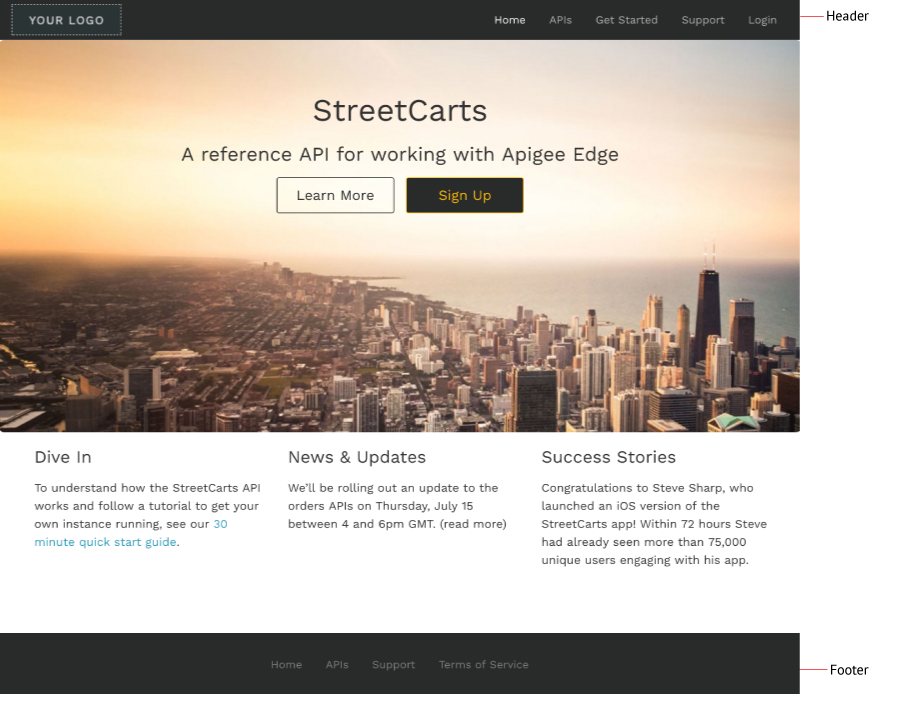
Agrega elementos a un menú de navegación
Para agregar un elemento a un menú de navegación, haz lo siguiente:
- Accede a la página Menús
- Haz clic en + Elemento de menú.
En el diálogo del menú de navegación, ingresa los siguientes detalles:
Campo Descripción ¿Obligatorio? Página Ingresa la URL relativa o selecciona una página de tu portal en la lista desplegable. Sí Nombre El nombre del elemento de menú tal como aparecerá en el portal. Este valor puede ser diferente del nombre de la página real. Sí Haga clic en Crear.
Haz clic en Publicar para publicar los cambios en el portal en vivo.
Cómo reorganizar los elementos de menú
Para reorganizar un elemento en un menú de navegación, haz lo siguiente:
- Accede a la página Menús
- Coloca el cursor sobre el elemento del menú que deseas mover para ver las acciones.
- Mantén presionado el botón del mouse sobre
 , a la izquierda del nombre del elemento de menú.
, a la izquierda del nombre del elemento de menú. - Arrastra el elemento de menú a su nueva ubicación en la lista de elementos de menú y suelta el botón del mouse.
- Haz clic en Publicar para publicar los cambios en el portal en vivo.
Crea un submenú
Un submenú se muestra como un menú desplegable cuando se superpone el elemento principal.
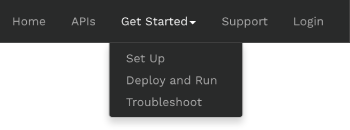
Para crear un submenú, sigue estos pasos:
- Accede a la página Menús
- Agrega un elemento de menú que funcionará como el menú principal.
- Agrega elementos de menú adicionales que funcionarán como submenús.
- Reorganiza los elementos del submenú para que estén debajo del menú superior en el orden deseado que desees que aparezcan en el menú.
Haz clic en
 para aplicar sangría a los elementos del submenú en un nivel inferior al menú superior. En la siguiente figura, se muestra cómo aparece un elemento de submenú en la lista del menú:
para aplicar sangría a los elementos del submenú en un nivel inferior al menú superior. En la siguiente figura, se muestra cómo aparece un elemento de submenú en la lista del menú: 
Haz clic en Publicar para publicar los cambios en el portal en vivo.
Para volver a mover un elemento del submenú a la jerarquía de menú de nivel superior, haz clic en  .
.
Edita un elemento del menú de navegación
Para editar un elemento en el menú de navegación, haz lo siguiente:
- Accede a la página Menús
- Coloca el cursor sobre el elemento de menú que deseas editar y haz clic en
 .
. - Edita los detalles del elemento del menú.
- Haz clic en Actualizar.
- Haz clic en Publicar para publicar los cambios en el portal en vivo.
Cómo borrar un elemento de un menú de navegación
Para eliminar un elemento de un menú de navegación, haz lo siguiente:
- Accede a la página Menús
- Coloca el cursor sobre el elemento de menú en la lista para mostrar el menú de acciones.
- Haz clic en
 .
. - Haz clic en Publicar para publicar los cambios en el portal en vivo.

