Sie sehen sich die Dokumentation zu Apigee Edge an.
Sehen Sie sich die Apigee X-Dokumentation an. info
Richten Sie die Navigation ein, um die Seiten zu verknüpfen, die Sie mit Ihrem Portal entwickelt haben, wie in den folgenden Abschnitten beschrieben.
Seite "Menüs" entdecken
Die Navigationsmenüs in Ihrem Portal können Sie über den Navigationsmenü-Editor auf der Seite „Menüs“ einrichten und veröffentlichen.
So greifen Sie auf die Seite „Menüs“ zu:
- Wählen Sie Veröffentlichen > Portale in der seitlichen Navigationsleiste aus, wählen Sie Ihr Portal und klicken Sie auf der Landingpage auf Menüs.
- Wählen Sie beim Bearbeiten eines Portals im Drop-down-Menü der oberen Navigationsleiste die Option Menüs aus.
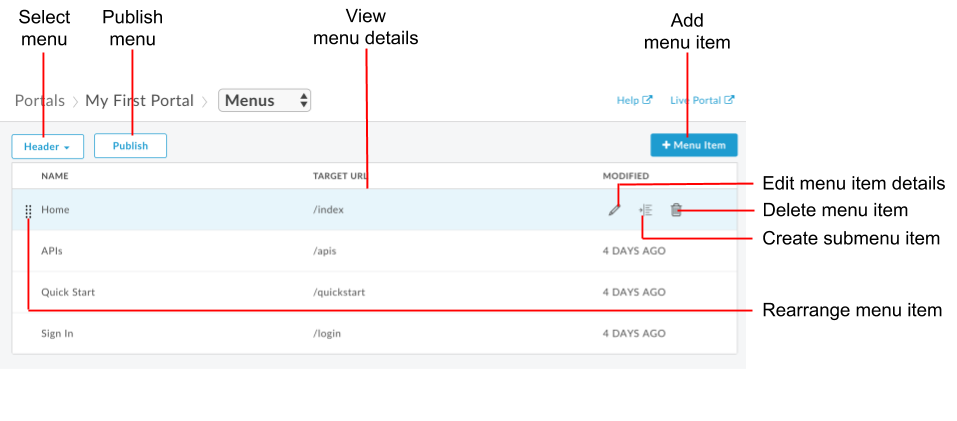
Wie in der vorherigen Abbildung hervorgehoben können Sie mit dem Navigationsmenü-Editor Folgendes tun:
- Wählen Sie das Menü aus, das Sie bearbeiten möchten.
- Einem Navigationsmenü Elemente hinzufügen
- Untermenüs erstellen
- Menüelemente bearbeiten oder löschen
- Menüelemente umordnen
- Menü veröffentlichen
Über die Standard-Navigationsmenüs
Es gibt standardmäßig zwei Navigationsmenüs: Die Kopfzeile und die Fußzeile. Standard-Navigationsmenüs werden gemäß folgender Abbildung dargestellt und mit einem Satz bereitgestellter Startseiten verbunden.
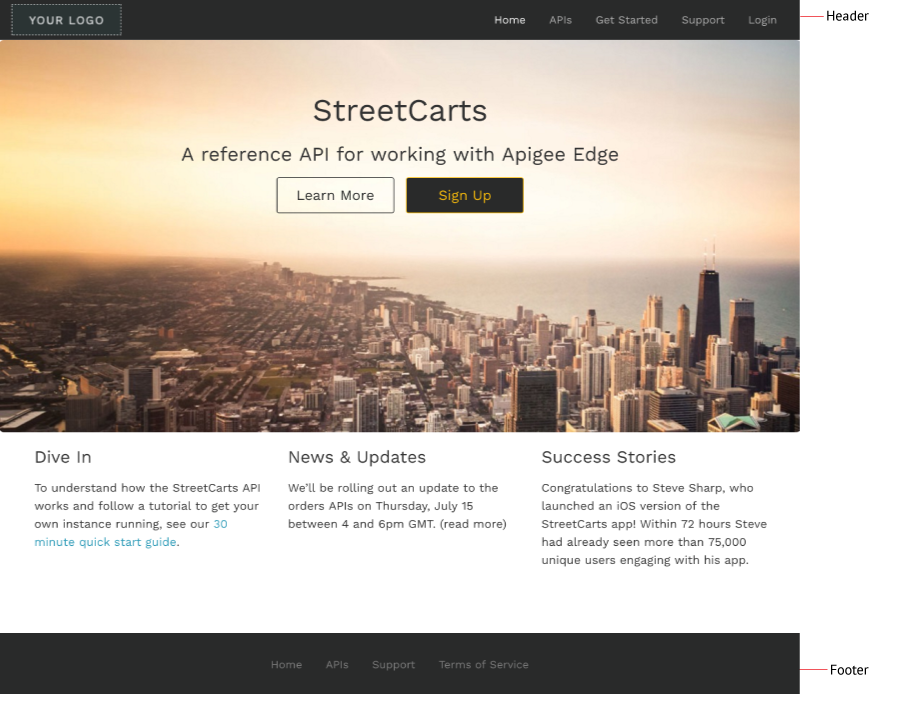
Elemente einem Navigationsmenü hinzufügen
So fügen Sie einem Navigationsmenü ein Element hinzu:
- Rufen Sie die Seite "Menüs" auf.
- Klicken Sie auf + Menüelement.
Geben Sie im Dialogfeld „Navigationsmenü“ die folgenden Details ein:
Feld Beschreibung Erforderlich? Seite Geben Sie die relative URL ein oder wählen Sie eine Seite in Ihrem Portal aus der Drop-down-Liste aus. Ja Name Name des Menüelements, wie er im Portal angezeigt wird. Dieser Wert kann sich vom tatsächlichen Namen der Seite unterscheiden. Ja Klicken Sie auf Erstellen.
Klicken Sie auf Veröffentlichen, um Ihre Änderungen im Live-Portal zu veröffentlichen.
Menüpunkte neu anordnen
So ordnen Sie Elemente in einem Navigationsmenü neu an:
- Rufen Sie die Seite "Menüs" auf.
- Bewegen Sie den Mauszeiger auf das Menüelement, das Sie verschieben möchten, um Aktionen einzublenden.
- Klicken Sie links neben dem Namen des Menüelements auf
 und halten Sie die Maustaste gedrückt.
und halten Sie die Maustaste gedrückt. - Ziehen Sie den Menüpunkt an die gewünschte Position in der Liste der Menüelemente und lassen Sie die Maustaste los.
- Klicken Sie auf Veröffentlichen, um Ihre Änderungen im Live-Portal zu veröffentlichen.
Untermenü erstellen
Wenn Sie das übergeordnete Element überlagern, wird ein Untermenü als Drop-down-Menü angezeigt.
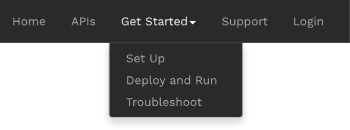
So erstellen Sie ein Untermenü:
- Rufen Sie die Seite "Menüs" auf.
- Fügen Sie einen Menüpunkt hinzu, der als übergeordnetes Menü dienen soll.
- Fügen Sie zusätzliche Menüpunkte hinzu, die als Untermenüs dienen sollen.
- Ändern Sie die Reihenfolge der Untermenüelemente so, dass sie im übergeordneten Menü in der gewünschten Reihenfolge angezeigt werden.
Klicken Sie auf
 , um die Untermenüelemente eine Ebene unter dem übergeordneten Menü einzurücken. Abbildung unten zeigt, wie ein Untermenüelement in der Menüliste angezeigt wird:
, um die Untermenüelemente eine Ebene unter dem übergeordneten Menü einzurücken. Abbildung unten zeigt, wie ein Untermenüelement in der Menüliste angezeigt wird: 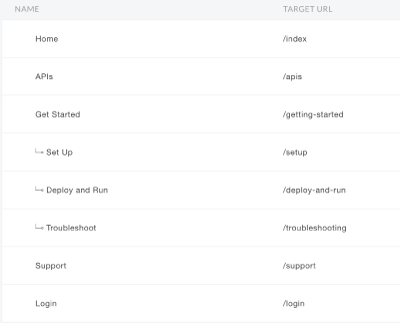
Klicken Sie auf Veröffentlichen, um Ihre Änderungen im Live-Portal zu veröffentlichen.
Um ein Untermenü wieder in die oberste Menühierarchie zu verschieben, klicken Sie auf  .
.
Elemente im Navigationsmenü bearbeiten
So bearbeiten Sie ein Element im Navigationsmenü:
- Rufen Sie die Seite "Menüs" auf.
- Bewegen Sie den Mauszeiger auf das zu bearbeitende Menüelement und klicken Sie auf
 .
. - Details des Menüpunkts bearbeiten.
- Klicken Sie auf Aktualisieren.
- Klicken Sie auf Veröffentlichen, um Ihre Änderungen im Live-Portal zu veröffentlichen.
Element aus einem Navigationsmenü löschen
So löschen Sie Elemente aus einem Navigationsmenü:
- Rufen Sie die Seite "Menüs" auf.
- Bewegen Sie den Mauszeiger über den Menüpunkt in der Liste, um das Aktionsmenü aufzurufen.
- Klicken Sie auf
 .
. - Klicken Sie auf Veröffentlichen, um Ihre Änderungen im Live-Portal zu veröffentlichen.

