Sie sehen sich die Dokumentation zu Apigee Edge an.
Sehen Sie sich die Apigee X-Dokumentation an. info
Verwalten Sie die Assets wie Bilder oder andere Dateien, die Sie in Ihrem Portal verwenden möchten, wie in den folgenden Abschnitten beschrieben.
Unterstützte Dateitypen
Die folgenden Dateitypen werden unterstützt: GIF, JPG, PNG, SVG und PDF. Apigee empfiehlt, dass Ihre Dateien nicht größer als 1 MB sind.
Die Seite Assets entdecken
So greifen Sie auf die Seite „Assets“ zu:
- Wählen Sie Veröffentlichen > Portale in der seitlichen Navigationsleiste aus, wählen Sie Ihr Portal aus und klicken Sie auf der Landingpage auf Assets.
- Klicken Sie dazu im Drop-down-Menü der oberen Navigationsleiste auf Assets.
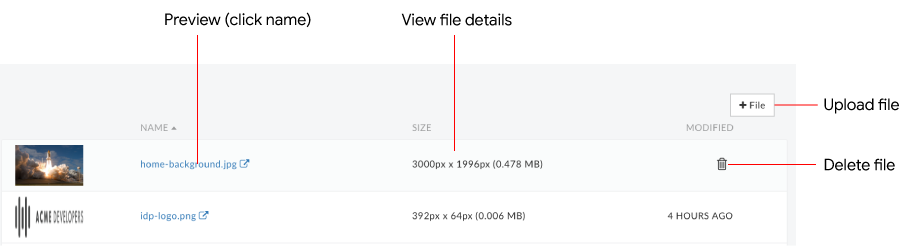
Wie in der vorherigen Abbildung hervorgehoben, können Sie mit dem Assetmanager:
- Details zur Datei aufrufen, einschließlich Miniaturansicht, Dateiname und Größe sowie Zeitpunkt der Dateiänderung
- Datei hochladen
- Vorschau einer Datei ansehen
- Dateien löschen
Standardbilder
Im Beispielportal werden die folgenden Standardbilddateien verwendet (siehe vorherige Abbildung).
| Bilddatei | Wo genutzt? |
|---|---|
home-background.jpg |
Hintergrundbild auf der Startseite des Beispielportals. Sie können das Bild anpassen, indem Sie das |
idp-logo.png |
Logo-Platzhalterbild, das auf der Anmeldeseite verwendet wird. Wenn Sie das Acme-Logo in das Logo Ihres Unternehmens ändern möchten, laden Sie Ihr Logo mit demselben Namen und derselben relativen Dateigröße hoch: |
quickstart-*.png |
Bilder, die unter Erstes integriertes Portal erstellen verwendet werden. |
Datei hochladen
Laden Sie Dateien in Ihr Portal hoch. Weitere Informationen finden Sie unter Unterstützte Dateitypen.
So laden Sie eine Datei hoch:
- Rufen Sie die Seite „Assets“ auf.
- Klicken Sie auf +Datei.
- Suchen Sie nach der Datei.
- Klicken Sie auf Öffnen, um die Datei hochzuladen.
Vorschau einer Datei ansehen
So sehen Sie eine Vorschau einer Datei an:
- Rufen Sie die Seite „Assets“ auf.
- Klicken Sie auf den Namen der Datei, die Sie als Vorschau ansehen möchten.
Die Datei wird in einem neuen Browserfenster geöffnet. - Schließen Sie den Browsertab mit der Vorschau der Datei.
Dateien löschen
So löschen Sie eine Datei:
- Rufen Sie die Seite „Assets“ auf.
- Bewegen Sie den Mauszeiger auf die Datei, die Sie löschen möchten, um das Aktionsmenü einzublenden.
- Klicken Sie auf
 .
. - Klicken Sie auf Delete, um den Löschvorgang zu bestätigen.

