Você está visualizando a documentação do Apigee Edge.
Acesse a
documentação da
Apigee X. info
O portal do desenvolvedor é um portal pronto para uso que permite aos usuários criar uma conta de usuário, fazer login e gerenciar os apps que consumirão suas APIs.
As seções a seguir descrevem como os usuários do portal interagem com ele.
Fazer login no portal
As seções a seguir descrevem como os usuários do portal fazem login no portal integrado usando suas credenciais de usuário (provedor de identidade integrado) ou SAML (Beta).
Se você ativar os provedores de identidade integrados e SAML, os usuários do portal poderão escolher o método preferido de login.
Fazer login no portal usando credenciais de usuário (provedor de identidade integrado)
Quando o provedor de identidade integrado está ativado, os usuários do portal podem fazer login no portal integrado usando as credenciais do usuário (nome de usuário e senha), conforme descrito nas seções a seguir:
Criar uma conta de usuário no portal integrado
Com o provedor de identidade integrado, para que os usuários do portal possam usar suas APIs, eles precisam criar uma conta de usuário no portal integrado.
Os usuários do portal criam uma conta de usuário no portal integrado da seguinte forma:
- Navegue até o portal.
Clique em Fazer login.
A página de login é exibida.
Clique em Criar conta.
A página "Criar sua conta" é exibida.
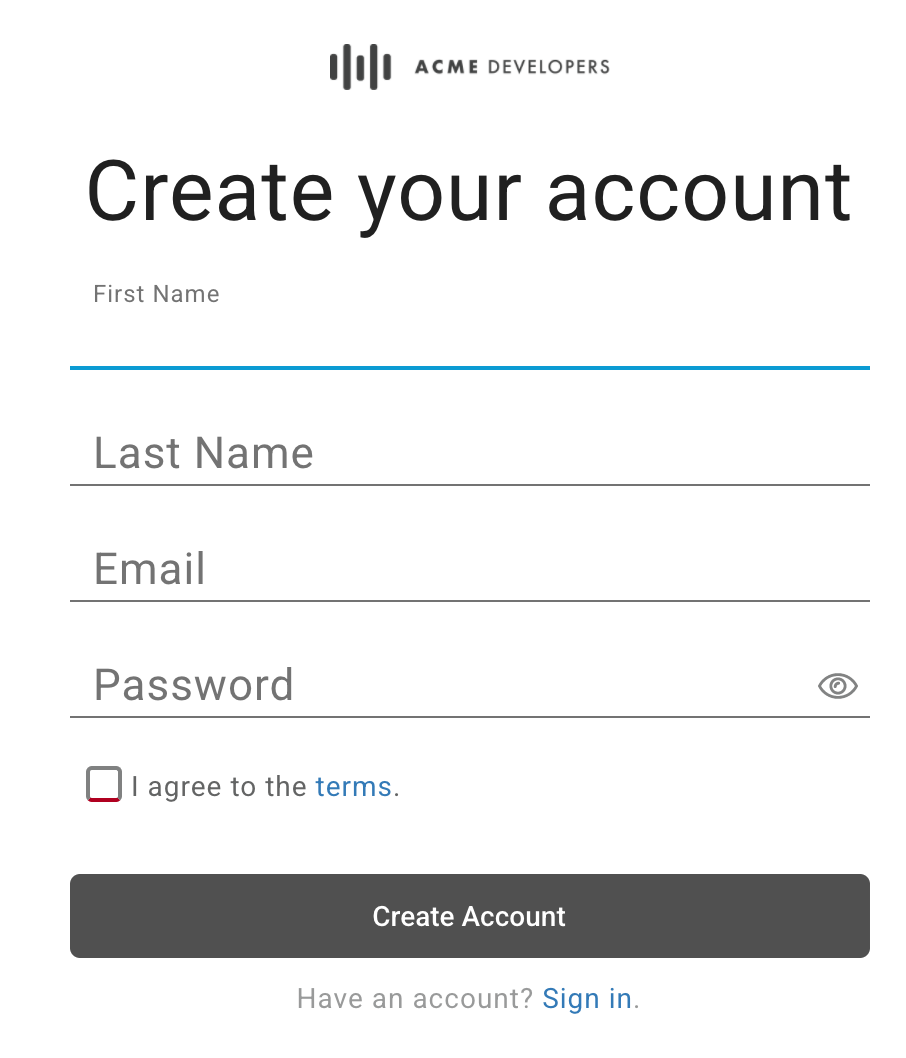
Preencha o formulário.
Insira valores para todos os campos obrigatórios. As senhas precisam ter no mínimo oito caracteres e conter pelo menos um dos seguintes itens: número, letra minúscula, letra maiúscula e caractere especial.
Leia e concorde com os termos.
Clique em Criar conta.
Preencha o formulário CAPTCHA e clique em Verificar (se exibido).
A conta de desenvolvedor é criada e um e-mail de confirmação é enviado.
Em 10 minutos, clique no link no e-mail de confirmação para concluir o processo de registro.
Se você não clicar no link em 10 minutos, precisará repetir as etapas deste procedimento para criar uma conta e ser solicitado novamente.
Faça login no portal integrado (descrito abaixo).
Fazer login no portal integrado
Com o provedor de identidade integrado, depois que os usuários do portal forem registrados no portal integrado e aprovados, eles farão login usando suas credenciais (nome de usuário e senha).
Os usuários do Portal fazem login da seguinte maneira:
- Navegue até o portal.
- Clique em Fazer login.
A página de login é exibida:
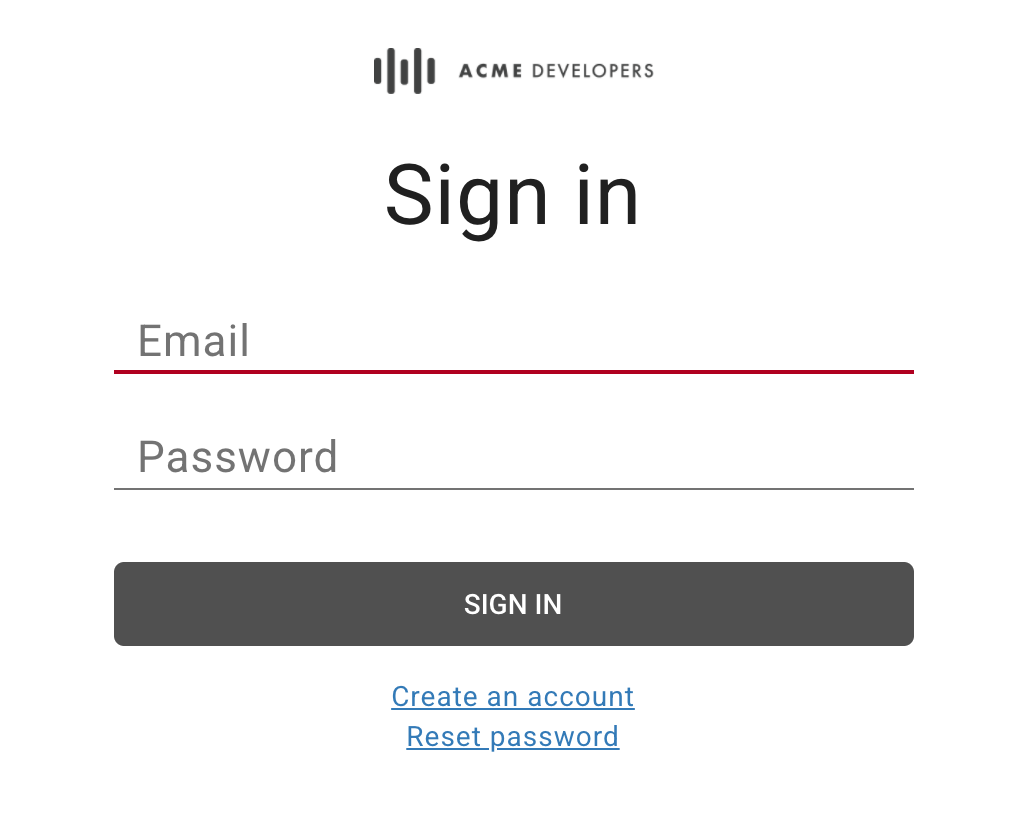
- Digite o endereço de e-mail e a senha.
- Clique em Fazer login.
Alterar a senha
Com o provedor de identidade interno, os usuários do portal alteram a senha da seguinte maneira:
- Navegue até o portal.
- Clique em Fazer login.
- Clique em Redefinir senha.
- Digite o endereço de e-mail da conta que será redefinida.
Clique em Enviar link de redefinição de senha.
Um link de redefinição de senha é enviado para o e-mail.
Clique no link no e-mail de confirmação.
Digite a nova senha e confirme.
As senhas precisam ter no mínimo oito caracteres e conter pelo menos um dos seguintes itens: número, letra minúscula, letra maiúscula e caractere especial.
Clique em Criar nova senha.
Fazer login no portal usando a autenticação SAML (Beta)
Quando o provedor de identidade SAML estiver ativado, os usuários do portal farão login no portal integrado usando a autenticação SAML da seguinte forma:
- Navegue até o portal.
- Clique em Fazer login.
Clique em Fazer login com SAML.
Você será redirecionado para o provedor SAML.
Se solicitado, insira as credenciais do provedor de identidade SAML.
Ver a documentação de Referência da API
Os usuários do portal podem acessar a documentação de referência da API que você publicou no seu portal da seguinte maneira:
- Navegue até o portal.
Clique em APIs na barra de navegação superior. A página "APIs" é exibida. Por exemplo:
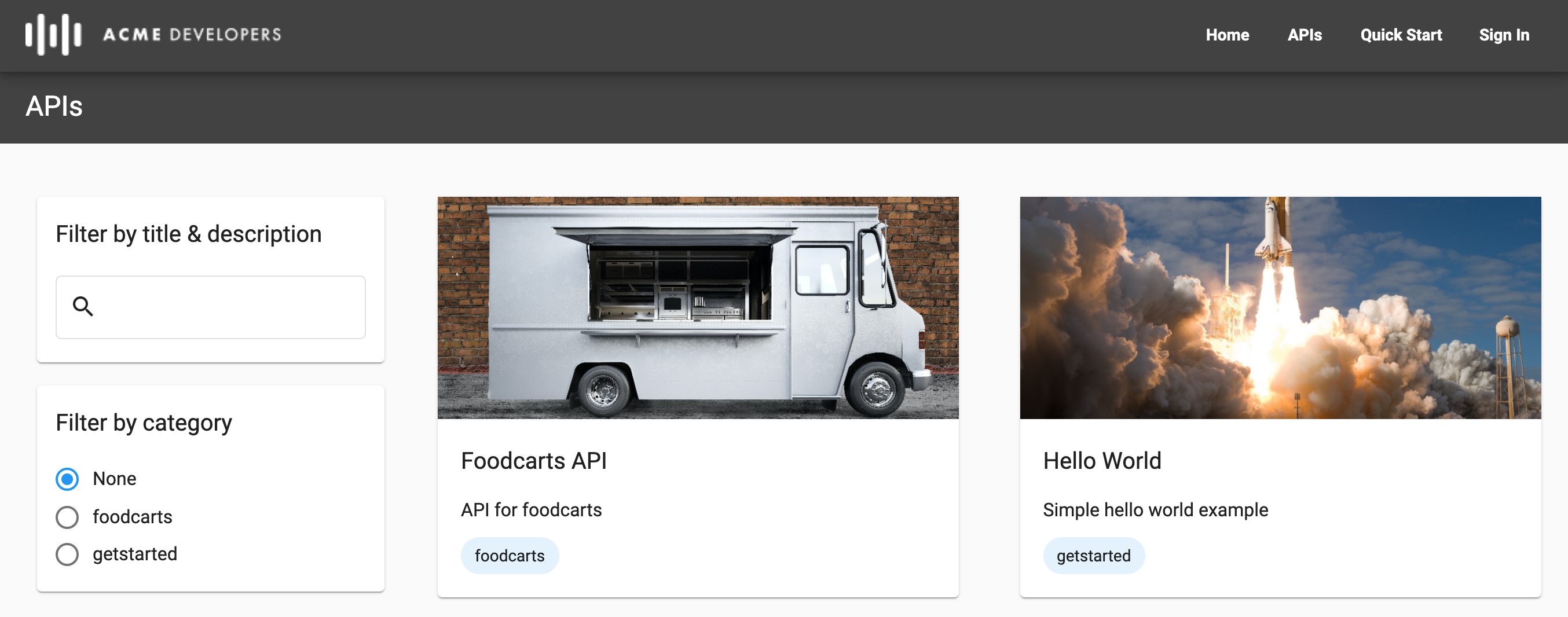
Filtre a lista de APIs por categoria, título ou descrição, se quiser, usando as ferramentas do painel esquerdo.
Clique em um cartão de API para visualizar a documentação de referência da API. A documentação de referência da API é exibida.
Os usuários do portal podem conhecer e testar as APIs ou fazer o download do documento usado para renderizar a documentação de referência da API. Consulte Publicar APIs para mais informações sobre como a documentação de referência da API é renderizada.
Compartilhar a responsabilidade de um app usando equipes de desenvolvedores (Beta)
As equipes de desenvolvedores permitem que os usuários do portal compartilhem a responsabilidade por um app com outros usuários do portal. As seções a seguir descrevem como criar e gerenciar equipes de desenvolvedores.
Sobre os papéis da equipe de desenvolvedores
A tabela a seguir resume os papéis que podem ser atribuídas aos membros da equipe de desenvolvedores:
| Papel | Descrição |
|---|---|
| Administrador do app |
|
| Proprietário | Privilégios completos de leitura e gravação para membros da equipe de desenvolvedores, detalhes da equipe de desenvolvedores e apps. |
| Visualizador | Privilégios somente leitura para membros da equipe de desenvolvedores, detalhes da equipe de desenvolvedores e apps. |
Acessar a página "Equipes"
A página "Equipes" exibe as equipes de desenvolvedores de que você faz parte.
Para acessar a página "Equipes", siga estas etapas:
- Faça login no portal.
- Selecione Equipes na lista suspensa de contas de usuário no portal.
A página "Equipes" é exibida e permite:
- ver as equipes de desenvolvedores de que você é membro, incluindo o nome, o papel, a lista de participantes e a data em que a equipe foi criada;
- adicionar uma equipe de desenvolvedores ;
- editar a assinatura e os papéis da equipe de desenvolvedores, remover a si mesmo de uma equipe de desenvolvedores ou excluir uma equipe clicando na linha da equipe de desenvolvedores.
Adicionar equipes de desenvolvedores
Para adicionar uma equipe de desenvolvedores, siga estas etapas:
- Faça login no portal.
- Selecione Equipes na lista suspensa de contas de usuário no portal.
- Clique em + Nova equipe.
- Digite um nome e uma descrição.
Para adicionar um membro à equipe de desenvolvedores, clique em + Adicionar outro membro, digite o endereço de e-mail do usuário do portal e selecione um papel da equipe de desenvolvedores.
Repita o processo para adicionar outros membros.
Para excluir um membro da equipe de desenvolvedores, clique no
 ao lado do membro que você quer excluir.
ao lado do membro que você quer excluir.Clique em Criar.
Editar a assinatura e os papéis da equipe de desenvolvedores
Para editar os membros e os papéis da equipe de desenvolvedores, siga estes passos:
- Faça login no portal.
- Selecione Equipes na lista suspensa de contas de usuário no portal.
- Clique na linha da equipe de desenvolvedores que você quer editar e de que é um proprietário.
Execute uma ou mais destas etapas:
- Edite o nome, a descrição e o contato principal.
- Adicione ou remova membros da equipe de desenvolvedores.
- Atualize os papéis dos membros da equipe de desenvolvedores.
Clique em Salvar.
Sair de uma equipe de desenvolvedores
Para sair de uma equipe de desenvolvedores, siga estas etapas:
- Faça login no portal.
- Selecione Equipes na lista suspensa de contas de usuário no portal.
- Clique na linha da equipe de desenvolvedores da qual você quer sair.
- Clique em Sair da equipe.
Excluir uma equipe de desenvolvedores
Para excluir uma equipe de desenvolvedores, siga estas etapas:
- Faça login no portal.
- Selecione Equipes na lista suspensa de contas de usuário no portal.
- Clique na linha da equipe de desenvolvedores que você quer excluir.
- Clique em
 .
. - Clique em Confirmar para fazer a exclusão.
Registrar aplicativos
Registre os aplicativos de desenvolvedor e os aplicativos da equipe de desenvolvedores, conforme descrito nas seções a seguir.
Registrar apps de desenvolvedor
Os usuários do portal podem registrar apps para usar as APIs publicadas da seguinte maneira:
- Selecione Apps na lista suspensa da conta de usuário.
- Clique em + Novo app para criar um app.
- Insira um nome e uma descrição para o aplicativo na caixa de diálogo "Novo aplicativo".
Selecione o proprietário do app na lista suspensa Proprietário.
Por padrão, você é o proprietário do app. Se quiser, selecione uma equipe de desenvolvedores no menu suspenso para compartilhar a responsabilidade pelo aplicativo com outros membros. Consulte Compartilhar a responsabilidade de um app usando equipes de desenvolvedores (Beta).
Na seção "Catálogo de APIs", selecione uma ou mais APIs.
As APIs no catálogo são categorizadas como APIs autenticadas, exigindo um URL de retorno de chamada ou APIs públicas. É preciso selecionar pelo menos uma API para criar um app.
Se você selecionar uma API na seção "APIs autenticadas", insira um URL de callback.
Para mais informações, consulte Sobre URLs de callback.
Clique em Criar.
Registrar apps da equipe de desenvolvedores
Os membros da equipe de desenvolvedores podem registrar apps de uma equipe de desenvolvedores para usar as APIs que você publicou, conforme descrito abaixo.
Para saber mais sobre como:
- Os usuários do portal adicionam e gerenciam equipes, conforme descrito em Compartilhar a responsabilidade de um app usando equipes de desenvolvedores (Beta).
- os provedores de API visualizam e gerenciam equipes de desenvolvedores, conforme descrito em Gerenciar equipes de desenvolvedores.
Para registrar apps da equipe de desenvolvedores, siga estas etapas:
- Selecione Equipes na lista suspensa de contas de usuário.
- Clique na linha da equipe de desenvolvedores do app que você quer registrar.
- Clique em + Novo app para criar um app.
- Insira um nome e uma descrição para o aplicativo na caixa de diálogo "Novo aplicativo".
Selecione o proprietário do app na lista suspensa Proprietário.
Por padrão, a equipe de desenvolvedores é a proprietária do app. Se quiser, selecione uma equipe de desenvolvedores diferente ou você mesmo como proprietário no menu suspenso.
Na seção "Catálogo de APIs", selecione uma ou mais APIs.
As APIs no catálogo são categorizadas como APIs autenticadas, exigindo um URL de retorno de chamada ou APIs públicas. É preciso selecionar pelo menos uma API para criar um app.
Se você selecionar uma API na seção "APIs autenticadas", insira um URL de callback.
Para mais informações, consulte Sobre URLs de callback.
Clique em Criar.
Gerenciar as APIs em um app
Como produtor de APIs, publique APIs para permitir que os usuários do portal consumam seus produtos de API.
Os usuários do portal gerenciam as APIs que os aplicativos usam. As APIs são adicionadas à página de detalhes do aplicativo. Para algumas APIs, a aprovação não é automática. Um status de Aprovação pendente indica uma API para a qual o acesso foi solicitado, mas ainda não concedido.
Os usuários do portal podem gerenciar as APIs em um aplicativo do seu portal da seguinte forma:
- Selecione Apps na lista suspensa da conta de usuário.
- Clique no aplicativo na lista.
- Na seção de APIs, clique em
 ou
ou  para ativar ou desativar o acesso, respectivamente, a uma API do aplicativo.
para ativar ou desativar o acesso, respectivamente, a uma API do aplicativo. - Para uma API autenticada, adicione ou edite o URL de retorno de chamada, conforme necessário.
Ver a chave e o segredo de API de um aplicativo
Os usuários do portal podem gerenciar a chave de API de um aplicativo no seu portal, da seguinte maneira:
- Selecione Apps na lista suspensa da conta de usuário.
- Clique no aplicativo na lista.
- Veja as chaves de API na seção "Chaves de API".
- Confirme se o status da chave de API está Ativo. Se a chave de API exigir aprovação e ainda não foi aprovada, o status será exibido como Aprovação pendente.
- Clique em Mostrar secret para visualizar o secret.
- Posicione o cursor sobre a chave de API ou o secret e clique em
 para copiá-lo na área de transferência.
para copiá-lo na área de transferência.
Girar a chave de API de um aplicativo
O usuário do portal pode fazer a rotação da chave de API de um app periodicamente ou em resposta a um possível vazamento ou comprometimento. Quando um usuário do portal alterna uma chave de API, uma nova chave de API é criada com os mesmos direitos da API original. A chave de API original permanece ativa durante a transição. Você precisa revogar a chave de API antiga para impedir que as credenciais dela sejam aceitas, conforme descrito em Revogar uma chave de API para um app.
Os usuários do portal podem alternar uma chave de API de um app do seu portal da seguinte maneira:
- Selecione Apps na lista suspensa da conta de usuário.
- Clique no aplicativo na lista.
- Na seção "Chaves de API", clique em Adicionar chave.
- Clique em Confirmar na caixa de diálogo para confirmar a operação.
- Opcionalmente, revogue a chave de API antiga, conforme descrito abaixo.
Revogar uma chave de API para um app
Quando o usuário de um portal gira uma chave de API, como descrito na seção anterior, ela permanece ativa enquanto você faz a transição. Você precisa revogar uma chave de API para evitar que as credenciais sejam aceitas.
Os usuários do portal podem revogar uma chave de API do aplicativo de seu portal da seguinte maneira:
- Selecione Apps na lista suspensa da conta de usuário.
- Clique no nome do app.
- Na seção "Chaves de API", clique em
 na coluna de ações associada à chave de API que você quer revogar.
na coluna de ações associada à chave de API que você quer revogar. Clique em Confirmar para confirmar a operação.
O status da chave é atualizado para revogado.
Editar detalhes do app
Os usuários do portal podem editar os detalhes do aplicativo da seguinte maneira:
- Selecione Apps na lista suspensa da conta de usuário.
- Clique no aplicativo na lista.
- Edite os campos "Nome" ou "Descrição" na guia "Detalhes do app".
- Gerenciar as APIs em um aplicativo, conforme necessário.
- Clique em Salvar.
Excluir um app
Os usuários do portal podem excluir um app do seu portal da seguinte maneira:
- Selecione Apps na lista suspensa da conta de usuário.
- Clique no aplicativo na lista.
- Clique em EXCLUIR.
- Clique em Confirmar para confirmar a operação.
O aplicativo é excluído e removido da lista de apps.

