شما در حال مشاهده اسناد Apigee Edge هستید.
به مستندات Apigee X بروید . اطلاعات
APIها را در پورتال خود منتشر کنید تا آنها را برای مصرف توسعه دهندگان برنامه در دسترس قرار دهید، همانطور که در بخش های زیر توضیح داده شده است.
مروری بر انتشار API
فرآیند انتشار APIها در پورتال شما یک فرآیند دو مرحله ای است:
- محصول API را که می خواهید در پورتال خود منتشر کنید انتخاب کنید.
- اسناد مرجع API را از سند OpenAPI یا طرح GraphQL خود ارائه دهید تا توسعه دهندگان برنامه بتوانند درباره API های شما بیاموزند. (برای اطلاعات بیشتر، در مورد عکس های فوری، نگاه کنید به عکس فوری چیست؟ )
چه چیزی در پرتال منتشر می شود؟
هنگامی که یک API منتشر می کنید، به روز رسانی های زیر به طور خودکار در پورتال شما انجام می شود:
- اسناد مرجع API. رابط ارائه شده به این بستگی دارد که آیا API خود را با استفاده از یک سند OpenAPI منتشر می کنید یا طرح GraphQL. ببینید:
- پیوندی به صفحه مرجع API به صفحه API ها اضافه می شود
صفحه APIها (همراه با پورتال نمونه ) فهرستی از همه APIهای منتشر شده در پورتال شما را به ترتیب حروف الفبا همراه با پیوندهایی به اسناد مرجع API مربوطه برای اطلاعات بیشتر ارائه می دهد. به صورت اختیاری، می توانید موارد زیر را سفارشی کنید:
- تصویر نمایش داده شده برای هر کارت API
- دستههایی که برای برچسبگذاری APIها استفاده میشوند تا توسعهدهندگان بتوانند APIهای مرتبط را در صفحه APIها کشف کنند.

SmartDocs (OpenAPI)
هنگامی که یک API را با استفاده از یک سند OpenAPI منتشر می کنید، مستندات مرجع SmartDocs API به پورتال شما اضافه می شود.
توسعه دهندگان می توانند مستندات مرجع SmartDocs API شما را بررسی کنند و از پنل Try this API برای درخواست API و مشاهده خروجی استفاده کنند. سعی کنید این API با نقاط پایانی ناامن یا نقاط پایانی ایمن با استفاده از احراز هویت پایه، کلید API یا OAuth، بر اساس روش امنیتی تعریف شده در سند OpenAPI شما، کار می کند. برای OAuth، جریانهای زیر پشتیبانی میشوند: کد مجوز، رمز عبور، و اعتبار مشتری.
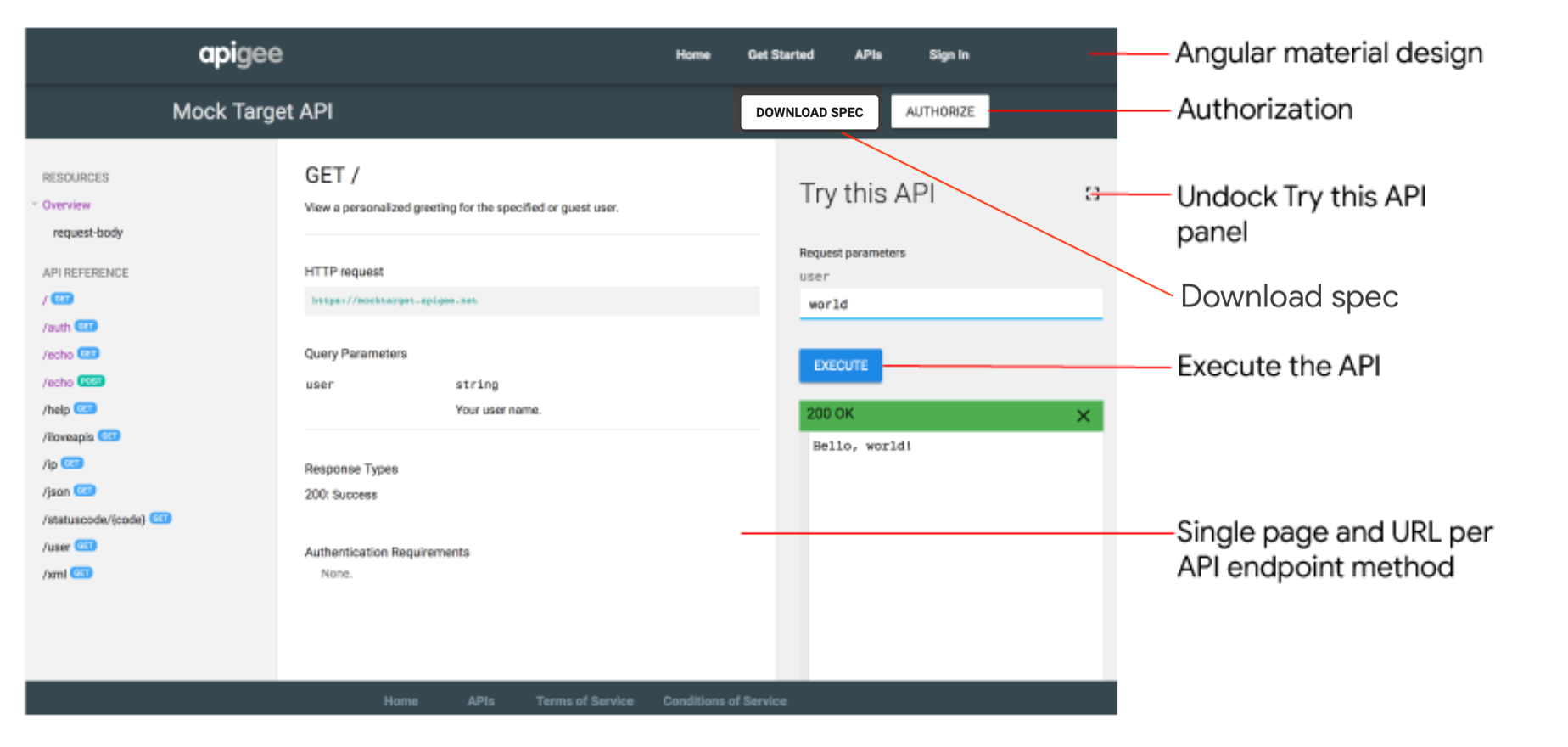
کلیک کنید![]() تمام صفحه برای گسترش پانل Try this API . پانل گسترش یافته به شما امکان می دهد تا نمونه های
تمام صفحه برای گسترش پانل Try this API . پانل گسترش یافته به شما امکان می دهد تا نمونه های curl call و کد را در قالب های مختلف مانند HTTP، Python، Node.js و غیره مشاهده کنید، همانطور که در شکل زیر نشان داده شده است.

GraphQL Explorer
هنگامی که یک API را با استفاده از طرح GraphQL منتشر می کنید، GraphQL Explorer به پورتال شما اضافه می شود. GraphQL Explorer یک زمین بازی تعاملی برای اجرای پرس و جوها در برابر API شما است. کاوشگر مبتنی بر GraphiQL است، یک پیاده سازی مرجع از GraphQL IDE که توسط بنیاد GraphQL توسعه یافته است.
توسعه دهندگان می توانند از GraphQL Explorer برای بررسی اسناد تعاملی مبتنی بر طرحواره، ساخت و اجرای پرس و جوها، مشاهده نتایج پرس و جو و دانلود طرحواره استفاده کنند. برای ایمن کردن دسترسی به API خود، توسعهدهندگان میتوانند سرصفحههای مجوز را در بخش Request Headers ارسال کنند.
برای اطلاعات بیشتر در مورد GraphQL، به graphql.org مراجعه کنید.
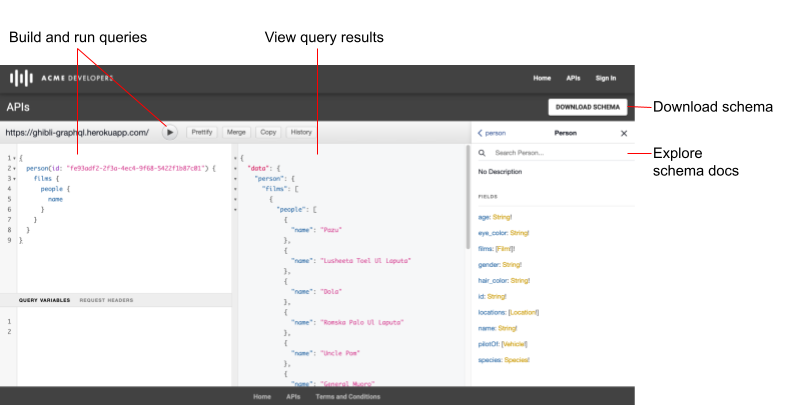
اسنپ شات چیست؟
هر سند OpenAPI یا GraphQL به عنوان منبع حقیقت در طول چرخه حیات یک API عمل می کند. سند یکسان در هر مرحله از چرخه حیات API، از توسعه تا انتشار و نظارت استفاده میشود. هنگامی که یک سند را اصلاح می کنید، باید از تأثیر تغییرات بر روی API خود در سایر مراحل چرخه حیات آگاه باشید، همانطور که در توضیح داده شده است اگر یک سند را اصلاح کنم چه اتفاقی می افتد؟ .
هنگامی که API خود را منتشر می کنید، یک عکس فوری از سند OpenAPI یا GraphQL می گیرید تا مستندات مرجع API ارائه شود. آن عکس فوری نسخه خاصی از سند را نشان می دهد. اگر سند را تغییر دهید، ممکن است تصمیم بگیرید که یک عکس فوری دیگر از سند بگیرید تا آخرین تغییرات در اسناد مرجع API را منعکس کنید.
درباره URL های برگشت به تماس
اگر برنامههای شما نیاز به نشانی وب پاسخ به تماس دارند، مانند زمانی که از نوع اعطای کد مجوز OAuth 2.0 استفاده میکنید (اغلب به عنوان OAuth سه پایه نامیده میشود)، میتوانید از برنامهنویسان بخواهید که هنگام ثبت برنامههای خود، نشانی وب پاسخ به تماس را مشخص کنند. URL برگشت به تماس معمولاً نشانی اینترنتی برنامه ای را مشخص می کند که برای دریافت کد مجوز از طرف برنامه مشتری تعیین شده است. برای اطلاعات بیشتر، به اجرای نوع اعطای کد مجوز مراجعه کنید.
میتوانید پیکربندی کنید که در هنگام ثبت برنامه هنگام افزودن یک API به پورتال خود، به URL بازگشت به تماس نیاز باشد یا نه. میتوانید هر زمان که بخواهید این تنظیم را تغییر دهید، همانطور که در مدیریت URL پاسخ به تماس برای یک API توضیح داده شده است.
هنگام ثبت یک برنامه، توسعه دهندگان باید یک URL بازگشت به تماس را برای همه APIهایی که به آن نیاز دارند وارد کنند، همانطور که در ثبت برنامه ها توضیح داده شده است.
پروکسی API خود را برای پشتیبانی از "Try this API" پیکربندی کنید
قبل از انتشار API های خود با استفاده از یک سند OpenAPI، باید پروکسی API خود را برای پشتیبانی از درخواست ها در پانل Try this API در مستندات مرجع SmartDocs API پیکربندی کنید، به شرح زیر:
پشتیبانی CORS را به پراکسیهای API خود اضافه کنید تا درخواستهای متقاطع سمت مشتری را اعمال کنید
CORS یک مکانیسم استاندارد است که به فراخوانی های JavaScript XMLHttpRequest (XHR) اجازه می دهد تا در یک صفحه وب با منابع از دامنه های غیر اصلی تعامل داشته باشند. CORS راه حلی است که معمولاً برای سیاست یکسانی اجرا می شود که توسط همه مرورگرها اجرا می شود.
اگر از احراز هویت اولیه یا OAuth2 استفاده می کنید، پیکربندی پروکسی API خود را به روز کنید
جدول زیر الزامات پیکربندی پروکسی API را برای پشتیبانی از پانل Try this API در مستندات مرجع SmartDocs API بر اساس دسترسی احراز هویت، خلاصه میکند.
| دسترسی تأیید | الزامات پیکربندی خط مشی |
|---|---|
| هیچ یا کلید API | پشتیبانی CORS را به پروکسی API خود اضافه کنید. برای راحتی، از نمونه راه حل CORS ارائه شده در GitHub استفاده کنید یا مراحل توضیح داده شده در افزودن پشتیبانی CORS به یک پروکسی API را دنبال کنید. |
| احراز هویت اولیه | مراحل زیر را انجام دهید:
|
| OAuth2 |
|
API ها را مدیریت کنید
API های خود را همانطور که در بخش های زیر توضیح داده شده است مدیریت کنید.
API ها را کاوش کنید
از دستور UI یا curl برای مشاهده APIهایی که در پورتال شما هستند استفاده کنید.
UI
برای مشاهده کاتالوگ API:
- Publish > Portals را انتخاب کنید و پورتال خود را انتخاب کنید.
- روی کاتالوگ API در صفحه اصلی پورتال کلیک کنید. همچنین، میتوانید کاتالوگ API را در منوی کشویی پورتال در نوار پیمایش بالا انتخاب کنید.
برگه APIs در کاتالوگ API لیستی از APIهایی را که به پورتال شما اضافه شده اند نشان می دهد.

همانطور که در شکل قبل مشخص شد، تب APIs به شما اجازه می دهد:
- جزئیات API های موجود در پورتال خود را مشاهده کنید
- یک API به پورتال خود اضافه کنید
- با انجام یک یا چند کار زیر یک API را در پورتال خود ویرایش کنید:
- برای به روز رسانی اسناد مرجع API ، عکس فوری یک سند مرتبط با یک محصول API را مدیریت کنید
- یک API را در پورتال خود منتشر یا لغو انتشار کنید
- قابلیت مشاهده یک API را در پورتال خود مدیریت کنید :
- URL بازگشت به تماس را برای یک API مدیریت کنید
- تصویر را برای یک کارت API مدیریت کنید
- یک API را با استفاده از دستهها برچسبگذاری کنید
- عنوان و توضیحات API را ویرایش کنید
- یک API را از پورتال خود حذف کنید
- دسته های مورد استفاده برای کشف API های مرتبط را مدیریت کنید
- به سرعت مشخصاتی را که قدیمی هستند یا از فروشگاه مشخصات حذف شده اند شناسایی کنید
- به سرعت APIهای یتیمی را شناسایی کنید که محصول API مرتبط آنها از Apigee Edge حذف شده است، و محصول API را دوباره ایجاد کنید یا API را از پورتال خود حذف کنید.
حلقه کردن
برای فهرست کردن API ها :
curl -X GET "https://api.enterprise.apigee.com/v1/organizations/ORG_NAME/sites/SITE_ID/apidocs" \
-H "Authorization: Bearer ACCESS_TOKEN"
موارد زیر را جایگزین کنید:
- ORG_NAME با نام سازمان. به عنوان مثال،
my-org. - SITE_ID با نام پورتال، به شکل ORG_NAME-PORTAL_NAME ، که در آن ORG_NAME نام سازمان است و PORTAL_NAME نام پورتال است که به تمام حروف کوچک و با حذف فاصله و خط تیره تبدیل شده است. به عنوان مثال،
my-org-myportal. - ACCESS_TOKEN با کد احراز هویت استفاده شده برای دسترسی به Apigee Edge API. برای اطلاعات بیشتر در مورد احراز هویت و نشانهها، به تأیید اعتبار دسترسی به Edge API مراجعه کنید.
برای دستورالعملهای استفاده از صفحهبندی در محموله پاسخ، به یادداشتهای صفحهبندی مراجعه کنید.
بار پاسخگویی:
{
"status": "success",
"message": "one page of apidocs returned",
"data": [
{
"id": 622759,
"siteId": "my-org-myportal",
"title": "Test",
"description": "",
"published": false,
"visibility": false,
"apiId": "apiproducttest18",
"apiProductName": "apiproduct_test18",
"edgeAPIProductName": "apiproduct_test18",
"specId": null,
"specContent": null,
"specTitle": null,
"snapshotExists": false,
"snapshotModified": null,
"modified": 1724144471000,
"anonAllowed": false,
"imageUrl": null,
"snapshotState": null,
"requireCallbackUrl": false,
"categoryIds": [],
"specFormat": null,
"specModified": null,
"snapshotOutdated": false,
"snapshotSourceMissing": false,
"graphqlSchema": null,
"graphqlEndpointUrl": null,
"graphqlSchemaDisplayName": null,
"grpcFileName": null,
"grpcZipContent": null
}
],
"code": null,
"request_id": "1452867334",
"error_code": null,
"next_page_token": ""
}
کجا:
-
modified: زمانی که آیتم کاتالوگ آخرین بار بر حسب میلی ثانیه از آن دوره اصلاح شد. مثلا1698165480000. -
id: شناسه مورد کاتالوگ. به عنوان مثال،399668.
نکات صفحه بندی:
اندازه صفحه : از
pageSizeبرای تعیین تعداد آیتم های فهرست برای بازگشت در یک صفحه استفاده کنید. پیش فرض 25 و حداکثر 100 است. اگر صفحات اضافی وجود داشته باشد،nextPageTokenبا یک نشانه پر می شود:curl -X GET "https://api.enterprise.apigee.com/v1/organizations/ORG_NAME/sites/SITE_ID/apidocs?pageSize=PAGE_SIZE" \ -H "Authorization: Bearer ACCESS_TOKEN"
جایگزین کنید:
- PAGE_SIZE با تعداد موارد فهرست برای بازگشت در یک صفحه. مثلا 10.
بار پاسخگویی:
{ "status": "success", "message": "one page of apidocs returned", "data": [ { "id": 638007, "siteId": "tsnow-mint-liztest", "title": "Testing", "description": "", "published": false, "visibility": false, "apiId": "testcatalog", "apiProductName": "testcatalog", "edgeAPIProductName": "testcatalog", "specId": "Petstore", "specContent": null, "specTitle": null, "snapshotExists": true, "snapshotModified": 1726508367000, "modified": 1728582504000, "anonAllowed": false, "imageUrl": null, "snapshotState": "OK_SUBMITTED", "requireCallbackUrl": false, "categoryIds": [], "specFormat": "YAML", "specModified": null, "snapshotOutdated": false, "snapshotSourceMissing": false, "graphqlSchema": null, "graphqlEndpointUrl": null, "graphqlSchemaDisplayName": null, "grpcFileName": null, "grpcZipContent": null } ], "code": null, "request_id": "1068810934", "error_code": null, "next_page_token": "" }نشانه صفحه : از
pageTokenبرای بازیابی صفحات بعدی زمانی که بیش از یک صفحه وجود دارد استفاده کنید:curl -X GET "https://api.enterprise.apigee.com/v1/organizations/ORG_NAME/sites/SITE_ID/apidocs?pageSize=PAGE_SIZE&pageToken=PAGE_TOKEN" \ -H "Authorization: Bearer ACCESS_TOKEN"جایگزین کنید:
- PAGE_SIZE با تعداد موارد فهرست برای بازگشت در یک صفحه. مثلا 10.
- PAGE_TOKEN با مقدار
nextPageToken. به عنوان مثال،7zcqrin9l6xhi4nbrb9.
یک API اضافه کنید
از دستور UI یا curl برای افزودن API به پورتال خود استفاده کنید:
UI
برای افزودن یک API به پورتال خود:
- به کاتالوگ API دسترسی داشته باشید .
- اگر قبلاً انتخاب نشدهاید، روی تب APIs کلیک کنید.
روی + افزودن کلیک کنید.
افزودن یک محصول API به کاتالوگ نمایش داده می شود.
محصول API را که می خواهید به پورتال خود اضافه کنید انتخاب کنید.
روی Next کلیک کنید. صفحه جزئیات API نمایش داده می شود.
محتوای اسناد مرجع API و قابلیت مشاهده آن در پورتال را پیکربندی کنید:
میدان توضیحات منتشر شد برای انتشار API در پورتال خود، Published را انتخاب کنید. اگر برای انتشار API آماده نیستید، کادر را پاک کنید. میتوانید بعداً تنظیم را تغییر دهید، همانطور که در Publish توضیح داده شد یا یک API را در پورتال خود لغو انتشار کنید . نمایش عنوان عنوان API خود را که در کاتالوگ نمایش داده می شود به روز کنید. به طور پیش فرض از نام محصول API استفاده می شود. میتوانید بعداً عنوان نمایش را تغییر دهید، همانطور که در ویرایش عنوان نمایش و توضیحات توضیح داده شده است. توضیحات نمایش توضیحات API خود را که در کاتالوگ نمایش داده می شود به روز کنید. به طور پیش فرض، از توضیحات محصول API استفاده می شود. میتوانید بعداً شرح نمایش را تغییر دهید، همانطور که در ویرایش عنوان نمایش و توضیحات توضیح داده شده است. از توسعه دهندگان بخواهید که URL بازگشت به تماس را مشخص کنند اگر میخواهید از برنامهنویسان برنامه بخواهید که URL بازگشت به تماس را مشخص کنند، آن را فعال کنید. همانطور که در مدیریت URL پاسخ به تماس برای یک API توضیح داده شده است، میتوانید نشانی وب پاسخ به تماس را بعداً اضافه یا بهروزرسانی کنید. اسناد API برای استفاده از یک سند OpenAPI:
- سند OpenAPI را انتخاب کنید.
- روی انتخاب سند کلیک کنید.
- یکی از مراحل زیر را انجام دهید:
- روی تب My Specs کلیک کنید و یک مشخصات را از فروشگاه مشخصات انتخاب کنید.
- روی تب آپلود فایل کلیک کنید و یک فایل را آپلود کنید.
- روی زبانه Import from a URL کلیک کنید و مشخصات را از URL وارد کنید.
- روی انتخاب کلیک کنید.
برای استفاده از طرحواره GraphQL:
- GraphQL Schema را انتخاب کنید.
- روی انتخاب سند کلیک کنید.
- به طرحواره GraphQL بروید و آن را انتخاب کنید.
- روی انتخاب کلیک کنید.
همچنین، میتوانید بدون سند را انتخاب کنید و بعد از اضافه شدن API یکی را اضافه کنید، همانطور که در مدیریت عکس فوری سند توضیح داده شده است.
قابلیت مشاهده API اگر در نسخه بتا ویژگی مدیریت مخاطب ثبت نام نکرده اید، یکی از گزینه های زیر را انتخاب کنید:
- کاربران ناشناس به همه کاربران اجازه می دهند API را مشاهده کنند.
- کاربران ثبت نام شده اجازه می دهند فقط کاربران ثبت نام شده بتوانند API را مشاهده کنند.
اگر در نسخه بتا ویژگی مدیریت مخاطب ثبت نام کرده اید، یکی از گزینه های زیر را انتخاب کنید:
- عمومی (قابل مشاهده برای همه) تا به همه کاربران اجازه مشاهده API را بدهد.
- کاربران احراز هویت شده برای اینکه فقط کاربران ثبت نام شده بتوانند API را مشاهده کنند.
- مخاطبان انتخاب شده برای انتخاب مخاطبان خاصی که می خواهید قادر به مشاهده API باشند.
میتوانید بعداً نمایان بودن مخاطب را مدیریت کنید، همانطور که در مدیریت نمایان بودن یک API در پورتال خود توضیح داده شده است.
نمایش تصویر برای نمایش تصویر روی کارت API در صفحه APIها، روی انتخاب تصویر کلیک کنید. در گفتگوی انتخاب تصویر ، یک تصویر موجود را انتخاب کنید، یک تصویر جدید آپلود کنید یا نشانی اینترنتی یک تصویر خارجی را ارائه دهید و روی انتخاب کلیک کنید. تصویر کوچک API را پیشنمایش کنید و روی Select کلیک کنید. میتوانید بعداً یک تصویر اضافه کنید، همانطور که در مدیریت تصویر برای کارت API توضیح داده شده است. هنگام تعیین یک تصویر با URL خارجی، تصویر در دارایی های شما آپلود نمی شود. علاوه بر این، بارگیری تصویر در پورتال یکپارچه منوط به در دسترس بودن آن خواهد بود که ممکن است توسط سیاست های امنیتی محتوا مسدود یا محدود شود. دسته بندی ها دستههایی را اضافه کنید که API به آنها برچسبگذاری میشود تا توسعهدهندگان برنامه بتوانند APIهای مرتبط را در صفحه APIها کشف کنند. برای شناسایی یک دسته:
- یک دسته را از لیست کشویی انتخاب کنید.
- یک دسته جدید را با تایپ کردن نام آن و فشار دادن Enter اضافه کنید. دسته جدید به صفحه دستهها اضافه میشود و هنگام افزودن یا ویرایش سایر APIها در دسترس قرار میگیرد.
روی ذخیره کلیک کنید.
حلقه کردن
برای افزودن یک API به پورتال خود:
curl -X POST "https://api.enterprise.apigee.com/v1/organizations/ORG_NAME/sites/SITE_ID/apidocs" \
-H "Authorization: Bearer ACCESS_TOKEN" \
-H "Content-Type: application/json" \
-d '{
"title": "TITLE",
"description": "DESCRIPTION",
"anonAllowed": ANON_TRUE_OR_FALSE,
"imageUrl": "IMAGE_URL",
"requireCallbackUrl": CALLBACK_TRUE_OR_FALSE,
"categoryIds": [
"CATEGORY_ID1",
"CATEGORY_ID2"
],
"published": PUBLISHED_TRUE_OR_FALSE,
"apiProductName": "API_PRODUCT"
}'
موارد زیر را جایگزین کنید:
- ORG_NAME با نام سازمان. به عنوان مثال،
my-org. - SITE_ID با نام پورتال، به شکل ORG_NAME-PORTAL_NAME ، که در آن ORG_NAME نام سازمان است و PORTAL_NAME نام پورتال است که به تمام حروف کوچک و با حذف فاصله و خط تیره تبدیل شده است. به عنوان مثال،
my-org-myportal. - ACCESS_TOKEN با کد احراز هویت استفاده شده برای دسترسی به Apigee Edge API. برای اطلاعات بیشتر در مورد احراز هویت و نشانهها، به تأیید اعتبار دسترسی به Edge API مراجعه کنید.
- TITLE با عنوان نمایش. به عنوان مثال،
Hello World 2. - DESCRIPTION با توضیحات نمایشگر. به عنوان مثال،
Simple hello world example. - ANON_TRUE_OR_FALSE با
trueیاfalse(پیشفرض)، که در آنtrueبه این معنی است که این API قابل مشاهده عمومی است و میتوان آن را بهصورت ناشناس مشاهده کرد. در غیر این صورت، فقط کاربران ثبت نام شده می توانند آن را مشاهده کنند. - IMAGE_URL با URL یک تصویر خارجی که برای آیتم کاتالوگ استفاده می شود، یا یک مسیر فایل برای فایل های تصویری ذخیره شده در پورتال به عنوان مثال،
/files/book-tree.jpg. هنگام تعیین URL یک تصویر خارجی، تصویر در دارایی های شما آپلود نمی شود. علاوه بر این، بارگیری تصویر در پورتال یکپارچه منوط به در دسترس بودن آن خواهد بود که ممکن است توسط سیاست های امنیتی محتوا مسدود یا محدود شود. - CALLBACK_TRUE_OR_FALSE با
trueیاfalse(پیشفرض)، در جایی کهtrueبه کاربر پورتال نیاز دارد تا هنگام مدیریت برنامه یک URL وارد کند. - CATEGORY_ID با شناسه دسته. به عنوان مثال،
bf6505eb-2a0f-47af-a00a-ded40ac72960. چندین شناسه دسته را با کاما جدا کنید. شناسه دسته را با دستور list API categorys دریافت کنید. - PUBLISHED_TRUE_OR_FALSE با
trueیاfalse(پیشفرض)، جایی کهtrueنشان میدهد که API برای عموم در دسترس است. هنگامی که منتشر می شود، می توانید به همه کاربران، کاربران احراز هویت شده یا کاربران خاص اجازه دسترسی دهید . - API_PRODUCT با نام محصول API. به عنوان مثال،
Hello World 2.
بار پاسخگویی:
{
"status": "success",
"message": "API created",
"data": {
"id": 662423,
"siteId": "my-org-myportal",
"title": "My Test Catalog 4",
"description": "",
"published": false,
"visibility": false,
"apiId": "uxb9wjua",
"apiProductName": "uXB9wJUa",
"edgeAPIProductName": "uXB9wJUa",
"specId": null,
"specContent": null,
"specTitle": null,
"snapshotExists": false,
"snapshotModified": null,
"modified": 1729635493000,
"anonAllowed": false,
"imageUrl": null,
"snapshotState": null,
"requireCallbackUrl": false,
"categoryIds": [],
"specFormat": null,
"specModified": null,
"snapshotOutdated": null,
"snapshotSourceMissing": false,
"graphqlSchema": null,
"graphqlEndpointUrl": null,
"graphqlSchemaDisplayName": null,
"grpcFileName": null,
"grpcZipContent": null
},
"code": null,
"request_id": "893346193",
"error_code": null
}
کجا:
-
modified: زمانی که آیتم کاتالوگ آخرین بار بر حسب میلی ثانیه از آن دوره اصلاح شد. مثلا1698165480000. -
id: شناسه مورد کاتالوگ. به عنوان مثال،399668.
یک API را ویرایش کنید
هنگامی که یک API اضافه کردید ، از رابط کاربری یا تماس API برای ویرایش استفاده کنید.
این بخش نمونه ای دقیق از مراحلی را که باید برای اصلاح یک API موجود در پورتال خود انجام دهید، ارائه می دهد.
برای تنظیمات اصلاحی خاص به بخش های بعدی مراجعه کنید.
UI
برای ویرایش یک API:
- به کاتالوگ API دسترسی داشته باشید .
- اگر قبلاً انتخاب نشدهاید، روی تب APIs کلیک کنید.
- روی ردیف API که می خواهید ویرایش کنید کلیک کنید.
- کلیک کنید
 ویرایش کنید .
ویرایش کنید . - در زیر جزئیات API ، هر گونه تغییری را انجام دهید. توضیحات گزینهها را در افزودن یک API ببینید.
- روی ذخیره کلیک کنید.
حلقه کردن
هنگامی که یک API اضافه کردید، از تماس به روز رسانی برای انجام ویرایش استفاده کنید.
این مثال شما را از طریق مراحل مورد نیاز برای تغییر وضعیت منتشر شده API در پورتال خود از true به false راهنمایی می کند. در صورت لزوم می توانید بیش از یک تنظیم را در یک تماس API تغییر دهید.
- به منظور تعیین مکان
idتولید شده که به طور منحصر به فرد هر API را شناسایی می کند، فهرستی از APIهای موجود در پورتال خود را همانطور که در Explore APIs توضیح داده شده است دریافت کنید. مقادیر فعلی را برای یک API خاص برگردانید :
curl -X GET "https://api.enterprise.apigee.com/v1/organizations/ORG_NAME/sites/SITE_ID/apidocs/API_DOC" \ -H "Authorization: Bearer ACCESS_TOKEN"
موارد زیر را جایگزین کنید:
- ORG_NAME با نام سازمان. به عنوان مثال،
my-org. - SITE_ID با نام پورتال، به شکل ORG_NAME-PORTAL_NAME ، که در آن ORG_NAME نام سازمان است و PORTAL_NAME نام پورتال است که به تمام حروف کوچک و با حذف فاصله و خط تیره تبدیل شده است. به عنوان مثال،
my-org-myportal. - API_DOC با
idایجاد شده سند. به عنوان مثال،399668. برای یافتن این مقدار از دستور list API docs استفاده کنید. - ACCESS_TOKEN با کد احراز هویت استفاده شده برای دسترسی به Apigee Edge API. برای اطلاعات بیشتر در مورد احراز هویت و نشانهها، به تأیید اعتبار دسترسی به Edge API مراجعه کنید.
بار پاسخگویی:
{ "status": "success", "message": "apidoc returned", "data": { "id": 662423, "siteId": "my-org-myportal", "title": "My Test Catalog 4", "description": "", "published": false, "visibility": false, "apiId": "uxb9wjua", "apiProductName": "uXB9wJUa", "edgeAPIProductName": "uXB9wJUa", "specId": null, "specContent": null, "specTitle": null, "snapshotExists": false, "snapshotModified": null, "modified": 1729635493000, "anonAllowed": false, "imageUrl": null, "snapshotState": null, "requireCallbackUrl": false, "categoryIds": [], "specFormat": null, "specModified": null, "snapshotOutdated": false, "snapshotSourceMissing": false, "graphqlSchema": null, "graphqlEndpointUrl": null, "graphqlSchemaDisplayName": null, "grpcFileName": null, "grpcZipContent": null }, "code": null, "request_id": "601210268", "error_code": null }- ORG_NAME با نام سازمان. به عنوان مثال،
مقادیر قابل تغییری را که می خواهید در تماس به روز نگه دارید، وارد کنید و مقادیری را که می خواهید تغییر دهید تغییر دهید. اگر یک خط را حذف کنید، از تنظیمات پیش فرض استفاده می شود. برای این مثال، تنظیم منتشر شده را از
falseبهtrueتغییر دهید:curl -X PUT "https://api.enterprise.apigee.com/v1/organizations/ORG_NAME/sites/SITE_ID/apidocs/API_DOC" \ -H "Authorization: Bearer ACCESS_TOKEN" \ -H "Content-Type: application/json" \ -d '{ "title": "TITLE", "anonAllowed": true, "published": true }'موارد زیر را جایگزین کنید:
- TITLE با عنوان نمایش. به عنوان مثال،
Hello World 2.
بار پاسخگویی:
{ "status": "success", "message": "ApiDoc updated", "data": { "id": 662423, "siteId": "my-org-myportal", "title": "My Test Catalog 4", "description": "", "published": true, "visibility": true, "apiId": "uxb9wjua", "apiProductName": "uXB9wJUa", "edgeAPIProductName": "uXB9wJUa", "specId": null, "specContent": null, "specTitle": null, "snapshotExists": false, "snapshotModified": null, "modified": 1729989250000, "anonAllowed": true, "imageUrl": null, "snapshotState": null, "requireCallbackUrl": false, "categoryIds": [], "specFormat": null, "specModified": null, "snapshotOutdated": null, "snapshotSourceMissing": false, "graphqlSchema": null, "graphqlEndpointUrl": null, "graphqlSchemaDisplayName": null, "grpcFileName": null, "grpcZipContent": null }, "code": null, "request_id": "738172002", "error_code": null }- TITLE با عنوان نمایش. به عنوان مثال،
عکس فوری سند را مدیریت کنید
پس از انتشار API خود، در هر زمان می توانید یک عکس فوری جدید از سند OpenAPI یا GraphQL بگیرید تا اسناد مرجع API منتشر شده در پورتال شما را به روز کنید.
برای مدیریت عکس فوری سند:
- به کاتالوگ API دسترسی داشته باشید .
- اگر قبلاً انتخاب نشدهاید، روی تب APIs کلیک کنید.
- روی ردیف API که می خواهید ویرایش کنید کلیک کنید.
- وضعیت عکس فوری را بررسی کنید. اگر قدیمی باشد، پیام زیر نمایش داده می شود:

- کلیک کنید
 .
. - یکی از کارهای زیر را انجام دهید:
- برای بازخوانی یک عکس فوری از یک سند OpenAPI که قدیمی است، روی Refresh Snapshot کلیک کنید.
- برای تغییر سندی که برای تولید اسناد API استفاده میشود، در زیر API documentation، روی Select Document کلیک کنید و سند جدید را انتخاب کنید.
- روی ذخیره کلیک کنید.
یک API را در پورتال خود منتشر یا لغو انتشار کنید
انتشار فرآیندی است که در آن API های شما برای مصرف در اختیار توسعه دهندگان برنامه قرار می گیرد.
از دستور UI یا curl برای انتشار یا لغو انتشار یک API در پورتال خود استفاده کنید.
UI
برای انتشار یا لغو انتشار یک API در پورتال خود:
- به کاتالوگ API دسترسی داشته باشید .
- اگر قبلاً انتخاب نشدهاید، روی تب APIs کلیک کنید.
- روی ردیف API که می خواهید ویرایش کنید کلیک کنید.
- کلیک کنید
 ویرایش کنید .
ویرایش کنید . - در زیر جزئیات API ، Published (در فهرست فهرست شده) را انتخاب یا پاک کنید تا API را به ترتیب در پورتال خود منتشر یا لغو کنید.
- روی ذخیره کلیک کنید.
حلقه کردن
یکی از موارد زیر را در تماس بهروزرسانی قرار دهید:
"published": true, # API is published to your portal "published": false, # API is not published in your portal
برای ویرایش API:
curl -X GET "https://api.enterprise.apigee.com/v1/organizations/ORG_NAME/sites/SITE_ID/apidocs" \ -H "Authorization: Bearer ACCESS_TOKEN"
از تماس به روز رسانی برای ویرایش API استفاده کنید. مقادیر قابل تغییری را که میخواهید حفظ کنید، اضافه کنید و مقادیری را که میخواهید تغییر دهید، تغییر دهید. اگر یک تنظیم قابل تغییر را حذف کنید، با مقدار پیش فرض بازنویسی می شود.
curl -X PUT "https://api.enterprise.apigee.com/v1/organizations/ ORG_NAME/sites/SITE_ID/apidocs/API_DOC" \ -H "Authorization: Bearer ACCESS_TOKEN" \ -H "Content-Type: application/json" \ -d '{ "title": "TITLE", "description": "DESCRIPTION", "anonAllowed": ANON_TRUE_OR_FALSE, "imageUrl": IMAGE_URL, "requireCallbackUrl": CALLBACK_TRUE_OR_FALSE, "categoryIds": [ "CATEGORY_ID1", "CATEGORY_ID2" ], "published": PUBLISHED_TRUE_OR_FALSE }
برای مثالی دقیق از مراحل، متغیرها و بار بازگشتی به مدیریت نسخه سند مراجعه کنید.
قابلیت مشاهده یک API را در پورتال خود مدیریت کنید
با اجازه دادن به دسترسی به یک API در پورتال خود، مدیریت کنید:
- عمومی (قابل مشاهده برای همه)
- کاربران تایید شده
- مخاطبان منتخب (اگر در نسخه بتا ویژگی مدیریت مخاطب ثبت نام کرده باشید)
از دستور UI یا curl برای مدیریت نمایان بودن یک API در پورتال خود استفاده کنید:
UI
برای مدیریت نمایان بودن یک API در پورتال خود:
- به کاتالوگ API دسترسی داشته باشید .
- اگر قبلاً انتخاب نشدهاید، روی تب APIs کلیک کنید.
- روی ردیف API که می خواهید ویرایش کنید کلیک کنید.
- کلیک کنید
 ویرایش کنید .
ویرایش کنید . تنظیم دید را انتخاب کنید. اگر در نسخه بتا ویژگی مخاطبان ثبت نام کرده اید، یکی از گزینه های زیر را انتخاب کنید:
- عمومی (قابل مشاهده برای همه) تا به همه کاربران اجازه مشاهده صفحه را بدهد.
- کاربران احراز هویت شده تا فقط کاربران ثبت نام شده بتوانند صفحه را مشاهده کنند.
- مخاطبان انتخاب شده برای انتخاب مخاطبان خاصی که می خواهید بتوانید صفحه را مشاهده کنید. به مدیریت مخاطبان پورتال خود مراجعه کنید.
- کاربران ناشناس به همه کاربران اجازه مشاهده صفحه را می دهند.
- کاربران ثبت نام شده اجازه می دهند فقط کاربران ثبت نام شده بتوانند صفحه را مشاهده کنند.
روی ارسال کلیک کنید.
حلقه کردن
اگر در نسخه بتا ویژگی مدیریت مخاطب ثبت نام کرده اید، از رابط کاربری برای مدیریت مخاطبان استفاده کنید.
اگر در ویژگی مدیریت مخاطب ثبت نام نکردهاید، قابلیت مشاهده با استفاده از anonAllowed مدیریت میشود.
یکی از موارد زیر را در تماس update قرار دهید:
# When not enrolled in the beta release of the audience management feature: "anonAllowed": true, # Anonymous users can see the API "anonAllowed": false, # Only registered users can see the API
برای ویرایش API:
curl -X GET "https://api.enterprise.apigee.com/v1/organizations/ORG_NAME/sites/SITE_ID/apidocs/API_DOC" \ -H "Authorization: Bearer ACCESS_TOKEN"از تماس به روز رسانی برای ویرایش API استفاده کنید. مقادیر قابل تغییری را که میخواهید حفظ کنید، اضافه کنید و مقادیری را که میخواهید تغییر دهید، تغییر دهید. اگر یک تنظیم قابل تغییر را حذف کنید، از مقدار پیش فرض استفاده می شود.
curl -X PUT "https://api.enterprise.apigee.com/v1/organizations/ORG_NAME/sites/SITE_ID/apidocs/API_DOC" \ -H "Authorization: Bearer ACCESS_TOKEN" \ -H "Content-Type: application/json" \ -d '{ "title": "TITLE", "description": "DESCRIPTION", "anonAllowed": ANON_TRUE_OR_FALSE, "imageUrl": IMAGE_URL, "requireCallbackUrl": CALLBACK_TRUE_OR_FALSE, "categoryIds": [ "CATEGORY_ID1", "CATEGORY_ID2" ], "published": PUBLISHED_TRUE_OR_FALSE }'
برای مثالی دقیق از مراحل، متغیرها و بار بازگشتی به ویرایش یک API مراجعه کنید.
URL بازگشت به تماس را برای یک API مدیریت کنید
URL بازگشت به تماس را برای یک API مدیریت کنید. درباره URL های پاسخ به تماس رجوع کنید.
از دستور UI یا curl برای مدیریت URL برگشتی برای یک API استفاده کنید:
UI
برای مدیریت URL برگشت به تماس برای یک API:
- به کاتالوگ API دسترسی داشته باشید .
- اگر قبلاً انتخاب نشدهاید، روی تب APIs کلیک کنید.
- روی ردیف API که می خواهید ویرایش کنید کلیک کنید.
- کلیک کنید
 ویرایش کنید .
ویرایش کنید . - در زیر جزئیات API ، کادر بررسی Require developers to specify a URL backback box را انتخاب یا پاک کنید.
- روی ذخیره کلیک کنید.
حلقه کردن
یکی از موارد زیر را در تماس update قرار دهید:
"requireCallbackUrl": true, # Portal user is required to input a URL "requireCallbackUrl": false, # Portal user is not required to input a URL
برای ویرایش API:
curl -X GET "https://api.enterprise.apigee.com/v1/organizations/ORG_NAME/sites/SITE_ID/apidocs/API_DOC" \ -H "Authorization: Bearer ACCESS_TOKEN"از تماس به روز رسانی برای ویرایش API استفاده کنید. مقادیر قابل تغییری را که میخواهید حفظ کنید، اضافه کنید و مقادیری را که میخواهید تغییر دهید، تغییر دهید. اگر یک تنظیم قابل تغییر را حذف کنید، از مقدار پیش فرض استفاده می شود.
curl -X PUT "https://api.enterprise.apigee.com/v1/organizations/ORG_NAME/sites/SITE_ID/apidocs/API_DOC" \ -H "Authorization: Bearer ACCESS_TOKEN" \ -H "Content-Type: application/json" \ -d '{ "title": "TITLE", "description": "DESCRIPTION", "anonAllowed": ANON_TRUE_OR_FALSE, "imageUrl": IMAGE_URL, "requireCallbackUrl": CALLBACK_TRUE_OR_FALSE, "categoryIds": [ "CATEGORY_ID1", "CATEGORY_ID2" ], "published": PUBLISHED_TRUE_OR_FALSE }'
برای مثالی دقیق از مراحل، متغیرها و بار بازگشتی به ویرایش یک API مراجعه کنید.
تصویر را برای یک کارت API مدیریت کنید
با افزودن یا تغییر تصویر فعلی، تصویری را که با یک کارت API در صفحه API ظاهر می شود، مدیریت کنید.
از دستور UI یا curl برای مدیریت تصویر برای یک کارت API استفاده کنید:
UI
برای مدیریت تصویر برای یک کارت API:
- به کاتالوگ API دسترسی داشته باشید .
- اگر قبلاً انتخاب نشدهاید، روی تب APIs کلیک کنید.
- روی ردیف API که می خواهید ویرایش کنید کلیک کنید.
- کلیک کنید
 ویرایش کنید .
ویرایش کنید . در زیر جزئیات API :
- برای مشخص کردن یا آپلود تصویر در صورت انتخاب هیچ تصویری، روی Select image کلیک کنید.
- روی تغییر تصویر کلیک کنید تا تصویر دیگری را مشخص یا آپلود کنید.
- برای حذف روی x در تصویر کلیک کنید.
هنگام مشخص کردن یک تصویر، یا یک تصویر با یک URL خارجی که برای آیتم کاتالوگ استفاده می شود، یا یک مسیر برای فایل های تصویری ذخیره شده در پورتال ، به عنوان مثال،
/files/book-tree.jpgرا مشخص کنید. هنگام تعیین URL یک تصویر خارجی، تصویر در دارایی های شما آپلود نمی شود. علاوه بر این، بارگیری تصویر در پورتال یکپارچه منوط به در دسترس بودن آن خواهد بود که ممکن است توسط سیاست های امنیتی محتوا مسدود یا محدود شود.روی ذخیره کلیک کنید.
حلقه کردن
موارد زیر را در تماس update قرار دهید:
# Omit line for no image file "imageUrl": "IMAGE_URL" # URL of the external image or name of the image file
برای ویرایش API:
curl -X GET "https://api.enterprise.apigee.com/v1/organizations/ORG_NAME/sites/SITE_ID/apidocs/API_DOC" \ -H "Authorization: Bearer ACCESS_TOKEN"از تماس به روز رسانی برای ویرایش API استفاده کنید. مقادیر قابل تغییری را که میخواهید حفظ کنید، اضافه کنید و مقادیری را که میخواهید تغییر دهید، تغییر دهید. اگر یک تنظیم قابل تغییر را حذف کنید، از مقدار پیش فرض استفاده می شود.
curl -X PUT "https://api.enterprise.apigee.com/v1/organizations/ORG_NAME/sites/SITE_ID/apidocs/API_DOC" \ -H "Authorization: Bearer ACCESS_TOKEN" \ -H "Content-Type: application/json" \ -d '{ "title": "TITLE", "description": "DESCRIPTION", "anonAllowed": ANON_TRUE_OR_FALSE, "imageUrl": IMAGE_URL, "requireCallbackUrl": CALLBACK_TRUE_OR_FALSE, "categoryIds": [ "CATEGORY_ID1", "CATEGORY_ID2" ], "published": PUBLISHED_TRUE_OR_FALSE }'
برای مثالی دقیق از مراحل، متغیرها و بار بازگشتی به ویرایش یک API مراجعه کنید.
یک API را با استفاده از دستهها برچسبگذاری کنید
استفاده از دستهها به توسعهدهندگان اپلیکیشن کمک میکند تا APIهای مرتبط را کشف کنند. همچنین به مدیریت دسته ها مراجعه کنید.
یک API را با استفاده از دستهها به یکی از روشهای زیر برچسبگذاری کنید:
- دسته بندی هایی را که یک API به آنها برچسب گذاری می شود هنگام ویرایش API مدیریت کنید، همانطور که در زیر توضیح داده شده است.
- هنگام ویرایش دسته، API های برچسب گذاری شده به یک دسته را مدیریت کنید.
از دستور UI یا curl برای برچسب گذاری یک API با استفاده از دسته ها استفاده کنید:
UI
برای برچسب گذاری یک API به دسته ها هنگام ویرایش API:
- به کاتالوگ API دسترسی داشته باشید .
- اگر قبلاً انتخاب نشدهاید، روی تب APIs کلیک کنید.
- روی ردیف API که می خواهید ویرایش کنید کلیک کنید.
- کلیک کنید
 ویرایش کنید .
ویرایش کنید . - در قسمت Categories کلیک کنید و یکی از مراحل زیر را انجام دهید:
- یک دسته را از لیست کشویی انتخاب کنید.
- یک دسته جدید را با تایپ کردن نام آن و فشار دادن Enter اضافه کنید. دسته جدید به صفحه دستهها اضافه میشود و هنگام افزودن یا ویرایش سایر APIها در دسترس قرار میگیرد.
- برای برچسب گذاری API در دسته های بیشتر، تکرار کنید.
- روی ذخیره کلیک کنید.
حلقه کردن
موارد زیر را در تماس update قرار دهید:
# Omit line for no categories "categoryIds": [ "CATEGORY_ID1", # A category ID number "CATEGORY_ID2" # A category ID number ],
برای بدست آوردن شماره شناسه دسته از دستور list categories استفاده کنید.
برای ویرایش API:
curl -X GET "https://api.enterprise.apigee.com/v1/organizations/ORG_NAME/sites/SITE_ID/apidocs/API_DOC" \ -H "Authorization: Bearer ACCESS_TOKEN"از تماس به روز رسانی برای ویرایش API استفاده کنید. مقادیر قابل تغییری را که میخواهید حفظ کنید، اضافه کنید و مقادیری را که میخواهید تغییر دهید، تغییر دهید. اگر یک تنظیم قابل تغییر را حذف کنید، از مقدار پیش فرض استفاده می شود.
curl -X PUT "https://api.enterprise.apigee.com/v1/organizations/ORG_NAME/sites/SITE_ID/apidocs/API_DOC" \ -H "Authorization: Bearer ACCESS_TOKEN" \ -H "Content-Type: application/json" \ -d '{ "title": "TITLE", "description": "DESCRIPTION", "anonAllowed": ANON_TRUE_OR_FALSE, "imageUrl": IMAGE_URL, "requireCallbackUrl": CALLBACK_TRUE_OR_FALSE, "categoryIds": [ "CATEGORY_ID1", "CATEGORY_ID2" ], "published": PUBLISHED_TRUE_OR_FALSE }'
برای مثالی دقیق از مراحل، متغیرها و بار بازگشتی به ویرایش API مراجعه کنید.
عنوان نمایش و توضیحات را ویرایش کنید
از دستور UI یا curl برای ویرایش عنوان نمایشگر و توضیحات استفاده کنید:
UI
برای ویرایش عنوان نمایش و توضیحات:
- به کاتالوگ API دسترسی داشته باشید .
- اگر قبلاً انتخاب نشدهاید، روی تب APIs کلیک کنید.
- روی ردیف API که می خواهید ویرایش کنید کلیک کنید.
- کلیک کنید
 ویرایش کنید .
ویرایش کنید . - فیلدهای عنوان نمایش و توضیحات نمایش را در صورت لزوم ویرایش کنید.
- روی ذخیره کلیک کنید.
حلقه کردن
موارد زیر را در تماس update قرار دهید:
"title": "TITLE", # Display title "description": "DESCRIPTION", # Display description
برای ویرایش API:
curl -X GET "https://api.enterprise.apigee.com/v1/organizations/ORG_NAME/sites/SITE_ID/apidocs/API_DOC" \ -H "Authorization: Bearer ACCESS_TOKEN"از تماس به روز رسانی برای ویرایش API استفاده کنید. مقادیر قابل تغییری را که میخواهید حفظ کنید، اضافه کنید و مقادیری را که میخواهید تغییر دهید، تغییر دهید. اگر یک تنظیم قابل تغییر را حذف کنید، از مقدار پیش فرض استفاده می شود.
curl -X PUT "https://api.enterprise.apigee.com/v1/organizations/ORG_NAME/sites/SITE_ID/apidocs/API_DOC" \ -H "Authorization: Bearer ACCESS_TOKEN" \ -H "Content-Type: application/json" \ -d '{ "title": "TITLE", "description": "DESCRIPTION", "anonAllowed": ANON_TRUE_OR_FALSE, "imageUrl": IMAGE_URL, "requireCallbackUrl": CALLBACK_TRUE_OR_FALSE, "categoryIds": [ "CATEGORY_ID1", "CATEGORY_ID2" ], "published": PUBLISHED_TRUE_OR_FALSE }'
برای مثالی دقیق از مراحل، متغیرها و بار بازگشتی به ویرایش یک API مراجعه کنید.
یک API را از پورتال خود حذف کنید
از دستور UI یا curl برای حذف یک API از پورتال خود استفاده کنید:
UI
برای حذف یک API از پورتال خود:
- به کاتالوگ API دسترسی داشته باشید .
- اگر قبلاً انتخاب نشدهاند، APIها را انتخاب کنید.
- مکان نما خود را روی API در لیست قرار دهید تا منوی اقدامات نمایش داده شود.
- کلیک کنید
 حذف کنید .
حذف کنید .
حلقه کردن
برای حذف یک API از پورتال خود :
curl -X DELETE "https://api.enterprise.apigee.com/v1/organizations/ORG_NAME/sites/SITE_ID/apidocs/API_DOC" \
-H "Authorization: Bearer ACCESS_TOKEN"
موارد زیر را جایگزین کنید:
- ORG_NAME با نام سازمان. به عنوان مثال،
my-org. - SITE_ID با نام پورتال، به شکل ORG_NAME-PORTAL_NAME ، که در آن ORG_NAME نام سازمان است و PORTAL_NAME نام پورتال است که به تمام حروف کوچک و با حذف فاصله و خط تیره تبدیل شده است. به عنوان مثال،
my-org-myportal. - API_DOC با
idایجاد شده سند. به عنوان مثال،399668. برای یافتن این مقدار از دستور list API docs استفاده کنید. - ACCESS_TOKEN با کد احراز هویت استفاده شده برای دسترسی به Apigee Edge API. برای اطلاعات بیشتر در مورد احراز هویت و نشانهها، به تأیید اعتبار دسترسی به Edge API مراجعه کنید.
بار پاسخگویی:
{ "status": "success", "message": "Apidoc deleted", "data": { }, "code": null, "request_id": "1790036484", "error_code": null }
اسناد API را مدیریت کنید
بخشهای زیر نحوه بهروزرسانی، دانلود یا حذف اسناد API را شرح میدهند.
اسناد API را به روز کنید
برای آپلود نسخه دیگری از اسناد API:
UI
- به کاتالوگ API دسترسی داشته باشید .
- اگر قبلاً انتخاب نشدهاید، روی تب APIs کلیک کنید.
- روی ردیف API که می خواهید ویرایش کنید کلیک کنید.
- وضعیت عکس فوری را بررسی کنید. اگر قدیمی باشد، پیام زیر نمایش داده می شود:

- روی ویرایش کلیک کنید.
- یکی از کارهای زیر را انجام دهید:
- برای بازخوانی یک عکس فوری از یک سند OpenAPI که قدیمی است، روی Refresh Snapshot کلیک کنید.
- برای تغییر سندی که برای تولید اسناد API استفاده میشود، در زیر API documentation، روی Select Document کلیک کنید و سند جدید را انتخاب کنید.
- در پانل اسناد API ، یکی از موارد زیر را انتخاب کنید:
- سند OpenAPI
- طرحواره GraphQL
- روی Select Document کلیک کنید و آخرین نسخه سند را انتخاب کنید.
- برای GraphQL، URL Endpoint را مشخص کنید.
- روی ذخیره کلیک کنید.
مستندات مرجع API از سند ارائه شده و به صفحه مرجع API اضافه می شود. وضعیت عکس فوری به فعلی به روز می شود:

حلقه کردن
برای بهروزرسانی محتوای اسناد OpenAPI یا GraphQL :
OpenAPI
curl -X PATCH "https://api.enterprise.apigee.com/v1/organizations/ORG_NAME/sites/SITE_ID/apidocs/API_DOC/documentation" \
-H "Authorization: Bearer ACCESS_TOKEN" \
-H "Content-Type: application/json" \
-d '{"oasDocumentation": {
"spec":{ "displayName":"DISPLAY_NAME",
"contents":"CONTENTS"}
}
}'
موارد زیر را جایگزین کنید:
- ORG_NAME با نام سازمان. به عنوان مثال،
my-org. - SITE_ID با نام پورتال، به شکل ORG_NAME-PORTAL_NAME ، که در آن ORG_NAME نام سازمان است و PORTAL_NAME نام پورتال است که به تمام حروف کوچک و با حذف فاصله و خط تیره تبدیل شده است. به عنوان مثال،
my-org-myportal. - API_DOC با
idایجاد شده سند. به عنوان مثال،399668. برای یافتن این مقدار از دستور list API docs استفاده کنید. - DISPLAY_NAME با نام نمایشی اسناد API. به عنوان مثال،
Hello World 2. - CONTENTS با رشته محتویات کدگذاری شده با base64 در اسناد API. اکثر محیط های توسعه شامل یک ابزار تبدیل base64 هستند یا ابزارهای تبدیل آنلاین زیادی وجود دارد.
بار پاسخگویی:
{ "status":"success", "message":"Api documentation updated", "requestId":"645138278" "data": { "oasDocumentation": { "spec": { "displayName": "Hello World 2" }, "Format": "YAML" } } }
GraphQL
curl -X PATCH "https://api.enterprise.apigee.com/v1/organizations/ORG_NAME/sites/SITE_ID/apidocs/API_DOC/documentation" \
-H "Authorization: Bearer ACCESS_TOKEN" \
-H "Content-Type: application/json" \
-d '{"graphqlDocumentation": {
"schema":{"displayName":"DISPLAY_NAME",
"contents":"CONTENTS"},
"endpointUri": "ENDPOINT_URI"
}
}'
موارد زیر را جایگزین کنید:
- ORG_NAME با نام سازمان. به عنوان مثال،
my-org. - SITE_ID با نام پورتال، به شکل ORG_NAME-PORTAL_NAME ، که در آن ORG_NAME نام سازمان است و PORTAL_NAME نام پورتال است که به تمام حروف کوچک و با حذف فاصله و خط تیره تبدیل شده است. به عنوان مثال،
my-org-myportal. - API_DOC با
idایجاد شده سند. به عنوان مثال،399668. برای یافتن این مقدار از دستور list API docs استفاده کنید. - DISPLAY_NAME با نام نمایشی اسناد API. به عنوان مثال،
Hello World 2. - ENDPOINT_URI با نام دامنه URI نقطه پایانی شما. به عنوان مثال،
https://demo.google.com/graphql. - CONTENTS با رشته محتویات کدگذاری شده با base64 در اسناد API. اکثر محیط های توسعه شامل یک ابزار تبدیل base64 هستند یا ابزارهای تبدیل آنلاین زیادی وجود دارد.
بار پاسخگویی:
{ "status": "success", "message": "ApiDocDocumentation updated", "data": { "oasDocumentation": null, "graphqlDocumentation": { "schema": { "displayName": "schema.docs.graphql", "contents": "" }, "endpointUri": "https://demo.google.com/graphql" } }, "code": null, "request_id": "640336173", "error_code": null }
مستندات مرجع API از سند ارائه شده و به صفحه APIهای پورتال زنده اضافه می شود.
دانلود مستندات API
برای بارگیری مستندات API:
UI
حلقه کردن
برای بارگیری مستندات API با استفاده از مستندات دریافت :
curl -X GET "https://api.enterprise.apigee.com/v1/organizations/ORG_NAME/sites/SITE_ID/apidocs/API_DOC/documentation" \
-H "Authorization: Bearer ACCESS_TOKEN"
موارد زیر را جایگزین کنید:
- ORG_NAME با نام سازمان. به عنوان مثال ،
my-org. - SITE_ID با نام پورتال ، در فرم ORG_NAME-PORTAL_NAME ، جایی که ORG_NAME نام سازمان است و PORTAL_NAME نام پورتال است که به تمام حروف کوچک تبدیل شده و با فضاها و خطوط برداشته شده است. به عنوان مثال ،
my-org-myportal. API_DOC با
idتولید شده سند. به عنوان مثال ،399668. برای یافتن این مقدار از دستور لیست API Docs استفاده کنید.پاسخ بار پاسخ:
{ "status": "success", "message": "ApiDocDocumentation returned", "data": { "oasDocumentation": { "spec": { "displayName": "mock", "contents": "b3BlbmFwaTogMy4wLjAKaW5mbzoKICBkZXNjcmlw ..." }, "format": "YAML" }, "graphqlDocumentation": null }, "code": null, "request_id": "269996898", "error_code": null }
کجا:
contents : رشته رمزگذاری شده BASE64 از مطالب اسناد API.
حذف مستندات API
برای حذف مستندات API:
UI
- به کاتالوگ API دسترسی پیدا کنید .
- اگر قبلاً انتخاب نشده است ، روی برگه APIS کلیک کنید.
- در ردیف API که می خواهید ویرایش کنید کلیک کنید.
- روی ویرایش کلیک کنید.
- در صفحه مستندات API ، بدون اسناد انتخاب کنید.
- روی ذخیره کلیک کنید.
حلقه کردن
برای پاک کردن محتوای موجود از API Update استفاده کنید:
curl -X PATCH "https://api.enterprise.apigee.com/v1/organizations/ORG_NAME/sites/SITE_ID/apidocs/API_DOC/documentation" \
-H "Authorization: Bearer ACCESS_TOKEN" \
-H "Content-Type: application/json" \
-d '{}'
موارد زیر را جایگزین کنید:
- ORG_NAME با نام سازمان. به عنوان مثال ،
my-org. - SITE_ID با نام پورتال ، در فرم ORG_NAME-PORTAL_NAME ، جایی که ORG_NAME نام سازمان است و PORTAL_NAME نام پورتال است که به تمام حروف کوچک تبدیل شده و با فضاها و خطوط برداشته شده است. به عنوان مثال ،
my-org-myportal. - API_DOC با
idتولید شده سند. به عنوان مثال ،399668. برای یافتن این مقدار از دستور لیست API Docs استفاده کنید.
پاسخ بار پاسخ:
{ "status": "success", "message": "ApiDocDocumentation updated", "data": { "oasDocumentation": null, "graphqlDocumentation": null }, "code": null, "request_id": "304329676", "error_code": null }
دسته بندی های مورد استفاده برای کشف API های مرتبط را مدیریت کنید
یک API را با استفاده از دسته بندی ها برچسب بزنید تا برنامه نویسان برنامه را قادر به کشف API های مرتبط در صفحه APIS پورتال زنده کنید. مقوله ها را اضافه و مدیریت کنید ، همانطور که در بخش های بعدی توضیح داده شده است.
کاوش دسته ها
برای مشاهده API هایی که در پورتال شما هستند ، از دستور UI یا curl استفاده کنید.
UI
برای مشاهده صفحه دسته بندی ها:
- Publish> Portals را انتخاب کنید و پورتال خود را انتخاب کنید.
- روی کاتالوگ API در صفحه اصلی پورتال کلیک کنید.
از طرف دیگر ، می توانید کاتالوگ API را در منوی کشویی پورتال در نوار ناوبری بالا انتخاب کنید.
- روی تب دسته ها کلیک کنید.
برگه دسته بندی ها در کاتالوگ API لیست دسته هایی را که برای پورتال شما تعریف شده است نشان می دهد.
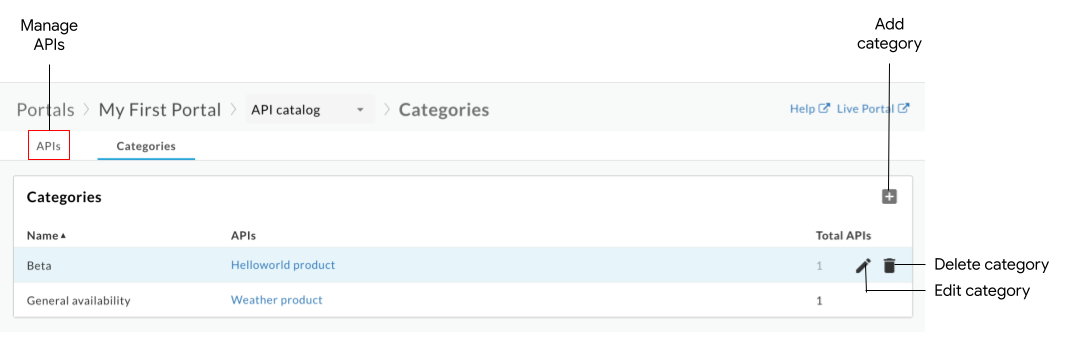
همانطور که در شکل قبلی برجسته شد ، صفحه APIS شما را قادر می سازد:
- دسته ها و API هایی را که برچسب گذاری شده اند مشاهده کنید
- یک دسته اضافه کنید
- یک دسته را ویرایش کنید
- حذف یک دسته
- مدیریت API های منتشر شده در پورتال خود را. به کاوش در کاتالوگ API مراجعه کنید
حلقه کردن
برای لیست دسته بندی ها :
curl -X GET "https://api.enterprise.apigee.com/v1/organizations/ORG_NAME/sites/SITE_ID/apicategories" \
-H "Authorization: Bearer ACCESS_TOKEN"
موارد زیر را جایگزین کنید:
- ORG_NAME با نام سازمان. به عنوان مثال ،
my-org. - SITE_ID با نام پورتال ، در فرم ORG_NAME-PORTAL_NAME ، جایی که ORG_NAME نام سازمان است و PORTAL_NAME نام پورتال است که به تمام حروف کوچک تبدیل شده و با فضاها و خطوط برداشته شده است. به عنوان مثال ،
my-org-myportal. - ACCESS_TOKEN با نشانه تأیید اعتبار مورد استفاده برای دسترسی به API Apigee Edge. برای کسب اطلاعات بیشتر در مورد تأیید اعتبار و نشانه ها ، به Authenticate Access به Edge API مراجعه کنید.
پاسخ بار پاسخ:
{ "status": "success", "message": "all ApiCategory items returned", "data": [ { "id": "e0518597-ece2-4d7d-ba7c-d1793df0f8db", "siteId": "my-org-myportal", "name": "My Category" }, { "id": "61c1014c-89c9-40e6-be3c-69cca3505620", "siteId": "my-org-myportal", "name": "test2" } ], "code": null, "request_id": "1263510680", "error_code": null }
کجا:
-
id: شناسه مورد دسته. به عنوان مثال ،61c1014c-89c9-40e6-be3c-69cca3505620.
یک دسته اضافه کنید
یک دسته را به یکی از روشهای زیر اضافه کنید:
- هنگام افزودن API به پورتال ، نام یک دسته را وارد کنید
- به صورت دستی یک دسته را همانطور که در زیر توضیح داده شده اضافه کنید
دسته جدید به صفحه دسته ها اضافه می شود و هنگام افزودن یا ویرایش سایر API ها در دسترس قرار می گیرد.
برای اضافه کردن یک دسته از دستور UI یا curl استفاده کنید:
UI
برای اضافه کردن دستی یک دسته:
- به صفحه دسته ها دسترسی پیدا کنید .
- روی + افزودن کلیک کنید.
- نام دسته جدید خود را وارد کنید.
- به صورت اختیاری ، یک یا چند API را انتخاب کنید تا به دسته بندی برچسب بزنید.
- روی ایجاد کلیک کنید.
حلقه کردن
برای افزودن یک دسته :
curl -X POST "https://api.enterprise.apigee.com/v1/organizations/ORG_NAME/sites/SITE_ID/apicategories" \
-H "Authorization: Bearer ACCESS_TOKEN" \
-H "Content-Type: application/json" \
-d '{"name": "CATEGORY_NAME" }'
موارد زیر را جایگزین کنید:
- ORG_NAME با نام سازمان. به عنوان مثال ،
my-org. - SITE_ID با نام پورتال ، در فرم ORG_NAME-PORTAL_NAME ، جایی که ORG_NAME نام سازمان است و PORTAL_NAME نام پورتال است که به تمام حروف کوچک تبدیل شده و با فضاها و خطوط برداشته شده است. به عنوان مثال ،
my-org-myportal. - ACCESS_TOKEN با نشانه تأیید اعتبار مورد استفاده برای دسترسی به API Apigee Edge. برای کسب اطلاعات بیشتر در مورد تأیید اعتبار و نشانه ها ، به Authenticate Access به Edge API مراجعه کنید.
- CATEGORY_NAME با نام گروه. به عنوان مثال ،
demo-backend.
پاسخ بار پاسخ:
{ "status": "success", "message": "API category created", "data": { "id": "61de810e-b48b-4cc1-8f22-959038aadcce", "siteId": "my-org-myportal", "name": "demo-backend" }, "code": null, "request_id": "363146927", "error_code": null }
یک دسته را ویرایش کنید
برای ویرایش یک دسته از دستور UI یا curl استفاده کنید:
UI
برای ویرایش یک دسته:
- به صفحه دسته ها دسترسی پیدا کنید .
- کلیک کنید
 ویرایش کنید .
ویرایش کنید . - نام گروه را ویرایش کنید.
- برچسب های API را اضافه یا حذف کنید.
- روی ذخیره کلیک کنید.
حلقه کردن
برای ویرایش یک دسته :
curl -X PATCH "https://api.enterprise.apigee.com/v1/organizations/ORG_NAME/sites/SITE_ID/apicategories/CATEGORY_ID" \
-H "Authorization: Bearer ACCESS_TOKEN" \
-H "Content-Type: application/json" \
-d '{"name": "CATEGORY_NAME" }'
موارد زیر را جایگزین کنید:
- ORG_NAME با نام سازمان. به عنوان مثال ،
my-org. - SITE_ID با نام پورتال ، در فرم ORG_NAME-PORTAL_NAME ، جایی که ORG_NAME نام سازمان است و PORTAL_NAME نام پورتال است که به تمام حروف کوچک تبدیل شده و با فضاها و خطوط برداشته شده است. به عنوان مثال ،
my-org-myportal. - CATEGORY_ID با شناسه دسته. به عنوان مثال ،
bf6505eb-2a0f-47af-a00a-ded40ac72960. شناسه های چند طبقه را با کاما جدا کنید. شناسه دسته را با دستور لیست API دسته بندی دریافت کنید. - ACCESS_TOKEN با نشانه تأیید اعتبار مورد استفاده برای دسترسی به API Apigee Edge. برای کسب اطلاعات بیشتر در مورد تأیید اعتبار و نشانه ها ، به Authenticate Access به Edge API مراجعه کنید.
- CATEGORY_NAME با نام گروه. به عنوان مثال ،
demo-backend.
پاسخ بار پاسخ:
{ "status": "success", "message": "ApiCategory updated", "data": { "id": "61de810e-b48b-4cc1-8f22-959038aadcce", "siteId": "my-org-myportal", "name": "demo-backend-test" }, "code": null, "request_id": "1976875617", "error_code": null }
حذف یک دسته
هنگامی که یک دسته را حذف می کنید ، تمام برچسب های API به آن دسته نیز حذف می شوند.
برای حذف یک دسته از دستور UI یا curl استفاده کنید:
UI
برای حذف یک دسته:
- به صفحه دسته ها دسترسی پیدا کنید .
- مکان نما خود را بر روی دسته ای که می خواهید ویرایش کنید برای نمایش منوی Actions قرار دهید.
- کلیک کنید
 حذف کنید .
حذف کنید . - برای تایید روی Delete کلیک کنید.
حلقه کردن
برای حذف یک دسته :
curl -X DELETE "https://api.enterprise.apigee.com/v1/organizations/ORG_NAME/sites/SITE_ID/apicategories/CATEGORY_ID" \
-H "Authorization: Bearer ACCESS_TOKEN" \
-H "Content-Type: application/json"
موارد زیر را جایگزین کنید:
- ORG_NAME با نام سازمان. به عنوان مثال ،
my-org. - SITE_ID با نام پورتال ، در فرم ORG_NAME-PORTAL_NAME ، جایی که ORG_NAME نام سازمان است و PORTAL_NAME نام پورتال است که به تمام حروف کوچک تبدیل شده و با فضاها و خطوط برداشته شده است. به عنوان مثال ،
my-org-myportal. - CATEGORY_ID با شناسه دسته. به عنوان مثال ،
bf6505eb-2a0f-47af-a00a-ded40ac72960. شناسه دسته را با دستور لیست API دسته بندی دریافت کنید. - ACCESS_TOKEN با نشانه تأیید اعتبار مورد استفاده برای دسترسی به API Apigee Edge. برای کسب اطلاعات بیشتر در مورد تأیید اعتبار و نشانه ها ، به Authenticate Access به Edge API مراجعه کنید.
پاسخ بار پاسخ:
{ "status": "success", "message": "ApiCategory deleted", "data": { }, "code": null, "request_id": "2032819627", "error_code": null }
مشکلات عیب یابی با API های منتشر شده خود
بخش های زیر اطلاعاتی را برای کمک به شما در عیب یابی خطاهای خاص با API های منتشر شده ما ارائه می دهد.
خطا: هنگام استفاده از این API ، خطای واکشی را برگشت داد
هنگام استفاده از این API ، اگر TypeError: Failed to fetch ، به دلایل و قطعنامه های احتمالی زیر در نظر بگیرید:
برای خطاهای محتوای مختلط ، خطا ممکن است ناشی از یک مسئله شناخته شده Swagger-UI باشد. یک راه حل احتمالی این است که اطمینان حاصل کنید که HTTP ها را قبل از HTTP در تعریف
schemesدر سند OpenAPI خود مشخص کرده اید. به عنوان مثال:schemes: - https - httpبرای خطاهای محدودیت به اشتراک گذاری منابع متقاطع (CORS) ، اطمینان حاصل کنید که CORS برای پروکسی های API شما پشتیبانی می شود. CORS یک مکانیسم استاندارد است که درخواست های متقاطع سمت مشتری را امکان پذیر می کند. برای پشتیبانی از این API ، پروکسی API خود را پیکربندی کنید .
خطا: هدر "دسترسی کنترل-کنترل-اورژین" حاوی چندین مقادیر " *، *" است ، اما فقط یک نفر مجاز است
در صورت استفاده از این API ، ممکن است پیام خطای زیر را دریافت کنید اگر عنوان Access-Control-Allow-Origin در حال حاضر وجود داشته باشد:
The Access-Control-Allow-Origin header contains multiple values '*, *', but only one is allowed.
برای تصحیح این خطا ، خط مشی AssignMessage را برای استفاده از <Set> برای تنظیم هدرهای CORS به جای <Add> ، همانطور که در بخش زیر نشان داده شده است ، تغییر دهید. برای اطلاعات بیشتر ، به خطای CORS مراجعه کنید: هدر حاوی چندین مقادیر " *، *" است ، اما فقط یک مورد مجاز است .
<AssignMessage async="false" continueOnError="false" enabled="true" name="add-cors"> <DisplayName>Add CORS</DisplayName> <FaultRules/> <Properties/> <Set> <Headers> <Header name="Access-Control-Allow-Origin">{request.header.origin}</Header> <Header name="Access-Control-Allow-Headers">origin, x-requested-with, accept, content-type, authorization</Header> <Header name="Access-Control-Max-Age">3628800</Header> <Header name="Access-Control-Allow-Methods">GET, PUT, POST, DELETE</Header> </Headers> </Set> <IgnoreUnresolvedVariables>true</IgnoreUnresolvedVariables> <AssignTo createNew="false" transport="http" type="response"/> </AssignMessage>
خطا: قسمت هدر درخواست مجاز نیست
در هنگام استفاده از این API ، اگر یک Request header field not allowed ، مشابه مثال زیر ، ممکن است لازم باشد هدرهای پشتیبانی شده در خط مشی CORS را به روز کنید. به عنوان مثال:
Access to XMLHttpRequest ... has been blocked by CORS policy: Request header field content-type is not allowed by Access-Control-Allow-Headers in preflight response
در این مثال ، شما باید هدر content-type را به بخش Access-Control-Allow-Headers در خط مشی AssignMessage خود اضافه کنید ، همانطور که در ضمیمه یک سیاست ADD CORS به یک پروکسی جدید API توضیح داده شده است.
خطا: هنگام فراخوانی پروکسی API با استفاده از OAUTH2 ، دسترسی به آن رد شد
خط مشی OAUTHV2 Apigee یک پاسخ به توکن را برمی گرداند که حاوی برخی از خصوصیات سازگار با RFC است. به عنوان مثال ، این سیاست به جای Bearer ارزش سازگار با RFC ، یک نشانه را با ارزش BearerToken باز می گرداند. این پاسخ نامعتبر token_type می تواند منجر به خطای Access denied در هنگام استفاده از این API شود.
برای تصحیح این مسئله ، می توانید یک خط مشی JavaScript یا AssignMessage ایجاد کنید تا خروجی خط مشی را به یک فرمت سازگار تبدیل کنید. برای اطلاعات بیشتر ، به رفتار سازگار با RFC مراجعه کنید.

