Вы просматриваете документацию Apigee Edge .
Перейдите к документации Apigee X. информация
Опубликуйте API на своем портале, чтобы сделать их доступными для использования разработчиками приложений, как описано в следующих разделах.
Обзор публикации API
Процесс публикации API на вашем портале состоит из двух этапов:
- Выберите продукт API, который вы хотите опубликовать на своем портале.
- Отобразите справочную документацию по API из вашего документа OpenAPI или схемы GraphQL, чтобы разработчики приложений могли узнать о ваших API. (Дополнительную информацию о моментальных снимках см. в разделе Что такое моментальный снимок? ).
Что публикуется на портале?
Когда вы публикуете API, на вашем портале автоматически вносятся следующие обновления:
- Справочная документация API. Предоставляемый интерфейс зависит от того, публикуете ли вы свой API, используя документ OpenAPI или схему GraphQL. Видеть:
- На страницу API добавляется ссылка на справочную страницу API.
На странице API (входящей в состав примера портала ) представлен список всех API, опубликованных на вашем портале, в алфавитном порядке, со ссылками на соответствующую справочную документацию по API для получения дополнительной информации. При желании вы можете настроить следующее:
- Изображение отображается для каждой карты API
- Категории, используемые для маркировки API, чтобы разработчики могли находить связанные API на странице API.
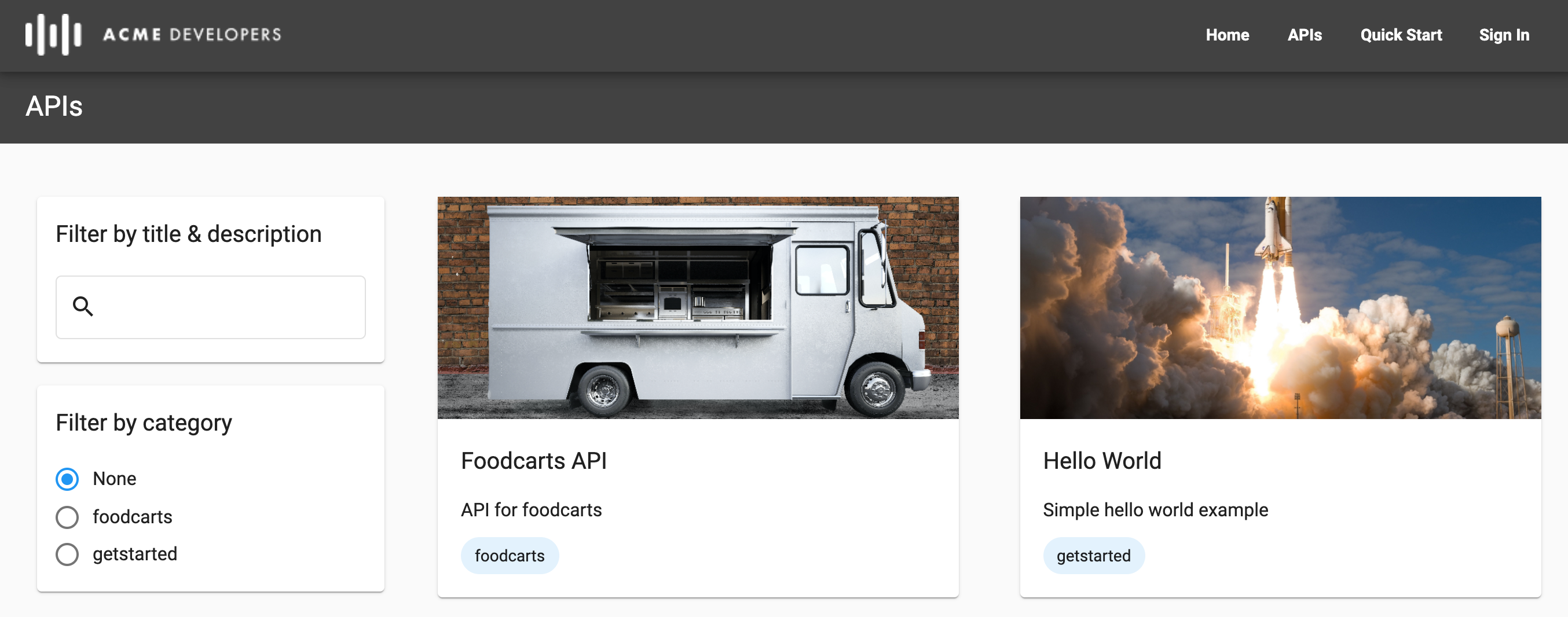
СмартДокс (OpenAPI)
Когда вы публикуете API с использованием документа OpenAPI, на ваш портал добавляется справочная документация по API SmartDocs.
Разработчики могут просмотреть справочную документацию по API SmartDocs и использовать панель «Попробуйте этот API», чтобы сделать запрос API и просмотреть результат. Попробуйте этот API работает с незащищенными конечными точками или с защищенными конечными точками с использованием базовой аутентификации, ключа API или аутентификации OAuth в зависимости от метода безопасности, определенного в вашем документе OpenAPI. Для OAuth поддерживаются следующие потоки: код авторизации, пароль и учетные данные клиента.
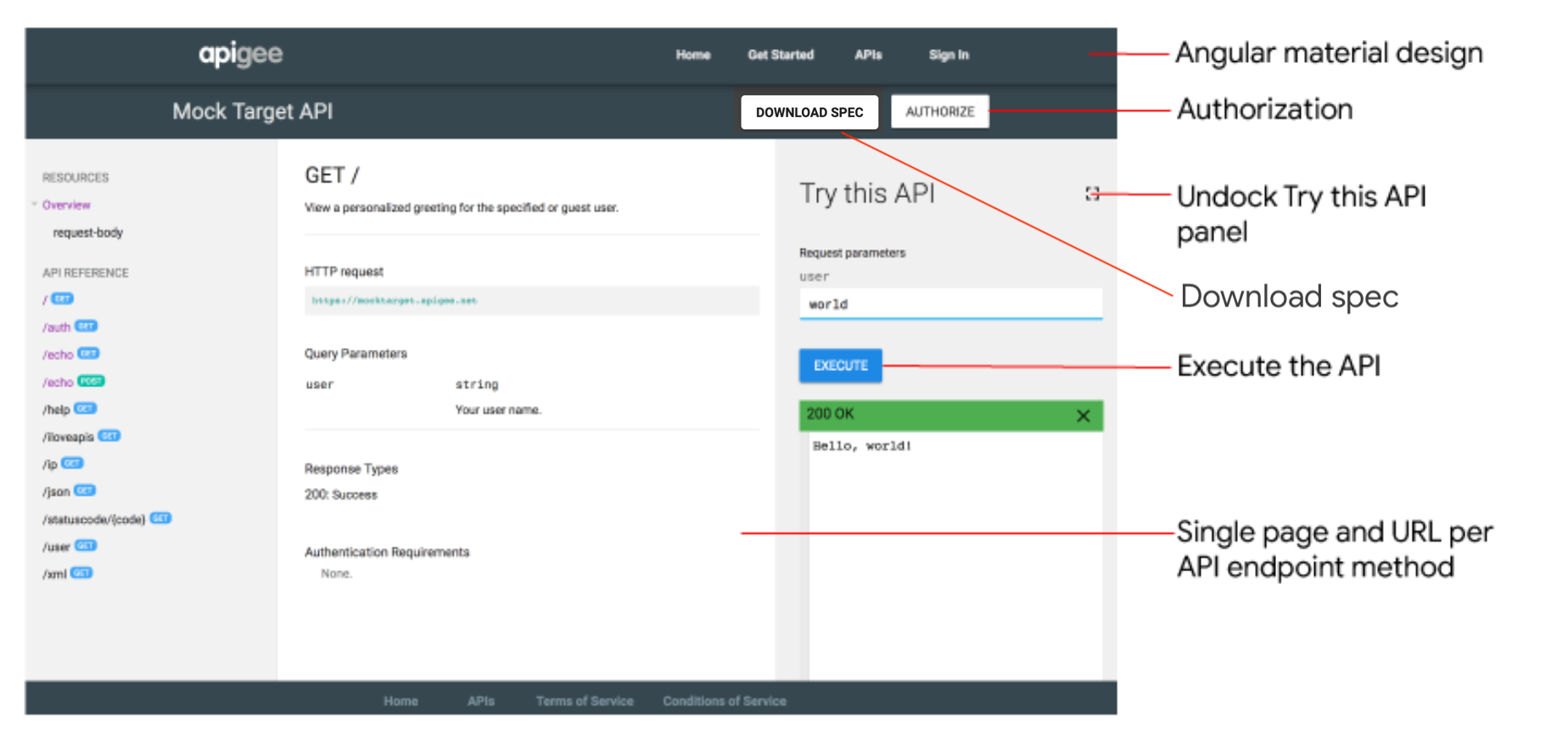
Нажмите![]() В полноэкранном режиме разверните панель «Попробуйте этот API» . Расширенная панель позволяет просматривать вызов
В полноэкранном режиме разверните панель «Попробуйте этот API» . Расширенная панель позволяет просматривать вызов curl и примеры кода в различных форматах, таких как HTTP, Python, Node.js и других, как показано на следующем рисунке.
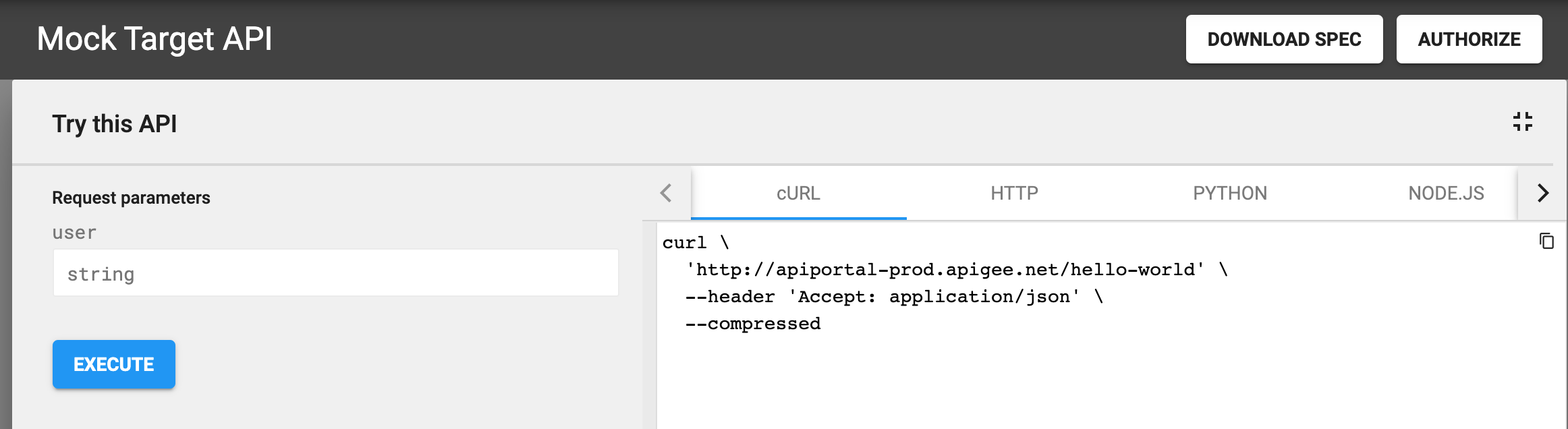
GraphQL Explorer
Когда вы публикуете API с использованием схемы GraphQL, на ваш портал добавляется GraphQL Explorer. GraphQL Explorer — это интерактивная площадка для выполнения запросов к вашему API. Проводник основан на GraphiQL , эталонной реализации GraphQL IDE, разработанной GraphQL Foundation.
Разработчики могут использовать GraphQL Explorer для изучения интерактивной документации на основе схемы, построения и выполнения запросов, просмотра результатов запросов и загрузки схемы. Чтобы защитить доступ к вашему API, разработчики могут передавать заголовки авторизации на панели «Заголовки запросов» .
Дополнительную информацию о GraphQL см. на сайтеgraphql.org .
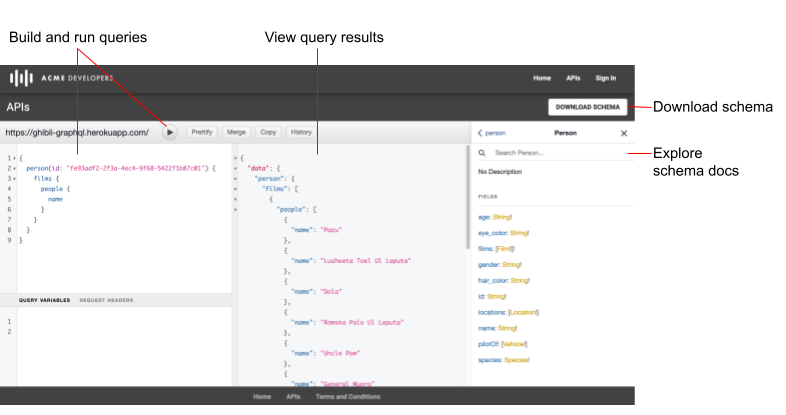
Что такое снимок?
Каждый документ OpenAPI или GraphQL служит источником достоверной информации на протяжении всего жизненного цикла API. Один и тот же документ используется на каждом этапе жизненного цикла API: от разработки до публикации и мониторинга. Изменяя документ, вы должны осознавать влияние этих изменений на ваш API на других этапах жизненного цикла, как описано в разделе «Что произойдет, если я изменю документ?» .
Публикуя свой API, вы делаете снимок документа OpenAPI или GraphQL для отображения справочной документации по API. Этот снимок представляет конкретную версию документа. Если вы измените документ, вы можете решить сделать еще один снимок документа, чтобы отразить последние изменения в справочной документации API.
Об URL-адресах обратного вызова
Если вашим приложениям требуется URL-адрес обратного вызова, например, при использовании типа предоставления кода авторизации OAuth 2.0 (часто называемого трехсторонним OAuth ), вы можете потребовать от разработчиков указать URL-адрес обратного вызова при регистрации своих приложений. URL-адрес обратного вызова обычно указывает URL-адрес приложения, предназначенного для получения кода авторизации от имени клиентского приложения. Дополнительные сведения см. в разделе Реализация типа предоставления кода авторизации .
Вы можете настроить, требуется ли URL-адрес обратного вызова во время регистрации приложения при добавлении API на ваш портал . Вы можете изменить этот параметр в любое время, как описано в разделе «Управление URL-адресом обратного вызова для API» .
При регистрации приложения разработчики должны ввести URL-адрес обратного вызова для всех API, которым он требуется, как описано в разделе «Регистрация приложений» .
Настройте свой прокси-сервер API для поддержки «Попробуйте этот API»
Прежде чем публиковать свои API с использованием документа OpenAPI, вам необходимо настроить прокси-сервер API для поддержки выполнения запросов на панели «Попробуйте этот API» в справочной документации по API SmartDocs, как показано ниже:
Добавьте поддержку CORS в свои прокси API, чтобы обеспечить выполнение запросов между источниками на стороне клиента.
CORS — это стандартный механизм, который позволяет вызовам JavaScript XMLHttpRequest (XHR), выполняемым на веб-странице, взаимодействовать с ресурсами из доменов, не являющихся источниками происхождения. CORS — это широко реализуемое решение политики одного и того же источника , которое применяется всеми браузерами.
Обновите конфигурацию прокси-сервера API, если вы используете базовую аутентификацию или OAuth2.
В следующей таблице приведены требования к конфигурации прокси-сервера API для поддержки панели «Попробуйте этот API» в справочной документации API SmartDocs на основе доступа с аутентификацией.
| Авторизация доступа | Требования к конфигурации политики |
|---|---|
| Нет или ключ API | Добавьте поддержку CORS в свой прокси API. Для удобства воспользуйтесь примером решения CORS, представленным на GitHub, или выполните действия, описанные в разделе Добавление поддержки CORS в прокси-сервер API . |
| Базовая аутентификация | Выполните следующие шаги:
|
| ОАут2 |
|
Управление API
Управляйте своими API, как описано в следующих разделах.
Изучите API
Используйте пользовательский интерфейс или команду curl для просмотра API, которые есть на вашем портале.
пользовательский интерфейс
Чтобы просмотреть каталог API:
- Выберите «Опубликовать» > «Порталы» и выберите свой портал.
- Нажмите «Каталог API» на главной странице портала. Альтернативно вы можете выбрать каталог API в раскрывающемся меню портала на верхней панели навигации.
На вкладке API в каталоге API отображается список API, добавленных на ваш портал.
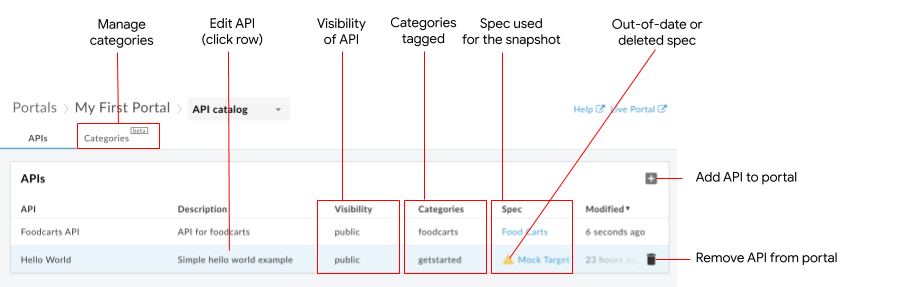
Как показано на предыдущем рисунке, вкладка API позволяет:
- Просмотрите подробную информацию об API, доступных на вашем портале.
- Добавьте API на свой портал
- Измените API на своем портале, выполнив одну или несколько из следующих задач:
- Управляйте снимком документа, связанного с продуктом API, для обновления справочной документации API.
- Опубликовать или отменить публикацию API на вашем портале
- Управляйте видимостью API на вашем портале :
- Управление URL-адресом обратного вызова для API
- Управление изображением карты API
- Пометьте API, используя категории
- Отредактируйте название и описание API
- Удалите API с вашего портала
- Управляйте категориями, используемыми для обнаружения связанных API.
- Быстро выявляйте устаревшие или удаленные из хранилища спецификаций спецификации.
- Быстро выявляйте потерянные API, связанный с которыми продукт API был удален из Apigee Edge, и заново создайте продукт API или удалите API со своего портала.
завиток
Чтобы перечислить API :
curl -X GET "https://api.enterprise.apigee.com/v1/organizations/ORG_NAME/sites/SITE_ID/apidocs" \
-H "Authorization: Bearer ACCESS_TOKEN"
Замените следующее:
- ORG_NAME с названием организации. Например,
my-org. - SITE_ID с именем портала в формате ORG_NAME-PORTAL_NAME , где ORG_NAME — это название организации, а PORTAL_NAME — это имя портала, преобразованное в нижний регистр, с удаленными пробелами и тире. Например,
my-org-myportal. - ACCESS_TOKEN с токеном аутентификации, используемым для доступа к API Apigee Edge. Дополнительные сведения об аутентификации и токенах см. в разделе Аутентификация доступа к Edge API .
Инструкции по использованию нумерации страниц в полезных данных ответа см. в разделе Примечания к разбивке на страницы .
Полезная нагрузка ответа:
{
"status": "success",
"message": "one page of apidocs returned",
"data": [
{
"id": 622759,
"siteId": "my-org-myportal",
"title": "Test",
"description": "",
"published": false,
"visibility": false,
"apiId": "apiproducttest18",
"apiProductName": "apiproduct_test18",
"edgeAPIProductName": "apiproduct_test18",
"specId": null,
"specContent": null,
"specTitle": null,
"snapshotExists": false,
"snapshotModified": null,
"modified": 1724144471000,
"anonAllowed": false,
"imageUrl": null,
"snapshotState": null,
"requireCallbackUrl": false,
"categoryIds": [],
"specFormat": null,
"specModified": null,
"snapshotOutdated": false,
"snapshotSourceMissing": false,
"graphqlSchema": null,
"graphqlEndpointUrl": null,
"graphqlSchemaDisplayName": null,
"grpcFileName": null,
"grpcZipContent": null
}
],
"code": null,
"request_id": "1452867334",
"error_code": null,
"next_page_token": ""
}
Где:
-
modified: время последнего изменения элемента каталога в миллисекундах с момента начала. Например,1698165480000. -
id: идентификатор элемента каталога. Например,399668.
Примечания к страницам:
Размер страницы : используйте
pageSize, чтобы указать количество элементов списка, возвращаемых на одной странице. По умолчанию — 25, а максимальное — 100. Если есть дополнительные страницы,nextPageTokenзаполняется токеном:curl -X GET "https://api.enterprise.apigee.com/v1/organizations/ORG_NAME/sites/SITE_ID/apidocs?pageSize=PAGE_SIZE" \ -H "Authorization: Bearer ACCESS_TOKEN"
Заменять:
- PAGE_SIZE — количество элементов списка, возвращаемых на одной странице. Например, 10.
Полезная нагрузка ответа:
{ "status": "success", "message": "one page of apidocs returned", "data": [ { "id": 638007, "siteId": "tsnow-mint-liztest", "title": "Testing", "description": "", "published": false, "visibility": false, "apiId": "testcatalog", "apiProductName": "testcatalog", "edgeAPIProductName": "testcatalog", "specId": "Petstore", "specContent": null, "specTitle": null, "snapshotExists": true, "snapshotModified": 1726508367000, "modified": 1728582504000, "anonAllowed": false, "imageUrl": null, "snapshotState": "OK_SUBMITTED", "requireCallbackUrl": false, "categoryIds": [], "specFormat": "YAML", "specModified": null, "snapshotOutdated": false, "snapshotSourceMissing": false, "graphqlSchema": null, "graphqlEndpointUrl": null, "graphqlSchemaDisplayName": null, "grpcFileName": null, "grpcZipContent": null } ], "code": null, "request_id": "1068810934", "error_code": null, "next_page_token": "" }Токен страницы : используйте
pageTokenдля получения последующих страниц, если их несколько:curl -X GET "https://api.enterprise.apigee.com/v1/organizations/ORG_NAME/sites/SITE_ID/apidocs?pageSize=PAGE_SIZE&pageToken=PAGE_TOKEN" \ -H "Authorization: Bearer ACCESS_TOKEN"Заменять:
- PAGE_SIZE — количество элементов списка, возвращаемых на одной странице. Например, 10.
- PAGE_TOKEN со значением
nextPageToken. Например,7zcqrin9l6xhi4nbrb9.
Добавить API
Используйте пользовательский интерфейс или команду curl , чтобы добавить API на ваш портал:
пользовательский интерфейс
Чтобы добавить API на ваш портал:
- Доступ к каталогу API .
- Откройте вкладку API , если она еще не выбрана.
Нажмите + Добавить .
Откроется диалоговое окно «Добавление продукта API в каталог» .
Выберите продукт API, который вы хотите добавить на свой портал.
Нажмите Далее . Откроется страница сведений об API .
Настройте содержимое справочной документации API и ее видимость на портале:
Поле Описание Опубликовано Выберите Опубликовано , чтобы опубликовать API на вашем портале. Снимите флажок, если вы не готовы опубликовать API. Вы можете изменить этот параметр позже, как описано в разделе Публикация или отмена публикации API на вашем портале . Отображать заголовок Обновите название вашего API, отображаемое в каталоге. По умолчанию используется имя продукта API. Вы можете изменить отображаемый заголовок позже, как описано в разделе «Редактирование отображаемого заголовка и описания» . Отображение описания Обновите описание вашего API, отображаемое в каталоге. По умолчанию используется описание продукта API. Вы можете изменить описание отображения позже, как описано в разделе «Редактирование заголовка и описания отображения» . Требовать от разработчиков указания URL-адреса обратного вызова Включите этот параметр, если вы хотите, чтобы разработчики приложений указывали URL-адрес обратного вызова . Вы можете добавить или обновить URL-адрес обратного вызова позже, как описано в разделе «Управление URL-адресом обратного вызова для API» . Документация по API Чтобы использовать документ OpenAPI:
- Выберите документ OpenAPI .
- Нажмите «Выбрать документ» .
- Выполните один из следующих шагов:
- Перейдите на вкладку «Мои спецификации» и выберите спецификацию в хранилище спецификаций.
- Перейдите на вкладку «Загрузить файл» и загрузите файл.
- Перейдите на вкладку «Импорт из URL-адреса» и импортируйте спецификацию из URL-адреса.
- Нажмите «Выбрать» .
Чтобы использовать схему GraphQL:
- Выберите схему GraphQL .
- Нажмите «Выбрать документ» .
- Перейдите и выберите схему GraphQL.
- Нажмите «Выбрать» .
Альтернативно вы можете выбрать «Нет документации» и добавить ее позже, после добавления API, как описано в разделе «Управление снимком документа» .
видимость API Если вы не зарегистрировались в бета-версии функции управления аудиторией , выберите один из следующих вариантов:
- Анонимные пользователи , чтобы все пользователи могли просматривать API.
- Зарегистрированные пользователи , чтобы разрешить просмотр API только зарегистрированным пользователям.
Если вы зарегистрировались для участия в бета-версии функции управления аудиторией , выберите один из следующих вариантов:
- Публичный (видимый всем), чтобы все пользователи могли просматривать API.
- Аутентифицированные пользователи , чтобы разрешить просмотр API только зарегистрированным пользователям.
- Выбранные аудитории , чтобы выбрать конкретные аудитории, которым вы хотите иметь возможность просматривать API.
Управлять видимостью аудитории можно позже, как описано в разделе Управление видимостью API на портале .
Показать изображение Чтобы отобразить изображение на карточке API на странице API, нажмите «Выбрать изображение» . В диалоговом окне «Выбор изображения» выберите существующее изображение, загрузите новое изображение или укажите URL-адрес внешнего изображения и нажмите «Выбрать» . Просмотрите миниатюру API и нажмите «Выбрать» . Вы можете добавить изображение позже, как описано в разделе «Управление изображением для карты API» . При указании изображения с внешним URL-адресом изображение не будет загружено в ваши ресурсы; кроме того, загрузка изображения на интегрированном портале будет зависеть от его доступности, которая может быть заблокирована или ограничена политиками безопасности контента . Категории Добавьте категории, к которым будет помечен API, чтобы разработчики приложений могли находить связанные API на странице API. Чтобы определить категорию:
- Выберите категорию из раскрывающегося списка.
- Добавьте новую категорию, введя ее имя и нажав Enter . Новая категория будет добавлена на страницу «Категории» и станет доступной при добавлении или редактировании других API.
Нажмите Сохранить .
завиток
Чтобы добавить API на ваш портал:
curl -X POST "https://api.enterprise.apigee.com/v1/organizations/ORG_NAME/sites/SITE_ID/apidocs" \
-H "Authorization: Bearer ACCESS_TOKEN" \
-H "Content-Type: application/json" \
-d '{
"title": "TITLE",
"description": "DESCRIPTION",
"anonAllowed": ANON_TRUE_OR_FALSE,
"imageUrl": "IMAGE_URL",
"requireCallbackUrl": CALLBACK_TRUE_OR_FALSE,
"categoryIds": [
"CATEGORY_ID1",
"CATEGORY_ID2"
],
"published": PUBLISHED_TRUE_OR_FALSE,
"apiProductName": "API_PRODUCT"
}'
Замените следующее:
- ORG_NAME с названием организации. Например,
my-org. - SITE_ID с именем портала в формате ORG_NAME-PORTAL_NAME , где ORG_NAME — это название организации, а PORTAL_NAME — это имя портала, преобразованное в нижний регистр, с удаленными пробелами и тире. Например,
my-org-myportal. - ACCESS_TOKEN с токеном аутентификации, используемым для доступа к API Apigee Edge. Дополнительные сведения об аутентификации и токенах см. в разделе Аутентификация доступа к Edge API .
- TITLE с отображаемым заголовком. Например,
Hello World 2. - DESCRIPTION с описанием дисплея. Например,
Simple hello world example. - ANON_TRUE_OR_FALSE с
trueилиfalse(по умолчанию), гдеtrueозначает, что этот API общедоступен и его можно просматривать анонимно; в противном случае его смогут просматривать только зарегистрированные пользователи. - IMAGE_URL с URL-адресом внешнего изображения, используемого для элемента каталога, или путем к файлам изображений, хранящимся на портале , например
/files/book-tree.jpg. При указании URL-адреса внешнего изображения изображение не будет загружено в ваши ресурсы; кроме того, загрузка изображения на интегрированном портале будет зависеть от его доступности, которая может быть заблокирована или ограничена политиками безопасности контента . - CALLBACK_TRUE_OR_FALSE с
trueилиfalse(по умолчанию), гдеtrueтребует от пользователя портала ввода URL-адреса при управлении приложением. - CATEGORY_ID с идентификатором категории. Например,
bf6505eb-2a0f-47af-a00a-ded40ac72960. Разделяйте несколько идентификаторов категорий запятой. Получите идентификатор категории с помощью команды list API категории . - PUBLISHED_TRUE_OR_FALSE с
trueилиfalse(по умолчанию), гдеtrueуказывает, что API общедоступен. После публикации вы можете разрешить доступ всем пользователям, прошедшим проверку подлинности пользователям или определенным пользователям. - API_PRODUCT с названием продукта API. Например,
Hello World 2.
Полезная нагрузка ответа:
{
"status": "success",
"message": "API created",
"data": {
"id": 662423,
"siteId": "my-org-myportal",
"title": "My Test Catalog 4",
"description": "",
"published": false,
"visibility": false,
"apiId": "uxb9wjua",
"apiProductName": "uXB9wJUa",
"edgeAPIProductName": "uXB9wJUa",
"specId": null,
"specContent": null,
"specTitle": null,
"snapshotExists": false,
"snapshotModified": null,
"modified": 1729635493000,
"anonAllowed": false,
"imageUrl": null,
"snapshotState": null,
"requireCallbackUrl": false,
"categoryIds": [],
"specFormat": null,
"specModified": null,
"snapshotOutdated": null,
"snapshotSourceMissing": false,
"graphqlSchema": null,
"graphqlEndpointUrl": null,
"graphqlSchemaDisplayName": null,
"grpcFileName": null,
"grpcZipContent": null
},
"code": null,
"request_id": "893346193",
"error_code": null
}
Где:
-
modified: время последнего изменения элемента каталога в миллисекундах с момента начала. Например,1698165480000. -
id: идентификатор элемента каталога. Например,399668.
Редактировать API
Добавив API , используйте пользовательский интерфейс или вызов API для внесения изменений.
В этом разделе представлен подробный пример действий, которые необходимо предпринять для изменения существующего API на вашем портале.
Обратитесь к последующим разделам для получения информации о конкретных настройках модификации.
пользовательский интерфейс
Чтобы отредактировать API:
- Доступ к каталогу API .
- Откройте вкладку API , если она еще не выбрана.
- Щелкните строку API, который вы хотите изменить.
- Нажмите
 Редактировать .
Редактировать . - В разделе «Сведения об API» внесите любые изменения. См. описания параметров в разделе «Добавление API» .
- Нажмите Сохранить .
завиток
Добавив API, используйте вызов обновления для внесения изменений.
В этом примере показаны шаги, необходимые для изменения опубликованного статуса вашего API на портале с true на false . При необходимости вы можете изменить несколько настроек за один вызов API.
- Чтобы найти сгенерированный
id, который однозначно идентифицирует каждый API, получите список API на своем портале, как описано в разделе «Изучение API» . Верните текущие значения для определенного API :
curl -X GET "https://api.enterprise.apigee.com/v1/organizations/ORG_NAME/sites/SITE_ID/apidocs/API_DOC" \ -H "Authorization: Bearer ACCESS_TOKEN"
Замените следующее:
- ORG_NAME с названием организации. Например,
my-org. - SITE_ID с именем портала в формате ORG_NAME-PORTAL_NAME , где ORG_NAME — это название организации, а PORTAL_NAME — это имя портала, преобразованное в нижний регистр, с удаленными пробелами и тире. Например,
my-org-myportal. - API_DOC со сгенерированным
idдокумента. Например,399668. Используйте команду list API docs, чтобы найти это значение. - ACCESS_TOKEN с токеном аутентификации, используемым для доступа к API Apigee Edge. Дополнительные сведения об аутентификации и токенах см. в разделе Аутентификация доступа к Edge API .
Полезная нагрузка ответа:
{ "status": "success", "message": "apidoc returned", "data": { "id": 662423, "siteId": "my-org-myportal", "title": "My Test Catalog 4", "description": "", "published": false, "visibility": false, "apiId": "uxb9wjua", "apiProductName": "uXB9wJUa", "edgeAPIProductName": "uXB9wJUa", "specId": null, "specContent": null, "specTitle": null, "snapshotExists": false, "snapshotModified": null, "modified": 1729635493000, "anonAllowed": false, "imageUrl": null, "snapshotState": null, "requireCallbackUrl": false, "categoryIds": [], "specFormat": null, "specModified": null, "snapshotOutdated": false, "snapshotSourceMissing": false, "graphqlSchema": null, "graphqlEndpointUrl": null, "graphqlSchemaDisplayName": null, "grpcFileName": null, "grpcZipContent": null }, "code": null, "request_id": "601210268", "error_code": null }- ORG_NAME с названием организации. Например,
Включите изменяемые значения, которые вы хотите сохранить в вызове обновления , и измените значения, которые хотите изменить. Если вы опустите строку, будет использована настройка по умолчанию. В этом примере измените опубликованный параметр с
falseнаtrue:curl -X PUT "https://api.enterprise.apigee.com/v1/organizations/ORG_NAME/sites/SITE_ID/apidocs/API_DOC" \ -H "Authorization: Bearer ACCESS_TOKEN" \ -H "Content-Type: application/json" \ -d '{ "title": "TITLE", "anonAllowed": true, "published": true }'Замените следующее:
- TITLE с отображаемым заголовком. Например,
Hello World 2.
Полезная нагрузка ответа:
{ "status": "success", "message": "ApiDoc updated", "data": { "id": 662423, "siteId": "my-org-myportal", "title": "My Test Catalog 4", "description": "", "published": true, "visibility": true, "apiId": "uxb9wjua", "apiProductName": "uXB9wJUa", "edgeAPIProductName": "uXB9wJUa", "specId": null, "specContent": null, "specTitle": null, "snapshotExists": false, "snapshotModified": null, "modified": 1729989250000, "anonAllowed": true, "imageUrl": null, "snapshotState": null, "requireCallbackUrl": false, "categoryIds": [], "specFormat": null, "specModified": null, "snapshotOutdated": null, "snapshotSourceMissing": false, "graphqlSchema": null, "graphqlEndpointUrl": null, "graphqlSchemaDisplayName": null, "grpcFileName": null, "grpcZipContent": null }, "code": null, "request_id": "738172002", "error_code": null }- TITLE с отображаемым заголовком. Например,
Управление снимком документа
После публикации API вы в любой момент можете сделать новый снимок документа OpenAPI или GraphQL, чтобы обновить справочную документацию по API, опубликованную на вашем портале.
Чтобы управлять снимком документа:
- Доступ к каталогу API .
- Откройте вкладку API , если она еще не выбрана.
- Щелкните строку API, который вы хотите изменить.
- Проверьте состояние моментального снимка. Если дата устарела, отображается следующее сообщение:

- Нажмите
 .
. - Выполните одну из следующих задач:
- Чтобы обновить снимок устаревшего документа OpenAPI, нажмите «Обновить снимок» .
- Чтобы изменить документ, который используется для создания документации для API, в разделе «Документация API» нажмите «Выбрать документ» и выберите новый документ.
- Нажмите Сохранить .
Опубликовать или отменить публикацию API на вашем портале
Публикация — это процесс предоставления ваших API-интерфейсов разработчикам приложений для использования.
Используйте пользовательский интерфейс или команду curl , чтобы опубликовать или отменить публикацию API на вашем портале.
пользовательский интерфейс
Чтобы опубликовать или отменить публикацию API на вашем портале:
- Доступ к каталогу API .
- Откройте вкладку API , если она еще не выбрана.
- Щелкните строку API, который вы хотите изменить.
- Нажмите
 Редактировать .
Редактировать . - В разделе «Сведения об API» выберите или снимите флажок «Опубликовано» (указан в каталоге), чтобы опубликовать или отменить публикацию API на вашем портале соответственно.
- Нажмите Сохранить .
завиток
Включите в вызов обновления одно из следующих действий:
"published": true, # API is published to your portal "published": false, # API is not published in your portal
Чтобы отредактировать API:
curl -X GET "https://api.enterprise.apigee.com/v1/organizations/ORG_NAME/sites/SITE_ID/apidocs" \ -H "Authorization: Bearer ACCESS_TOKEN"
Используйте вызов обновления для редактирования API. Включите изменяемые значения, которые вы хотите сохранить, и измените значения, которые хотите изменить. Если вы опустите изменяемый параметр, он будет перезаписан значением по умолчанию.
curl -X PUT "https://api.enterprise.apigee.com/v1/organizations/ ORG_NAME/sites/SITE_ID/apidocs/API_DOC" \ -H "Authorization: Bearer ACCESS_TOKEN" \ -H "Content-Type: application/json" \ -d '{ "title": "TITLE", "description": "DESCRIPTION", "anonAllowed": ANON_TRUE_OR_FALSE, "imageUrl": IMAGE_URL, "requireCallbackUrl": CALLBACK_TRUE_OR_FALSE, "categoryIds": [ "CATEGORY_ID1", "CATEGORY_ID2" ], "published": PUBLISHED_TRUE_OR_FALSE }
Подробный пример возвращаемых шагов, переменных и полезных данных см. в разделе Управление версией документа .
Управляйте видимостью API на вашем портале
Управляйте видимостью API на своем портале, разрешив доступ к:
- Публичный (виден всем)
- Аутентифицированные пользователи
- Выбранные аудитории (если вы зарегистрировались в бета-версии функции управления аудиторией)
Используйте команду пользовательского интерфейса или curl для управления видимостью API на вашем портале:
пользовательский интерфейс
Чтобы управлять видимостью API на вашем портале:
- Доступ к каталогу API .
- Откройте вкладку API , если она еще не выбрана.
- Щелкните строку API, который вы хотите изменить.
- Нажмите
 Редактировать .
Редактировать . Выберите настройку видимости. Если вы зарегистрировались для участия в бета-версии функции «Аудитории», выберите один из следующих вариантов:
- Публичный (видимый всем), чтобы все пользователи могли просматривать страницу.
- Аутентифицированные пользователи , чтобы разрешить просмотр страницы только зарегистрированным пользователям.
- Выбранные аудитории , чтобы выбрать конкретные аудитории, которым вы хотите иметь возможность просматривать страницу. См. раздел Управление аудиторией вашего портала .
- Анонимные пользователи , чтобы разрешить всем пользователям просматривать страницу.
- Зарегистрированные пользователи , чтобы разрешить просмотр страницы только зарегистрированным пользователям.
Нажмите «Отправить» .
завиток
Если вы зарегистрировались в бета-версии функции управления аудиторией, используйте пользовательский интерфейс для управления аудиторией.
Если вы не зарегистрировались в функции управления аудиторией, видимость управляется с помощью anonAllowed .
Включите в вызов update одно из следующих действий:
# When not enrolled in the beta release of the audience management feature: "anonAllowed": true, # Anonymous users can see the API "anonAllowed": false, # Only registered users can see the API
Чтобы отредактировать API:
curl -X GET "https://api.enterprise.apigee.com/v1/organizations/ORG_NAME/sites/SITE_ID/apidocs/API_DOC" \ -H "Authorization: Bearer ACCESS_TOKEN"Используйте вызов обновления для редактирования API. Включите изменяемые значения, которые вы хотите сохранить, и измените значения, которые хотите изменить. Если вы опустите изменяемый параметр, будет использовано значение по умолчанию.
curl -X PUT "https://api.enterprise.apigee.com/v1/organizations/ORG_NAME/sites/SITE_ID/apidocs/API_DOC" \ -H "Authorization: Bearer ACCESS_TOKEN" \ -H "Content-Type: application/json" \ -d '{ "title": "TITLE", "description": "DESCRIPTION", "anonAllowed": ANON_TRUE_OR_FALSE, "imageUrl": IMAGE_URL, "requireCallbackUrl": CALLBACK_TRUE_OR_FALSE, "categoryIds": [ "CATEGORY_ID1", "CATEGORY_ID2" ], "published": PUBLISHED_TRUE_OR_FALSE }'
Подробный пример возвращаемых шагов, переменных и полезных данных см. в разделе «Редактирование API».
Управление URL-адресом обратного вызова для API
Управляйте URL-адресом обратного вызова для API. См. раздел «Об URL-адресах обратного вызова» .
Используйте команду пользовательского интерфейса или curl для управления URL-адресом обратного вызова для API:
пользовательский интерфейс
Чтобы управлять URL-адресом обратного вызова для API:
- Доступ к каталогу API .
- Откройте вкладку API , если она еще не выбрана.
- Щелкните строку API, который вы хотите изменить.
- Нажмите
 Редактировать .
Редактировать . - В разделе «Сведения об API» установите или снимите флажок «Требовать от разработчиков указывать URL-адрес обратного вызова» .
- Нажмите Сохранить .
завиток
Включите в вызов update одно из следующих действий:
"requireCallbackUrl": true, # Portal user is required to input a URL "requireCallbackUrl": false, # Portal user is not required to input a URL
Чтобы отредактировать API:
curl -X GET "https://api.enterprise.apigee.com/v1/organizations/ORG_NAME/sites/SITE_ID/apidocs/API_DOC" \ -H "Authorization: Bearer ACCESS_TOKEN"Используйте вызов обновления для редактирования API. Включите изменяемые значения, которые вы хотите сохранить, и измените значения, которые хотите изменить. Если вы опустите изменяемый параметр, будет использовано значение по умолчанию.
curl -X PUT "https://api.enterprise.apigee.com/v1/organizations/ORG_NAME/sites/SITE_ID/apidocs/API_DOC" \ -H "Authorization: Bearer ACCESS_TOKEN" \ -H "Content-Type: application/json" \ -d '{ "title": "TITLE", "description": "DESCRIPTION", "anonAllowed": ANON_TRUE_OR_FALSE, "imageUrl": IMAGE_URL, "requireCallbackUrl": CALLBACK_TRUE_OR_FALSE, "categoryIds": [ "CATEGORY_ID1", "CATEGORY_ID2" ], "published": PUBLISHED_TRUE_OR_FALSE }'
Подробный пример возвращаемых шагов, переменных и полезных данных см. в разделе «Редактирование API».
Управление изображением карты API
Управляйте изображением, которое отображается вместе с карточкой API на странице API, добавляя или изменяя текущее изображение.
Используйте команду пользовательского интерфейса или curl для управления изображением карты API:
пользовательский интерфейс
Чтобы управлять изображением карты API:
- Доступ к каталогу API .
- Откройте вкладку API , если она еще не выбрана.
- Нажмите на строку API, который вы хотите изменить.
- Нажмите
 Редактировать .
Редактировать . В деталях API :
- Нажмите «Выбрать изображение» , чтобы указать или загрузить изображение, если изображение не выбрано.
- Нажмите «Изменить изображение» , чтобы указать или загрузить другое изображение.
- Нажмите x на изображении, чтобы удалить его.
При указании изображения укажите либо изображение с внешним URL-адресом, используемым для элемента каталога, либо путь к файлам изображений, хранящимся на портале , например,
/files/book-tree.jpg. При указании URL-адреса внешнего изображения изображение не будет загружено в ваши ресурсы; кроме того, загрузка изображения на интегрированном портале будет зависеть от его доступности, которая может быть заблокирована или ограничена политиками безопасности контента .Нажмите Сохранить .
завиток
Включите в вызов update следующее:
# Omit line for no image file "imageUrl": "IMAGE_URL" # URL of the external image or name of the image file
Чтобы отредактировать API:
curl -X GET "https://api.enterprise.apigee.com/v1/organizations/ORG_NAME/sites/SITE_ID/apidocs/API_DOC" \ -H "Authorization: Bearer ACCESS_TOKEN"Используйте вызов обновления для редактирования API. Включите изменяемые значения, которые вы хотите сохранить, и измените значения, которые хотите изменить. Если вы опустите изменяемый параметр, будет использовано значение по умолчанию.
curl -X PUT "https://api.enterprise.apigee.com/v1/organizations/ORG_NAME/sites/SITE_ID/apidocs/API_DOC" \ -H "Authorization: Bearer ACCESS_TOKEN" \ -H "Content-Type: application/json" \ -d '{ "title": "TITLE", "description": "DESCRIPTION", "anonAllowed": ANON_TRUE_OR_FALSE, "imageUrl": IMAGE_URL, "requireCallbackUrl": CALLBACK_TRUE_OR_FALSE, "categoryIds": [ "CATEGORY_ID1", "CATEGORY_ID2" ], "published": PUBLISHED_TRUE_OR_FALSE }'
Подробный пример возвращаемых шагов, переменных и полезных данных см. в разделе «Редактирование API».
Пометьте API, используя категории
Использование категорий помогает разработчикам приложений находить связанные API. См. также Управление категориями .
Пометьте API, используя категории, одним из следующих способов:
- Управляйте категориями, к которым помечен API, при редактировании API, как описано ниже.
- Управляйте API, помеченными в категории, при редактировании категории .
Используйте команду пользовательского интерфейса или curl , чтобы пометить API с помощью категорий:
пользовательский интерфейс
Чтобы пометить API по категориям при редактировании API:
- Доступ к каталогу API .
- Откройте вкладку API , если она еще не выбрана.
- Нажмите на строку API, который вы хотите изменить.
- Нажмите
 Редактировать .
Редактировать . - Нажмите в поле «Категории» и выполните одно из следующих действий:
- Выберите категорию из раскрывающегося списка.
- Добавьте новую категорию, введя ее имя и нажав Enter . Новая категория будет добавлена на страницу «Категории» и станет доступной при добавлении или редактировании других API.
- Повторите действия, чтобы пометить API для других категорий.
- Нажмите Сохранить .
завиток
Включите в вызов update следующее:
# Omit line for no categories "categoryIds": [ "CATEGORY_ID1", # A category ID number "CATEGORY_ID2" # A category ID number ],
Используйте команду списка категорий , чтобы получить идентификационные номера категорий.
Чтобы отредактировать API:
curl -X GET "https://api.enterprise.apigee.com/v1/organizations/ORG_NAME/sites/SITE_ID/apidocs/API_DOC" \ -H "Authorization: Bearer ACCESS_TOKEN"Используйте вызов обновления для редактирования API. Включите изменяемые значения, которые вы хотите сохранить, и измените значения, которые хотите изменить. Если вы опустите изменяемый параметр, будет использовано значение по умолчанию.
curl -X PUT "https://api.enterprise.apigee.com/v1/organizations/ORG_NAME/sites/SITE_ID/apidocs/API_DOC" \ -H "Authorization: Bearer ACCESS_TOKEN" \ -H "Content-Type: application/json" \ -d '{ "title": "TITLE", "description": "DESCRIPTION", "anonAllowed": ANON_TRUE_OR_FALSE, "imageUrl": IMAGE_URL, "requireCallbackUrl": CALLBACK_TRUE_OR_FALSE, "categoryIds": [ "CATEGORY_ID1", "CATEGORY_ID2" ], "published": PUBLISHED_TRUE_OR_FALSE }'
Подробный пример возвращаемых шагов, переменных и полезных данных см. в разделе «Редактирование API».
Отредактируйте отображаемый заголовок и описание.
Используйте пользовательский интерфейс или команду curl , чтобы отредактировать отображаемый заголовок и описание:
пользовательский интерфейс
Чтобы отредактировать отображаемый заголовок и описание:
- Доступ к каталогу API .
- Откройте вкладку API , если она еще не выбрана.
- Щелкните строку API, который вы хотите изменить.
- Нажмите
 Редактировать .
Редактировать . - При необходимости отредактируйте поля «Заголовок дисплея» и «Описание отображения» .
- Нажмите Сохранить .
завиток
Включите в вызов update следующее:
"title": "TITLE", # Display title "description": "DESCRIPTION", # Display description
Чтобы отредактировать API:
curl -X GET "https://api.enterprise.apigee.com/v1/organizations/ORG_NAME/sites/SITE_ID/apidocs/API_DOC" \ -H "Authorization: Bearer ACCESS_TOKEN"Используйте вызов обновления для редактирования API. Включите изменяемые значения, которые вы хотите сохранить, и измените значения, которые хотите изменить. Если вы опустите изменяемый параметр, будет использовано значение по умолчанию.
curl -X PUT "https://api.enterprise.apigee.com/v1/organizations/ORG_NAME/sites/SITE_ID/apidocs/API_DOC" \ -H "Authorization: Bearer ACCESS_TOKEN" \ -H "Content-Type: application/json" \ -d '{ "title": "TITLE", "description": "DESCRIPTION", "anonAllowed": ANON_TRUE_OR_FALSE, "imageUrl": IMAGE_URL, "requireCallbackUrl": CALLBACK_TRUE_OR_FALSE, "categoryIds": [ "CATEGORY_ID1", "CATEGORY_ID2" ], "published": PUBLISHED_TRUE_OR_FALSE }'
Подробный пример возвращаемых шагов, переменных и полезных данных см. в разделе «Редактирование API».
Удалите API с вашего портала
Используйте команду пользовательского интерфейса или curl , чтобы удалить API с вашего портала:
пользовательский интерфейс
Чтобы удалить API с вашего портала:
- Доступ к каталогу API .
- Выберите API , если они еще не выбраны.
- Наведите курсор на API в списке, чтобы отобразить меню действий.
- Нажмите
 Удалить .
Удалить .
завиток
Чтобы удалить API с вашего портала :
curl -X DELETE "https://api.enterprise.apigee.com/v1/organizations/ORG_NAME/sites/SITE_ID/apidocs/API_DOC" \
-H "Authorization: Bearer ACCESS_TOKEN"
Замените следующее:
- ORG_NAME с названием организации. Например,
my-org. - SITE_ID с именем портала в формате ORG_NAME-PORTAL_NAME , где ORG_NAME — это название организации, а PORTAL_NAME — это имя портала, преобразованное в нижний регистр, с удаленными пробелами и тире. Например,
my-org-myportal. - API_DOC со сгенерированным
idдокумента. Например,399668. Используйте команду list API docs, чтобы найти это значение. - ACCESS_TOKEN с токеном аутентификации, используемым для доступа к API Apigee Edge. Дополнительные сведения об аутентификации и токенах см. в разделе Аутентификация доступа к Edge API .
Полезная нагрузка ответа:
{ "status": "success", "message": "Apidoc deleted", "data": { }, "code": null, "request_id": "1790036484", "error_code": null }
Управление документацией API
В следующих разделах описано, как обновить, загрузить или удалить документацию API.
Обновить документацию API
Чтобы загрузить другую версию документации API:
пользовательский интерфейс
- Доступ к каталогу API .
- Откройте вкладку API , если она еще не выбрана.
- Щелкните строку API, который вы хотите изменить.
- Проверьте состояние моментального снимка. Если дата устарела, отображается следующее сообщение:

- Нажмите » .
- Выполните одну из следующих задач:
- Чтобы обновить снимок устаревшего документа OpenAPI, нажмите «Обновить снимок» .
- Чтобы изменить документ, который используется для создания документации для API, в разделе «Документация API» нажмите «Выбрать документ» и выберите новый документ.
- На панели документации API выберите один из следующих вариантов:
- документ OpenAPI
- Схема GraphQL
- Нажмите «Выбрать документ» и выберите последнюю версию документа.
- Для GraphQL укажите URL-адрес конечной точки .
- Нажмите Сохранить .
Справочная документация API отображается из документа и добавляется на страницу справки по API. Статус моментального снимка обновляется до текущего:

завиток
Чтобы обновить содержимое документации OpenAPI или GraphQL :
OpenAPI
curl -X PATCH "https://api.enterprise.apigee.com/v1/organizations/ORG_NAME/sites/SITE_ID/apidocs/API_DOC/documentation" \
-H "Authorization: Bearer ACCESS_TOKEN" \
-H "Content-Type: application/json" \
-d '{"oasDocumentation": {
"spec":{ "displayName":"DISPLAY_NAME",
"contents":"CONTENTS"}
}
}'
Замените следующее:
- ORG_NAME с названием организации. Например,
my-org. - SITE_ID с именем портала в формате ORG_NAME-PORTAL_NAME , где ORG_NAME — это название организации, а PORTAL_NAME — это имя портала, преобразованное в нижний регистр, с удаленными пробелами и тире. Например,
my-org-myportal. - API_DOC со сгенерированным
idдокумента. Например,399668. Используйте команду list API docs, чтобы найти это значение. - DISPLAY_NAME с отображаемым именем документации API. Например,
Hello World 2. - CONTENTS со строкой содержимого документации API в кодировке Base64. Большинство сред разработки содержат утилиту преобразования base64 или существует множество онлайн-инструментов преобразования.
Полезная нагрузка ответа:
{ "status":"success", "message":"Api documentation updated", "requestId":"645138278" "data": { "oasDocumentation": { "spec": { "displayName": "Hello World 2" }, "Format": "YAML" } } }
ГрафQL
curl -X PATCH "https://api.enterprise.apigee.com/v1/organizations/ORG_NAME/sites/SITE_ID/apidocs/API_DOC/documentation" \
-H "Authorization: Bearer ACCESS_TOKEN" \
-H "Content-Type: application/json" \
-d '{"graphqlDocumentation": {
"schema":{"displayName":"DISPLAY_NAME",
"contents":"CONTENTS"},
"endpointUri": "ENDPOINT_URI"
}
}'
Замените следующее:
- ORG_NAME с названием организации. Например,
my-org. - SITE_ID с именем портала в формате ORG_NAME-PORTAL_NAME , где ORG_NAME — это название организации, а PORTAL_NAME — это имя портала, преобразованное в нижний регистр, с удаленными пробелами и тире. Например,
my-org-myportal. - API_DOC со сгенерированным
idдокумента. Например,399668. Используйте команду list API docs, чтобы найти это значение. - DISPLAY_NAME с отображаемым именем документации API. Например,
Hello World 2. - ENDPOINT_URI с доменным именем URI вашей конечной точки. Например,
https://demo.google.com/graphql. - CONTENTS со строкой содержимого документации API в кодировке Base64. Большинство сред разработки содержат утилиту преобразования base64 или существует множество онлайн-инструментов преобразования.
Полезная нагрузка ответа:
{ "status": "success", "message": "ApiDocDocumentation updated", "data": { "oasDocumentation": null, "graphqlDocumentation": { "schema": { "displayName": "schema.docs.graphql", "contents": "" }, "endpointUri": "https://demo.google.com/graphql" } }, "code": null, "request_id": "640336173", "error_code": null }
Справочная документация API отображается из документа и добавлена на страницу APIS портала в реальном времени.
Скачать документацию API
Для загрузки документации API:
пользовательский интерфейс
завиток
Для загрузки документации API с помощью документации :
curl -X GET "https://api.enterprise.apigee.com/v1/organizations/ORG_NAME/sites/SITE_ID/apidocs/API_DOC/documentation" \
-H "Authorization: Bearer ACCESS_TOKEN"
Замените следующее:
- ORG_NAME с именем организации. Например,
my-org. - SITE_ID с именем портала, в форме ORG_NAME-PORTAL_NAME , где ORG_NAME является именем организации, а PORTAL_NAME -это имя портала, преобразованное во все строчные и снятые пробелы и тире. Например,
my-org-myportal. API_DOC с сгенерированным
idдокумента. Например,399668. Используйте команду DOCS DOCS List, чтобы найти это значение.Ответ полезная нагрузка:
{ "status": "success", "message": "ApiDocDocumentation returned", "data": { "oasDocumentation": { "spec": { "displayName": "mock", "contents": "b3BlbmFwaTogMy4wLjAKaW5mbzoKICBkZXNjcmlw ..." }, "format": "YAML" }, "graphqlDocumentation": null }, "code": null, "request_id": "269996898", "error_code": null }
Где:
contents : кодируемая базовая 64 содержимое документации API.
Удалить документацию API
Чтобы удалить документацию API:
пользовательский интерфейс
- Доступ к каталогу API .
- Нажмите на вкладку APIS , если не выбрано.
- Нажмите в строке API, который вы хотите отредактировать.
- Нажмите Edit .
- На панели документации API выберите документацию .
- Нажмите Сохранить .
завиток
Для очистки существующего контента используйте API обновления :
curl -X PATCH "https://api.enterprise.apigee.com/v1/organizations/ORG_NAME/sites/SITE_ID/apidocs/API_DOC/documentation" \
-H "Authorization: Bearer ACCESS_TOKEN" \
-H "Content-Type: application/json" \
-d '{}'
Замените следующее:
- ORG_NAME с именем организации. Например,
my-org. - SITE_ID с именем портала, в форме ORG_NAME-PORTAL_NAME , где ORG_NAME является именем организации, а PORTAL_NAME -это имя портала, преобразованное во все строчные и снятые пробелы и тире. Например,
my-org-myportal. - API_DOC с сгенерированным
idдокумента. Например,399668. Используйте команду DOCS DOCS List, чтобы найти это значение.
Ответ полезная нагрузка:
{ "status": "success", "message": "ApiDocDocumentation updated", "data": { "oasDocumentation": null, "graphqlDocumentation": null }, "code": null, "request_id": "304329676", "error_code": null }
Управление категориями, используемыми для обнаружения связанных API
Отметьте API, используя категории , чтобы разработчики приложений обнаружили связанные API на странице API -интерфейса портала живого. Добавить и управлять категориями, как описано в следующих разделах.
Исследуйте категории
Используйте команду пользовательского интерфейса или curl чтобы просмотреть API, которые находятся на вашем портале.
пользовательский интерфейс
Чтобы просмотреть страницу категорий:
- Выберите «Опубликовать»> «Порталы» и выберите свой портал.
- Нажмите на каталог API на домашней странице портала.
В качестве альтернативы, вы можете выбрать каталог API в раскрывающемся меню портала в верхней навигационной панели.
- Нажмите на вкладку «Категории» .
Вкладка «Категории» в каталоге API отображает список категорий, которые были определены для вашего портала.
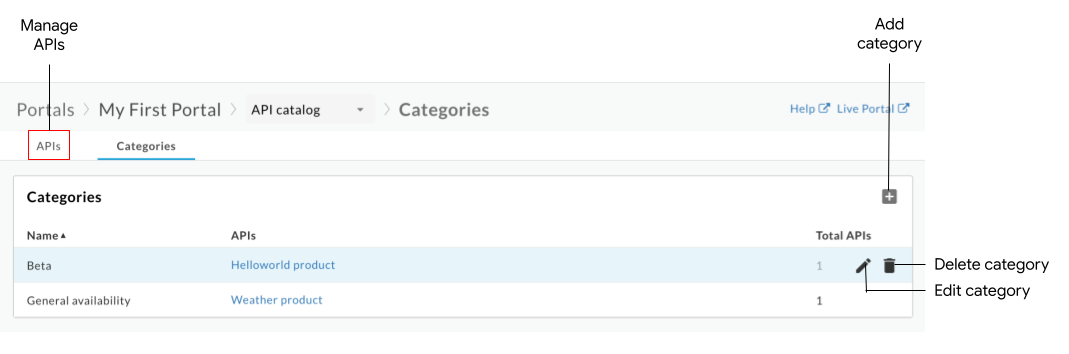
Как показано на предыдущем рисунке, страница APIS позволяет вам:
- Посмотреть категории и API, на которые они помечены
- Добавить категорию
- Редактировать категорию
- Удалить категорию
- Управляйте API, опубликованными на вашем портале. См. Изучите каталог API
завиток
Чтобы перечислить категории :
curl -X GET "https://api.enterprise.apigee.com/v1/organizations/ORG_NAME/sites/SITE_ID/apicategories" \
-H "Authorization: Bearer ACCESS_TOKEN"
Замените следующее:
- ORG_NAME с именем организации. Например,
my-org. - SITE_ID с именем портала, в форме ORG_NAME-PORTAL_NAME , где ORG_NAME является именем организации, а PORTAL_NAME -это имя портала, преобразованное во все строчные и снятые пробелы и тире. Например,
my-org-myportal. - ACCESS_TOKEN с токеном аутентификации, используемом для доступа к API Apigee Edge. Для получения дополнительной информации об аутентификации и токенах см. Authenticate Access к Edge API .
Ответ полезная нагрузка:
{ "status": "success", "message": "all ApiCategory items returned", "data": [ { "id": "e0518597-ece2-4d7d-ba7c-d1793df0f8db", "siteId": "my-org-myportal", "name": "My Category" }, { "id": "61c1014c-89c9-40e6-be3c-69cca3505620", "siteId": "my-org-myportal", "name": "test2" } ], "code": null, "request_id": "1263510680", "error_code": null }
Где:
-
id: идентификатор элемента категории. Например,61c1014c-89c9-40e6-be3c-69cca3505620.
Добавить категорию
Добавьте категорию одним из следующих способов:
- Введите имя категории при добавлении API на портал
- Вручную добавить категорию, как описано ниже
Новая категория будет добавлена на страницу категории и сделана доступной при добавлении или редактировании других API.
Используйте команду пользовательского интерфейса или curl чтобы добавить категорию:
пользовательский интерфейс
Чтобы вручную добавить категорию:
- Доступ к странице категорий .
- Нажмите + добавить .
- Введите имя своей новой категории.
- При желании выберите один или несколько API, чтобы пометить в категорию.
- Нажмите Создать .
завиток
Чтобы добавить категорию :
curl -X POST "https://api.enterprise.apigee.com/v1/organizations/ORG_NAME/sites/SITE_ID/apicategories" \
-H "Authorization: Bearer ACCESS_TOKEN" \
-H "Content-Type: application/json" \
-d '{"name": "CATEGORY_NAME" }'
Замените следующее:
- ORG_NAME с именем организации. Например,
my-org. - SITE_ID с именем портала, в форме ORG_NAME-PORTAL_NAME , где ORG_NAME является именем организации, а PORTAL_NAME -это имя портала, преобразованное во все строчные и снятые пробелы и тире. Например,
my-org-myportal. - ACCESS_TOKEN с токеном аутентификации, используемом для доступа к API Apigee Edge. Для получения дополнительной информации об аутентификации и токенах см. Authenticate Access к Edge API .
- CATEGORY_NAME с именем категории. Например,
demo-backend.
Ответ полезная нагрузка:
{ "status": "success", "message": "API category created", "data": { "id": "61de810e-b48b-4cc1-8f22-959038aadcce", "siteId": "my-org-myportal", "name": "demo-backend" }, "code": null, "request_id": "363146927", "error_code": null }
Редактировать категорию
Используйте команду пользовательского интерфейса или curl для редактирования категории:
пользовательский интерфейс
Для редактирования категории:
- Доступ к странице категорий .
- Нажмите
 Редактировать .
Редактировать . - Измените название категории.
- Добавить или удалить теги API.
- Нажмите Сохранить .
завиток
Для редактирования категории :
curl -X PATCH "https://api.enterprise.apigee.com/v1/organizations/ORG_NAME/sites/SITE_ID/apicategories/CATEGORY_ID" \
-H "Authorization: Bearer ACCESS_TOKEN" \
-H "Content-Type: application/json" \
-d '{"name": "CATEGORY_NAME" }'
Замените следующее:
- ORG_NAME с именем организации. Например,
my-org. - SITE_ID с именем портала, в форме ORG_NAME-PORTAL_NAME , где ORG_NAME является именем организации, а PORTAL_NAME -это имя портала, преобразованное во все строчные и снятые пробелы и тире. Например,
my-org-myportal. - CATEGORY_ID с идентификатором категории. Например,
bf6505eb-2a0f-47af-a00a-ded40ac72960. Разделите несколько идентификаторов категории с запятой. Получите идентификатор категории с командой категорий API списка . - ACCESS_TOKEN с токеном аутентификации, используемом для доступа к API Apigee Edge. Для получения дополнительной информации об аутентификации и токенах см. Authenticate Access к Edge API .
- CATEGORY_NAME с именем категории. Например,
demo-backend.
Ответ полезная нагрузка:
{ "status": "success", "message": "ApiCategory updated", "data": { "id": "61de810e-b48b-4cc1-8f22-959038aadcce", "siteId": "my-org-myportal", "name": "demo-backend-test" }, "code": null, "request_id": "1976875617", "error_code": null }
Удалить категорию
Когда вы удаляете категорию, все теги API в эту категорию также удаляются.
Используйте команду пользовательского интерфейса или curl чтобы удалить категорию:
пользовательский интерфейс
Чтобы удалить категорию:
- Доступ к странице категорий .
- Расположите свой курсор на категорию, которую вы хотите отредактировать, чтобы отобразить меню Actions.
- Нажмите
 Удалить .
Удалить . - Нажмите Удалить, чтобы подтвердить.
завиток
Чтобы удалить категорию :
curl -X DELETE "https://api.enterprise.apigee.com/v1/organizations/ORG_NAME/sites/SITE_ID/apicategories/CATEGORY_ID" \
-H "Authorization: Bearer ACCESS_TOKEN" \
-H "Content-Type: application/json"
Замените следующее:
- ORG_NAME с именем организации. Например,
my-org. - SITE_ID с именем портала, в форме ORG_NAME-PORTAL_NAME , где ORG_NAME является именем организации, а PORTAL_NAME -это имя портала, преобразованное во все строчные и снятые пробелы и тире. Например,
my-org-myportal. - CATEGORY_ID с идентификатором категории. Например,
bf6505eb-2a0f-47af-a00a-ded40ac72960. Получите идентификатор категории с командой категорий API списка . - ACCESS_TOKEN с токеном аутентификации, используемом для доступа к API Apigee Edge. Для получения дополнительной информации об аутентификации и токенах см. Authenticate Access к Edge API .
Ответ полезная нагрузка:
{ "status": "success", "message": "ApiCategory deleted", "data": { }, "code": null, "request_id": "2032819627", "error_code": null }
Устранение неполадок с вашими опубликованными API
В следующих разделах предоставлена информация, чтобы помочь вам устранить конкретные ошибки с нашими опубликованными API.
Ошибка: не удалось принести ошибку, возвращенную при использовании Try API
При использовании этого API попробуйте , если TypeError: Failed to fetch ошибку, обратитесь к следующим возможным причинам и разрешениям:
Для смешанных ошибок контента ошибка может быть вызвана известной проблемой Swagger-UI . Одним из возможных обходных путей является убедиться, что вы указали HTTP до HTTP в определении
schemesв вашем документе OpenAPI. Например:schemes: - https - httpДля ошибок ограничения по обмену ресурсами кроссоригина (CORS) убедитесь, что CORS поддерживается для ваших прокси API. CORS-это стандартный механизм, который позволяет перекрестно-оригин-запросы на стороне клиента. См. Настройте свой прокси API, чтобы поддержать этот API .
Ошибка: «Заголовок с разрешением доступа к айдо-айлегигину содержит несколько значений» *, *', но только один разрешен
При использовании Попробуйте этот API , вы можете получить следующее сообщение об ошибке, если уже существует заголовок Access-Control-Allow-Origin .
The Access-Control-Allow-Origin header contains multiple values '*, *', but only one is allowed.
Чтобы исправить эту ошибку, измените политику назначения MESSESSAGE для использования <Set> для установки заголовков CORS вместо <Add> , как показано в выдержке ниже. Для получения дополнительной информации см. Ошибка CORS: заголовок содержит несколько значений ' *, *', но разрешено только одно .
<AssignMessage async="false" continueOnError="false" enabled="true" name="add-cors"> <DisplayName>Add CORS</DisplayName> <FaultRules/> <Properties/> <Set> <Headers> <Header name="Access-Control-Allow-Origin">{request.header.origin}</Header> <Header name="Access-Control-Allow-Headers">origin, x-requested-with, accept, content-type, authorization</Header> <Header name="Access-Control-Max-Age">3628800</Header> <Header name="Access-Control-Allow-Methods">GET, PUT, POST, DELETE</Header> </Headers> </Set> <IgnoreUnresolvedVariables>true</IgnoreUnresolvedVariables> <AssignTo createNew="false" transport="http" type="response"/> </AssignMessage>
Ошибка: Поле заголовка запроса не разрешено
При использовании Try API , если вы получаете Request header field not allowed , аналогично приведенному ниже примеру, вам может потребоваться обновить заголовки, поддерживаемые в политике CORS. Например:
Access to XMLHttpRequest ... has been blocked by CORS policy: Request header field content-type is not allowed by Access-Control-Allow-Headers in preflight response
В этом примере вам необходимо добавить заголовок content-type в раздел Access-Control-Allow-Headers в вашей политике CORS назначения, как описано при прикреплении политики ADD CORS к новому прокси API .
Ошибка: доступ к доступу отказался при вызове прокси API с помощью OAuth2
Политика Apigee OAuthv2 возвращает реакцию токена, который содержит определенные не соответствующие RFC свойства. Например, политика вернет токен со значением BearerToken , а не ожидаемой RFC-совместимой Bearer значений. Этот недопустимый ответ token_type может привести к ошибке Access denied при использовании этого API .
Чтобы исправить эту проблему, вы можете создать политику JavaScript или ResescessingMessage, чтобы преобразовать результаты политики в совместимый формат. Для получения дополнительной информации см. Поведение, не соответствующее RFC .

