Sie sehen sich die Dokumentation zu Apigee Edge an.
Sehen Sie sich die Apigee X-Dokumentation an. info
Verwalten Sie Portalnutzer, wie in den folgenden Abschnitten beschrieben. Weitere Informationen finden Sie unter Nutzerkonto im integrierten Portal erstellen.
Die Seite „Nutzer“
So greifen Sie auf die Seite "Nutzer" zu:
- Wählen Sie in der seitlichen Navigationsleiste Veröffentlichen > Portale aus, um die Liste der Portale aufzurufen.
- Klicken Sie auf die Zeile des Portals, für das Sie Nutzer aufrufen möchten.
- Klicken Sie auf der Landingpage des Portals auf Konten.
Alternativ können Sie im Drop-down-Menü oben in der oberen Navigationsleiste die Option Konten auswählen. - Klicken Sie auf den Tab Nutzer.
Eine Liste der Nutzer wird angezeigt.
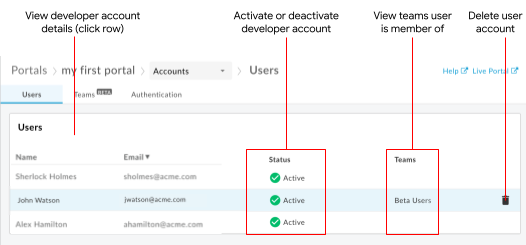
Wie in der Abbildung hervorgehoben, können Sie mit der Liste "Nutzer" Folgendes tun:
- Details für alle Nutzerkonten abrufen, darunter Name, E-Mail-Adresse, Aktivierungsstatus und Registrierungsdatum
- Wenn Sie sich in der Betaversion der Teamfunktion angemeldet haben, sehen Sie sich die Teams an, zu denen die Mitglieder des Portals gehören. Weitere Informationen finden Sie unter Verantwortung für eine App mit Teams teilen (Beta).
- Nutzerkontodetails ansehen
- Aktivieren Sie ein Nutzerkonto, für das eine manuelle Aktivierung erforderlich ist oder das deaktiviert wurde.
- Nutzerkonto deaktivieren
- Nutzerkonto löschen
Details zu Nutzerkonten ansehen
So rufen Sie Details zu einem Nutzerkonten auf:
- Rufen Sie die Seite "Nutzer" auf.
- Klicken Sie auf die Zeile des Nutzers, dessen Kontodetails angezeigt werden sollen.
Die Seite mit den Nutzerkontodetails wird angezeigt.

Wie in der vorherigen Abbildung hervorgehoben, können Sie auf der Seite "Kontodetails" Folgendes tun:
- Name, E-Mail-Adresse und Aktivierungsstatus des Nutzerkontos anzeigen
- Nutzerkonto aktivieren oder deaktivieren
- Benutzerdefinierte Registrierungsfelder anzeigen (siehe Benutzerdefinierte Registrierungsfelder zur Seite für die Kontoerstellung hinzufügen)
- Apps anzeigen, die vom Portalnutzer erstellt wurden (siehe Entwickler-Apps registrieren)
Wenn Sie sich in der Betaversion der Teamfunktion angemeldet haben, können Sie auf der Seite mit den Kontodetails die folgenden zusätzlichen Aufgaben ausführen:
- Teams ansehen, zu denen der Portalnutzer gehört, sowie zugehörige Details (siehe Verantwortung für eine App mit Entwicklerteams teilen (Beta))
- Zielgruppen verwalten, die dem Portalnutzer zugeordnet sind (siehe Zielgruppe für Ihr Portal verwalten)
Nutzerkonten aktivieren
In folgenden Fällen ist es möglicherweise erforderlich, ein Nutzerkonto manuell zu aktivieren:
- Ihr Portal ist so konfiguriert, dass für jedes Nutzerkonto eine manuelle Aktivierung erforderlich ist, wie unter Manuelle Aktivierung von Nutzerkonten konfigurieren beschrieben.
- Ein Nutzerkonto wurde deaktiviert und Sie möchten es aktivieren.
In beiden Fällen lautet der Status für das Nutzerkonto in der Liste der Nutzerkonten Inaktiv.
So aktivieren Sie ein Nutzerkonto über die Seite "Nutzerdetails":
- Rufen Sie die Seite "Nutzer" auf.
- Klicken Sie auf die Zeile des Nutzerkontos, das Sie aktivieren möchten.
- Klicken Sie auf
 .
. - Wählen Sie aus dem Drop-down-Menü Aktiv aus.
- Klicken Sie auf Speichern.
Nutzerkonten deaktivieren
Es kann vorkommen, dass ein Nutzerkonto vorübergehend oder dauerhaft nicht auf das integrierte Portal zugreifen kann. In diesem Fall wird der Status des Nutzerkontos in der Liste der Nutzer als Inaktiv aufgeführt und der Portalnutzer kann sich nicht anmelden.
So deaktivieren Sie ein Nutzerkonto über die Seite "Nutzerdetails":
- Rufen Sie die Seite "Nutzer" auf.
- Klicken Sie auf die Zeile des Nutzerkontos, das Sie deaktivieren möchten.
- Klicken Sie auf
 .
. - Wählen Sie im Drop-down-Menü Inaktiv aus.
- Klicken Sie auf Speichern.
Nutzerkonten löschen
Sie können nicht mehr benötigte Nutzerkonten löschen.
So löschen Sie ein Nutzerkonto:
- Rufen Sie die Seite "Nutzer" auf.
- Bewegen Sie den Mauszeiger auf das zu löschende Nutzerkonto, um das Menü "Aktionen" aufzurufen.
- Klicken Sie auf
 , um das Nutzerkonto zu löschen.
, um das Nutzerkonto zu löschen. - Klicken Sie in der Eingabeaufforderung auf Deaktivieren, um den Vorgang zu bestätigen.

