Sie sehen sich die Dokumentation zu Apigee Edge an.
Sehen Sie sich die Apigee X-Dokumentation an. info
Mit dem Entwicklerportal können Ihre Portalnutzer sofort ein Nutzerkonto erstellen, sich anmelden und die Apps verwalten, die Ihre APIs verwenden.
In den folgenden Abschnitten wird beschrieben, wie Portalnutzer mit Ihrem Portal interagieren.
Im Portal anmelden
In den folgenden Abschnitten wird beschrieben, wie sich Portalnutzer mithilfe der Nutzeranmeldedaten (integrierter Identitätsanbieter) oder SAML (Beta) im integrierten Portal anmelden.
Wenn Sie sowohl den integrierten als auch den SAML-Identitätsanbieter aktivieren, können Portalnutzer ihre bevorzugte Methode für die Anmeldung auswählen.
Mit Nutzeranmeldedaten anmelden (integrierter Identitätsanbieter)
Wenn der integrierte Identitätsanbieter aktiviert ist, können sich Portalnutzer mit ihren Anmeldedaten (Nutzername und Passwort) im integrierten Portal anmelden, wie in den folgenden Abschnitten beschrieben:
Nutzerkonto im integrierten Portal erstellen
Damit Nutzer des Portals Ihre APIs nutzen können, müssen sie mit dem integrierten Identitätsanbieter ein integriertes Nutzerkonto erstellen.
So erstellen Portalnutzer ein Nutzerkonto im integrierten Portal:
- Rufen Sie das Portal auf.
Klicken Sie auf Sign In (Anmelden).
Die Anmeldeseite wird geöffnet.
Klicken Sie auf Konto erstellen.
Die Seite „Konto erstellen“ wird angezeigt.
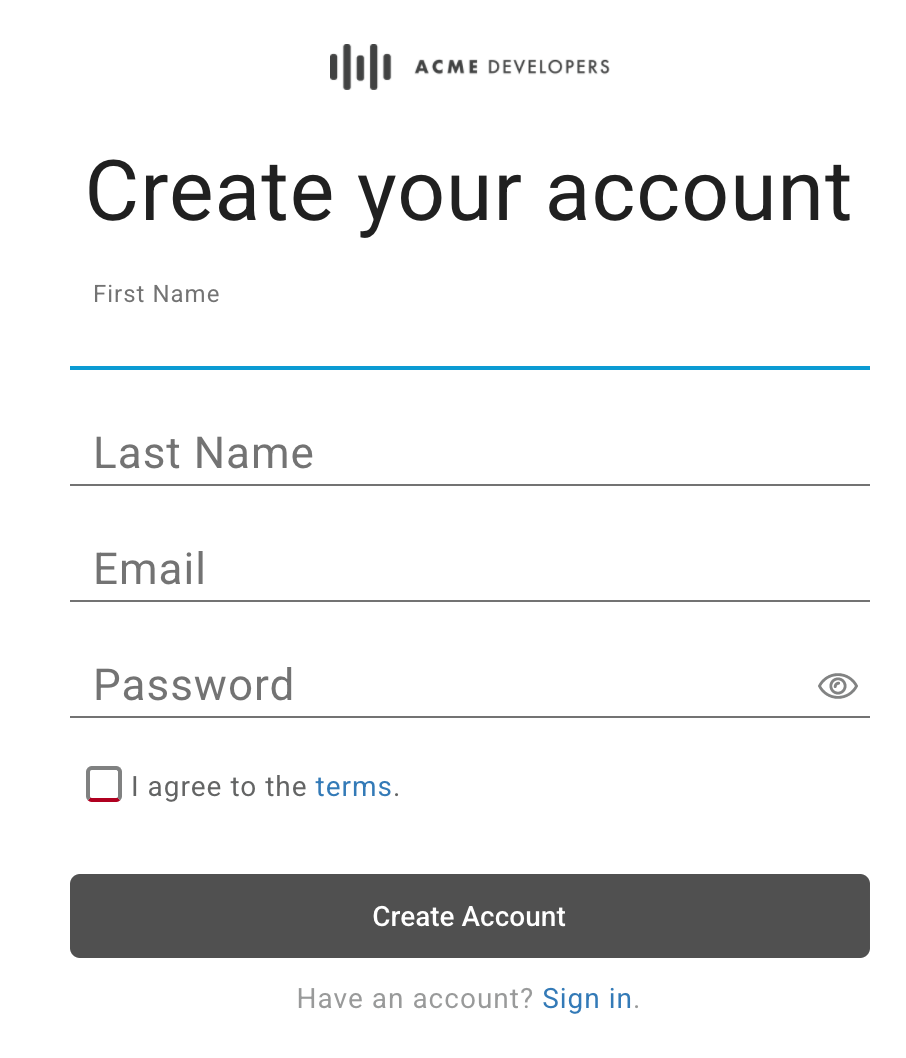
Füllen Sie es aus.
Sie müssen Werte für alle erforderlichen Felder eingeben. Passwörter müssen aus mindestens acht Zeichen bestehen und mindestens eine Ziffer, einen Kleinbuchstaben, einen Großbuchstaben und ein Sonderzeichen enthalten.
Lesen Sie die Bedingungen und stimmen Sie ihnen zu.
Klicken Sie auf Konto erstellen.
Füllen Sie das CAPTCHA-Formular aus und klicken Sie auf Bestätigen, falls diese Option angezeigt wird.
Das Entwicklerkonto wird erstellt und eine Bestätigungs-E-Mail wird gesendet.
Klicken Sie innerhalb von zehn Minuten auf den Link in der Bestätigungs-E-Mail, um die Registrierung abzuschließen.
Wenn Sie nicht innerhalb von zehn Minuten auf den Link klicken, müssen Sie die Schritte in diesem Verfahren wiederholen, um ein Konto zu erstellen und eine neue Eingabeaufforderung zu erhalten.
Melden Sie sich im integrierten Portal an (wie unten beschrieben).
Im integrierten Portal anmelden
Nutzer, die sich im integrierten Portal registriert haben und genehmigt wurden, nutzen den integrierten Identitätsanbieter, um sich mit ihren Anmeldedaten (Nutzername und Passwort) anzumelden.
So melden sich Portalnutzer an:
- Rufen Sie das Portal auf.
- Klicken Sie auf Sign In (Anmelden).
Auf der Anmeldeseite wird Folgendes angezeigt:
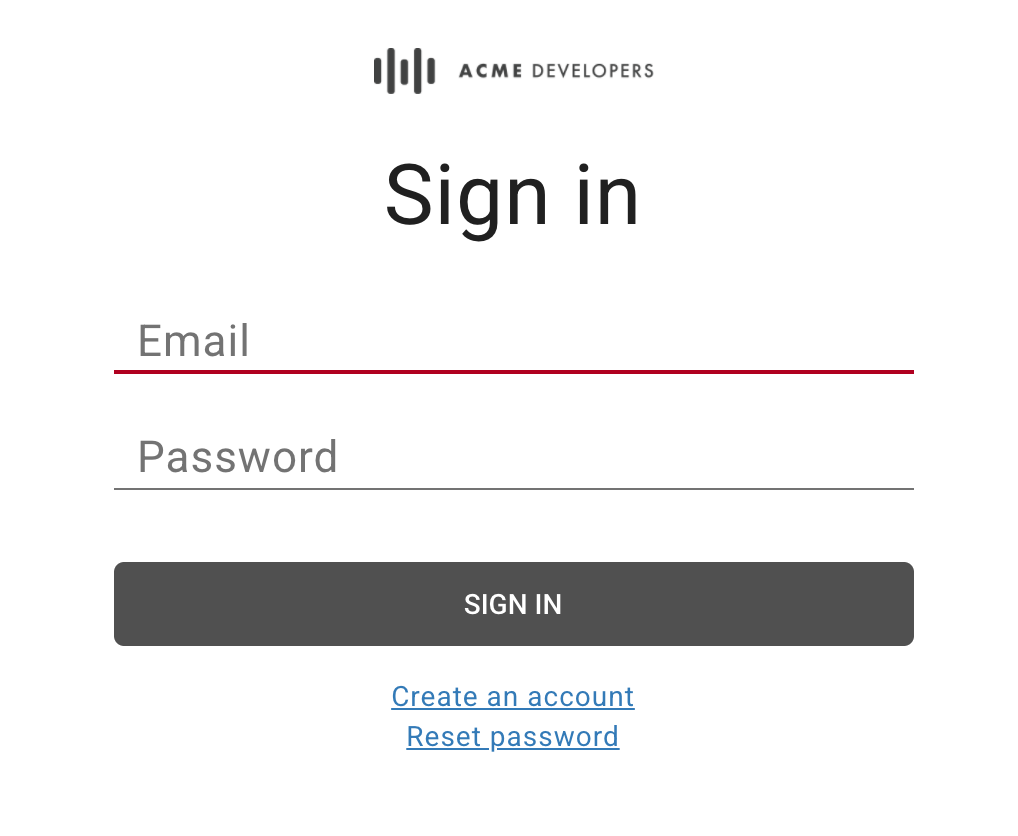
- Geben Sie die E-Mail-Adresse und das Passwort ein.
- Klicken Sie auf Sign In (Anmelden).
Passwort ändern
So ändern Portalnutzer mit dem integrierten Identitätsanbieter das Passwort:
- Rufen Sie das Portal auf.
- Klicken Sie auf Sign In (Anmelden).
- Klicken Sie auf Passwort zurücksetzen.
- Geben Sie die E-Mail-Adresse des Kontos ein, das zurückgesetzt werden soll.
Klicken Sie auf Link zum Zurücksetzen des Passworts senden.
Ein Link zum Zurücksetzen des Passworts wird an die E-Mail-Adresse gesendet.
Klicken Sie auf den Link in der Bestätigungs-E-Mail.
Geben Sie das neue Passwort ein und bestätigen Sie es.
Passwörter müssen aus mindestens acht Zeichen bestehen und mindestens eine Ziffer, einen Kleinbuchstaben, einen Großbuchstaben und ein Sonderzeichen enthalten.
Klicken Sie auf Neues Passwort erstellen.
Mit SAML-Authentifizierung im Portal anmelden (Beta)
Wenn der SAML-Identitätsanbieter aktiviert ist, melden sich Portalnutzer mithilfe der SAML-Authentifizierung folgendermaßen im integrierten Portal an:
- Rufen Sie das Portal auf.
- Klicken Sie auf Sign In (Anmelden).
Klicken Sie auf Mit SAML anmelden.
Sie werden zum SAML-Anbieter weitergeleitet.
Wenn Sie dazu aufgefordert werden, geben Sie die Anmeldedaten für Ihren SAML-Identitätsanbieter ein.
API-Referenzdokumentation ansehen
So können Portalnutzer die API-Referenzdokumentation ansehen, die Sie in Ihrem Portal veröffentlicht haben:
- Rufen Sie das Portal auf.
Klicken Sie in der oberen Navigationsleiste auf APIs. Die Seite „APIs“ wird angezeigt. Beispiel:
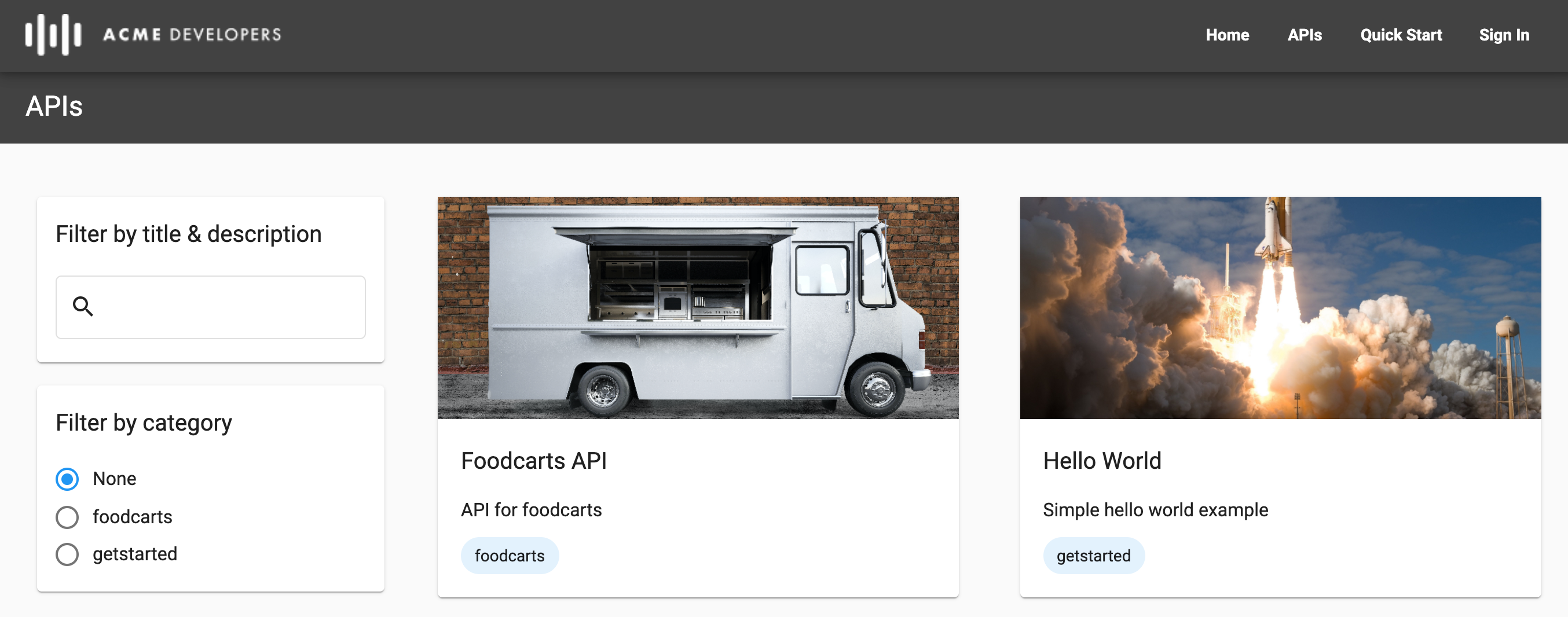
Filtern Sie die Liste der APIs mit den Tools im linken Bereich nach Kategorie, Titel oder Beschreibung.
Klicken Sie auf eine API-Karte, um die API-Referenzdokumentation aufzurufen. Die API-Referenzdokumentation wird geöffnet.
Portalnutzer können die APIs kennenlernen und ausprobieren oder das Dokument herunterladen, das zum Rendern der API-Referenzdokumentation verwendet wird. Weitere Informationen zur Wiedergabe der API-Referenzdokumentation finden Sie unter APIs veröffentlichen.
Verantwortung für eine App mit Entwicklerteams teilen (Beta)
Entwicklerteams ermöglichen Portalnutzern, die Verantwortung für eine App mit anderen Portalnutzern zu teilen. In den folgenden Abschnitten wird beschrieben, wie Entwicklerteams erstellt und verwaltet werden.
Informationen zu den Rollen des Entwicklerteams
In der folgenden Tabelle sind die Rollen zusammengefasst, die den Mitgliedern des Entwicklerteams zugewiesen werden können:
| Rolle | Beschreibung |
|---|---|
| Anwendungsadministrator |
|
| Inhaber | Vollständige Lese- und Schreibberechtigungen für Mitglieder des Entwicklerteams, Details zum Entwicklerteam und Apps. |
| Betrachter | Leseberechtigungen für Mitglieder des Entwicklerteams, Details zum Entwicklerteam und Apps. |
Seite „Teams“ aufrufen
Auf der Seite „Teams“ werden die Entwicklerteams angezeigt, für die Sie Mitglied sind.
So rufen Sie die Seite „Teams“ auf:
- Im Portal anmelden.
- Wählen Sie im Portal im Drop-down-Menü „Nutzerkonto“ die Option Teams aus.
Die Seite Teams wird angezeigt. Hier können Sie:
- Die Entwicklerteams anzeigen, für die Sie Mitglied sind, einschließlich Name, Rolle, Mitgliederliste und Erstellungsdatum des Teams
- Ein Entwicklerteam hinzufügen
- Mitgliedschaft und Rollen des Entwicklerteams bearbeiten, sich selbst aus einem Entwicklerteam entfernen oder Team löschen. Klicken Sie dazu auf die Zeile mit dem Entwicklerteam
Entwicklerteams hinzufügen
So fügen Sie ein Entwicklerteam hinzu:
- Im Portal anmelden.
- Wählen Sie im Portal im Drop-down-Menü „Nutzerkonto“ die Option Teams aus.
- Klicken Sie auf + Neues Team.
- Geben Sie einen Namen und eine Beschreibung ein.
Wenn Sie dem Entwicklerteam ein Mitglied hinzufügen möchten, klicken Sie auf + Weiteres Mitglied hinzufügen, geben Sie die E-Mail-Adresse des Portalnutzers ein und wählen Sie eine Entwicklerteamrolle aus.
Wiederholen Sie den Vorgang, um weitere Mitglieder hinzuzufügen.
Wenn Sie ein Mitglied aus dem Entwicklerteam löschen möchten, klicken Sie neben dem jeweiligen Mitglied des Entwicklerteams auf das
 .
.Klicken Sie auf Erstellen.
Mitgliedschaft und Rollen des Entwicklerteams bearbeiten
So bearbeiten Sie die Mitgliedschaften und Rollen des Entwicklerteams:
- Im Portal anmelden.
- Wählen Sie im Portal im Drop-down-Menü „Nutzerkonto“ die Option Teams aus.
- Klicken Sie in die Zeile des Entwicklerteams, das Sie bearbeiten möchten und für das Sie der Inhaber sind.
Führen Sie einen oder mehrere der folgenden Schritte aus:
- Bearbeiten Sie den Namen, die Beschreibung und den primären Kontakt.
- Mitglieder des Entwicklerteams hinzufügen oder entfernen.
- Rollen von Mitgliedern eines Entwicklerteams aktualisieren
Klicken Sie auf Speichern.
Sich selbst aus einem Entwicklerteam entfernen
So entfernen Sie sich selbst aus einem Entwicklerteam:
- Im Portal anmelden.
- Wählen Sie im Portal im Drop-down-Menü „Nutzerkonto“ die Option Teams aus.
- Klicken Sie in die Zeile des Entwicklerteams, aus dem Sie sich entfernen möchten.
- Klicken Sie auf Team verlassen.
Entwicklerteam löschen
So löschen Sie ein Entwicklerteam:
- Im Portal anmelden.
- Wählen Sie im Portal im Drop-down-Menü „Nutzerkonto“ die Option Teams aus.
- Klicken Sie in die Zeile des Entwicklerteams, das Sie löschen möchten.
- Klicken Sie auf
 .
. - Klicken Sie zur Bestätigung noch einmal auf Bestätigen.
Apps registrieren
Registrieren Sie Entwickler-Apps und Entwicklerteam-Apps wie in den folgenden Abschnitten beschrieben.
Entwickler-Apps registrieren
Portalnutzer können Apps so registrieren, um die veröffentlichten APIs zu verwenden:
- Wählen Sie Apps aus dem Drop-down-Menü des Nutzerkontos aus.
- Klicken Sie auf + Neue App, um eine neue App zu erstellen.
- Geben Sie im Dialogfeld "Neue App" einen Namen und eine Beschreibung für die App ein.
Wählen Sie den Inhaber der App aus der Drop-down-Liste Inhaber aus.
Standardmäßig sind Sie der Inhaber der App. Wählen Sie bei Bedarf ein Entwicklerteam aus dem Drop-down-Menü aus, um die Verantwortung für die App mit anderen Mitgliedern aus dem Entwicklerteam zu teilen. Weitere Informationen finden Sie im Hilfeartikel Verantwortung für eine App mit Entwicklerteams teilen (Beta).
Wählen Sie im Abschnitt "API-Katalog" eine oder mehrere APIs aus.
APIs werden im Katalog in authentifizierte APIs mit erforderlicher Callback-URL und öffentliche APIs eingeteilt. Sie müssen mindestens eine API auswählen, um eine App zu erstellen.
Wenn Sie eine API im Abschnitt "Authentifizierte APIs" auswählen, geben Sie eine Callback-URL ein.
Weitere Informationen finden Sie unter Callback-URLs.
Klicken Sie auf Erstellen.
Entwicklerteam-Apps registrieren
Mitglieder des Entwicklerteams können Apps für ein Entwicklerteam registrieren, um die von Ihnen veröffentlichten APIs zu verwenden, wie unten beschrieben.
Weitere Informationen:
- Portalnutzer fügen Teams hinzu und verwalten diese, wie unter Verantwortlichkeiten für eine App mit Entwicklerteams teilen (Beta) beschrieben.
- API-Anbieter sehen und verwalten die Entwicklerteams, wie unter Entwicklerteams verwalten beschrieben.
So registrieren Sie Apps von Entwicklerteams:
- Wählen Sie im Drop-down-Menü „Nutzerkonto“ die Option Teams aus.
- Klicken Sie auf die Zeile des Entwicklerteams, für das Sie eine App registrieren möchten.
- Klicken Sie auf + Neue App, um eine neue App zu erstellen.
- Geben Sie im Dialogfeld "Neue App" einen Namen und eine Beschreibung für die App ein.
Wählen Sie den Inhaber der App aus der Drop-down-Liste Inhaber aus.
Das Entwicklerteam ist standardmäßig der Inhaber der App. Wählen Sie bei Bedarf ein anderes Entwicklerteam oder sich selbst als Inhaber aus dem Drop-down-Menü aus.
Wählen Sie im Abschnitt "API-Katalog" eine oder mehrere APIs aus.
APIs werden im Katalog in authentifizierte APIs mit erforderlicher Callback-URL und öffentliche APIs eingeteilt. Sie müssen mindestens eine API auswählen, um eine App zu erstellen.
Wenn Sie eine API im Abschnitt "Authentifizierte APIs" auswählen, geben Sie eine Callback-URL ein.
Weitere Informationen finden Sie unter Callback-URLs.
Klicken Sie auf Erstellen.
APIs in einer App verwalten
Als API-Ersteller können Sie APIs veröffentlichen, damit Portalnutzer Ihre API-Produkte nutzen können.
Portalnutzer verwalten, welche APIs ihre Anwendungen verwenden. Die APIs werden auf der Detailseite der Anwendung hinzugefügt. Bei einigen APIs erfolgt die Genehmigung nicht automatisch. Der Status Genehmigung ausstehend gibt an, dass eine API angefordert wurde, aber noch nicht erteilt wurde.
Portalnutzer können die APIs in einer App so über Ihr Portal verwalten:
- Wählen Sie Apps aus dem Drop-down-Menü des Nutzerkontos aus.
- Klicken Sie in der Liste auf die App.
- Klicken Sie im Abschnitt "APIs" auf
 oder
oder  , um den Zugriff auf eine API über die App zu aktivieren bzw. zu deaktivieren.
, um den Zugriff auf eine API über die App zu aktivieren bzw. zu deaktivieren. - Fügen Sie für eine authentifizierte API die erforderliche Callback-URL hinzu oder bearbeiten Sie sie.
API-Schlüssel und Secret für eine App aufrufen
So können Portalnutzer den API-Schlüssel für eine App über Ihr Portal verwalten:
- Wählen Sie Apps aus dem Drop-down-Menü des Nutzerkontos aus.
- Klicken Sie in der Liste auf die App.
- Die API-Schlüssel werden im Abschnitt "API-Schlüssel" aufgelistet.
- Prüfen Sie, ob der API-Schlüssel den Status "Aktiv" hat. Wenn für einen API-Schlüssel eine Genehmigung erforderlich ist und er noch nicht genehmigt wurde, lautet der Status Genehmigung ausstehend.
- Klicken Sie auf Secret ansehen, um das Secret aufzurufen.
- Bewegen Sie den Mauszeiger auf den API-Schlüssel oder das Secret und klicken Sie auf
 , um ihn in die Zwischenablage zu kopieren.
, um ihn in die Zwischenablage zu kopieren.
API-Schlüssel für eine App rotieren
Ein Portalnutzer kann den API-Schlüssel einer App regelmäßig oder als Reaktion auf einen potenziellen Datenleck oder eine manipulierte Funktion rotieren. Wenn ein Portalnutzer einen API-Schlüssel rotiert, wird ein neuer API-Schlüssel mit denselben API-Berechtigungen erstellt wie der ursprüngliche Schlüssel. Der ursprüngliche API-Schlüssel bleibt aktiv, während Sie ihn außer Kraft setzen. Sie müssen den alten API-Schlüssel widerrufen, um zu verhindern, dass seine Anmeldedaten akzeptiert werden, wie unter API-Schlüssel für eine Anwendung widerrufen beschrieben.
So können Portalnutzer einen API-Schlüssel für eine App von Ihrem Portal rotieren:
- Wählen Sie Apps aus dem Drop-down-Menü des Nutzerkontos aus.
- Klicken Sie in der Liste auf die App.
- Klicken Sie im Abschnitt "API-Schlüssel" auf Schlüssel hinzufügen.
- Klicken Sie im Dialogfeld auf Bestätigen, um den Vorgang zu bestätigen.
- Optional können Sie den alten API-Schlüssel wie unten beschrieben aufheben.
API-Schlüssel für eine App aufheben
Wenn ein Portalnutzer einen API-Schlüssel rotiert, wie im vorherigen Abschnitt beschrieben, bleibt der API-Schlüssel aktiv, während Sie seine Verwendung einstellen. Sie müssen einen API-Schlüssel aufheben, um zu verhindern, dass seine Anmeldedaten akzeptiert werden.
So können Portalnutzer einen API-Schlüssel für eine App von Ihrem Portal aufheben:
- Wählen Sie Apps aus dem Drop-down-Menü des Nutzerkontos aus.
- Klicken Sie auf den Namen der App.
- Klicken Sie im Abschnitt "API-Schlüssel" in der Spalte "Aktionen" für den zu widerrufenden API-Schlüssel auf
 .
. Klicken Sie auf Bestätigen, um den Vorgang zu bestätigen.
Der Status des Schlüssels wird auf "Aufgehoben" aktualisiert.
App-Details bearbeiten
So können Portalnutzer App-Details bearbeiten:
- Wählen Sie Apps aus dem Drop-down-Menü des Nutzerkontos aus.
- Klicken Sie in der Liste auf die App.
- Bearbeiten Sie auf dem Tab „App-Details“ das Feld „Name“ oder „Beschreibung“.
- Verwalten Sie die APIs in einer Anwendung je nach Bedarf.
- Klicken Sie auf Speichern.
Apps löschen
So können Portalnutzer eine App aus dem Portal löschen:
- Wählen Sie Apps aus dem Drop-down-Menü des Nutzerkontos aus.
- Klicken Sie in der Liste auf die App.
- Klicken Sie auf Delete.
- Klicken Sie auf Bestätigen, um den Vorgang zu bestätigen.
Die App wird gelöscht und aus der App-Liste entfernt.

