Anda sedang melihat dokumentasi Apigee Edge.
Buka dokumentasi
Apigee X. info
Konfigurasikan pengalaman pembuatan dan login untuk akun pengguna, seperti yang dijelaskan di bagian berikut.
Menjelajahi bagian Pembuatan akun & login
Untuk mengonfigurasi pengalaman pembuatan dan login untuk akun pengguna:
- Pilih Publikasi > Portal di menu navigasi samping untuk menampilkan daftar portal.
- Klik baris portal yang ingin Anda konfigurasi.
- Klik Akun di halaman landing portal.
Atau, Anda dapat memilih Akun di menu drop-down di menu navigasi atas. - Klik tab Authentication.
Halaman Authentication details akan ditampilkan. Berikut adalah bagian Pembuatan & login akun.
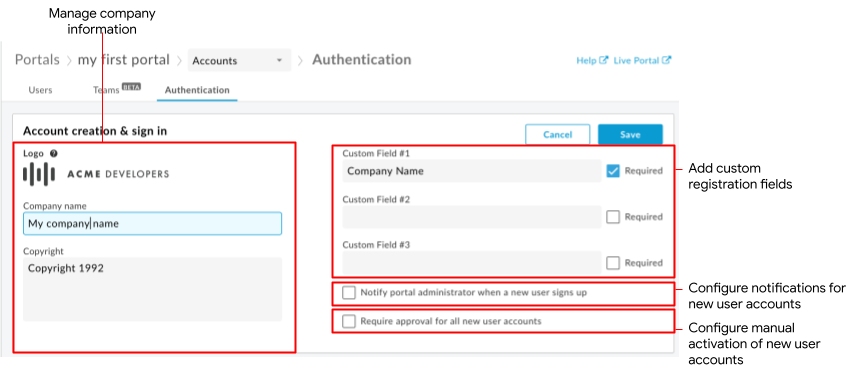
Seperti yang ditandai dalam gambar, bagian Pembuatan akun & login memungkinkan Anda untuk:
- Mengelola informasi perusahaan yang muncul di halaman pendaftaran dan login, termasuk logo, nama, dan informasi hak cipta perusahaan
- Menambahkan kolom pendaftaran kustom ke halaman pembuatan akun untuk autentikasi kredensial pengguna
- Mengonfigurasi notifikasi untuk pendaftaran akun pengguna baru dan mengidentifikasi administrator portal
- Mengonfigurasi aktivasi manual akun pengguna
Mengelola informasi perusahaan
Mengelola logo, nama, dan informasi hak cipta perusahaan yang muncul di halaman pendaftaran dan Login portal.
Untuk mengelola informasi perusahaan:
- Akses halaman Autentikasi.
- Klik
 di bagian Pembuatan & login akun.
di bagian Pembuatan & login akun. - Ubah logo perusahaan dengan menempatkan kursor di atas logo yang ada, lalu mengklik Ubah, membuka logo baru, dan mengklik Buka.
- Edit kolom Nama perusahaan dan Hak cipta, sesuai kebutuhan.
- Klik Simpan.
Menambahkan kolom pendaftaran kustom ke halaman pembuatan akun
Secara default, saat mendaftar ke portal Anda, pengguna portal akan diminta untuk memasukkan nama depan dan belakang, email, serta sandi mereka. Anda dapat menambahkan hingga tiga kolom pendaftaran kustom tambahan ke formulir Buat Akun untuk mendapatkan detail tambahan. Misalnya, Anda mungkin ingin mengambil nama perusahaan.
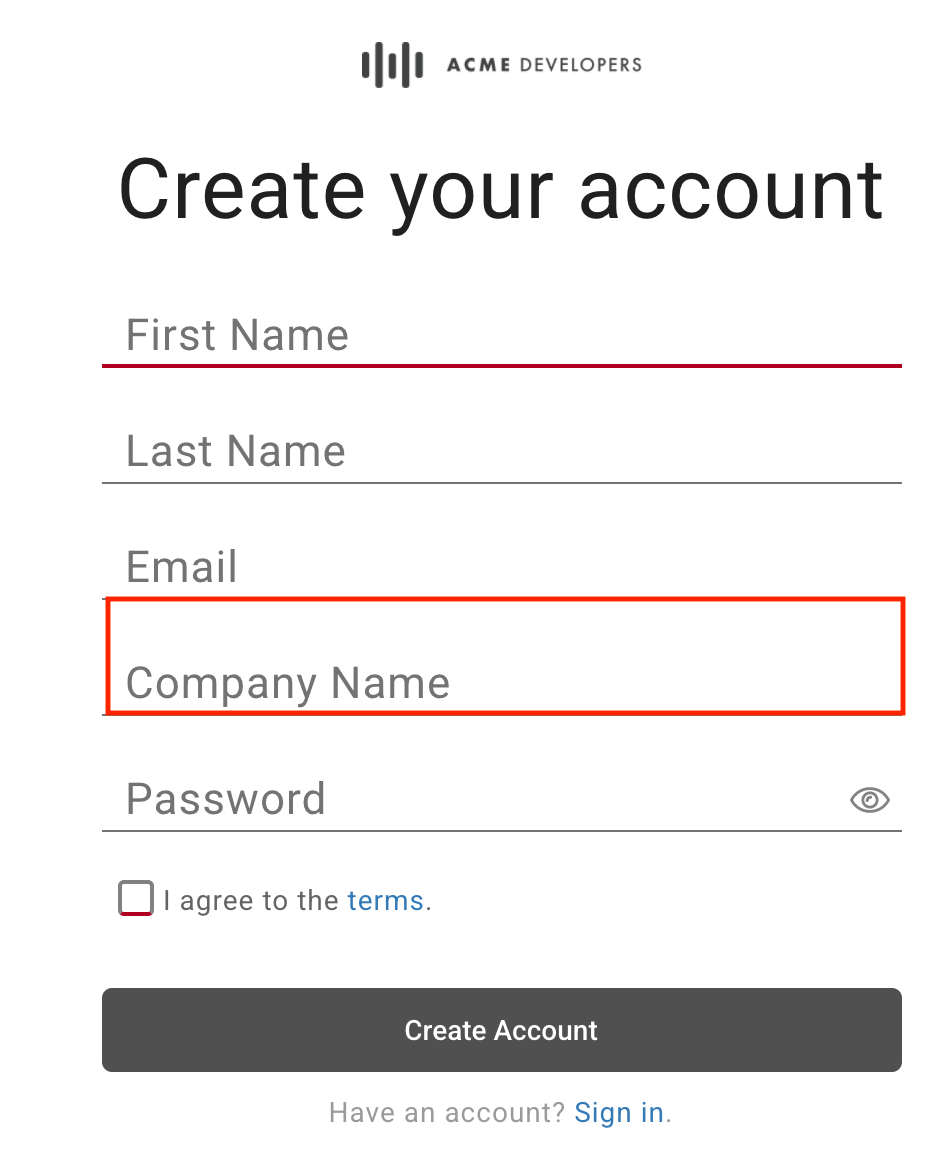
Saat pengguna portal memberikan data untuk kolom pendaftaran kustom, konten akan ditampilkan di detail Pengguna. Jika Anda menonaktifkan atau menghapus kolom pendaftaran kustom, informasi kustom akan dipindahkan ke kolom Data Lama dalam daftar Pengguna. Lihat Mengelola akun pengguna.
Catatan: Kolom pendaftaran kustom hanya dapat diakses dari halaman Pengguna di UI.
Untuk menambahkan kolom pendaftaran kustom ke halaman pembuatan akun:
- Akses halaman Autentikasi.
- Klik
 di bagian Pembuatan & login akun.
di bagian Pembuatan & login akun. - Edit satu atau beberapa label kolom kustom, sesuai keinginan.
Untuk menghapus kolom pendaftaran kustom, hapus label kolom. - Klik Wajib untuk mewajibkan kolom tersebut diisi selama pendaftaran.
- Klik Simpan.
Mengonfigurasi notifikasi untuk pendaftaran akun pengguna baru
Catatan: Bagian ini berlaku untuk penyedia identitas bawaan.
Lihat juga Mengonfigurasi notifikasi email.
Untuk mengaktifkan notifikasi pendaftaran akun pengguna baru:
- Akses halaman Autentikasi.
- Klik
 di bagian Pembuatan & login akun.
di bagian Pembuatan & login akun. - Klik Beri tahu administrator portal saat pengguna portal baru mendaftar. Kolom email administrator Portal akan ditampilkan.
- Masukkan email untuk menerima notifikasi tentang pendaftaran akun pengguna baru di kolom Email administrator portal. Catatan: Tentukan daftar distribusi email jika Anda ingin memberi tahu beberapa pemberi persetujuan.
- Klik Simpan.
Mengonfigurasi aktivasi manual akun pengguna
Secara default, saat pengguna portal mendaftar di portal terintegrasi, akun pengguna mereka akan diaktifkan secara otomatis.
Atau, Anda dapat mengonfigurasi portal agar mewajibkan aktivasi manual oleh administrator untuk setiap akun pengguna baru, seperti yang dijelaskan di Mengaktifkan akun pengguna. Dalam hal ini, status untuk akun pengguna tercantum sebagai Tidak aktif di daftar akun pengguna dan pengguna portal tidak dapat login.
Untuk mengonfigurasi aktivasi manual akun pengguna:
- Akses halaman Autentikasi.
- Klik
 di bagian Pembuatan & login akun.
di bagian Pembuatan & login akun. - Klik Require approval for all new user accounts untuk mewajibkan aktivasi akun pengguna secara manual.
Untuk menonaktifkan fitur ini, batalkan pilihan opsi. - Klik Simpan.

