أنت تطّلع على مستندات Apigee Edge.
انتقِل إلى
مستندات Apigee X. info
تتيح بوابة المطوّرين للمطوّرين تسجيل التطبيقات التي ستستخدم واجهات برمجة التطبيقات الخاصة بك وتسجيل الدخول إليها وإدارتها.
توضّح الأقسام التالية كيفية تفاعل مطوّري التطبيقات مع البوابة:
كيفية تتبُّع تسجيل مطوّري التطبيقات وتسجيل دخولهم في Edge
يتم تتبُّع تسجيل المطوّرين وتسجيل الدخول إلى البوابة باستخدام السمة المخصّصة _apiportal في Edge.
عندما يسجّل المطوِّر نفسه، تتم إضافة السمة المخصّصة _apiportal إلى إعدادات المطوِّر ويتم ضبط حالة المطوِّر على unverified للإشارة إلى أنّ المطوِّر لم يسجِّل الدخول إلى البوابة. على سبيل المثال: {"status":"unverified","portals":{}}
في المرة الأولى التي يسجّل فيها المطوّر الدخول إلى بوابة، يتم تعديل السمة المخصّصة _apiportal لتتبُّع اسم البوابة ووقت الوصول إليها، وضبط حالة المطوّر على active. في كل مرة يسجّل فيها المطوّر الدخول إلى البوابة، يتم تعديل السمة المخصّصة لإعادة ضبط قيمة lastVisit (بتنسيق الحقبة) لهذه البوابة. على سبيل المثال: {"status":"active","portals":{"myorg-myportal":{"lastVisit":1480972935}}}
تسجيل حساب مطوِّر تطبيقات
قبل أن يتمكّن مطوّرو التطبيقات من استخدام واجهات برمجة التطبيقات، عليهم التسجيل من خلال إنشاء حساب.
عند تسجيل مطوّر تطبيقات في البوابة:
- يتم إنشاء معلومات مطوّري التطبيقات وتخزينها على Edge. اطّلِع على أماكن تخزين معلومات حساب المطوّر.
- يظهر مطوّر التطبيق في قائمة مطوّري التطبيقات المسجّلين. اطّلِع على الاطّلاع على صفحة المطوّرين.
وبدلاً من ذلك، يمكنك تسجيل مطوّري التطبيقات نيابةً عنهم باستخدام واجهة مستخدم Edge، كما هو موضّح في مقالة تسجيل مطوّري التطبيقات.
يمكن لمطوّري التطبيقات الجدد التسجيل الذاتي في البوابة على النحو التالي:
- انتقِل إلى البوابة.
- انقر على تسجيل الدخول.
انقر على اشتراك.
يظهر مربّع الحوار التالي.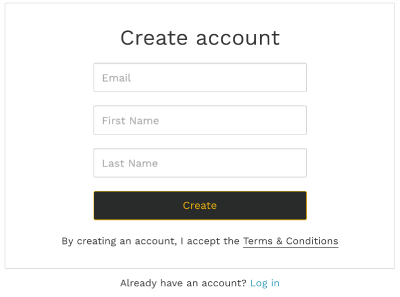
أدخِل المعلومات المطلوبة (الاسم الأول واسم العائلة وعنوان البريد الإلكتروني).
انقر على إنشاء.
يظهر مربّع الحوار التالي.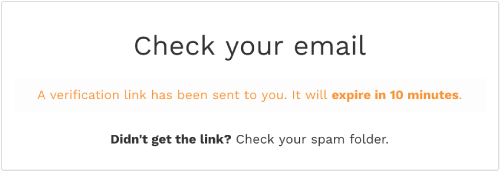
انقر على الرابط الآمن في الرسالة الإلكترونية لفتح البوابة وإنشاء جلسة تمّت مصادقتها.
تسجيل الدخول إلى البوابة
بعد أن يسجِّل مطوّرو التطبيقات في البوابة، يسجّلون الدخول باستخدام صفحة "تسجيل الدخول".
في كل مرة يسجّل فيها مطوّر التطبيقات الدخول إلى بوابة، يتم إرسال رابط آمن لإثبات الهوية وإنشاء جلسة مع البوابة بدلاً من استخدام مفتاح سري مشترَك مثل كلمة مرور لمصادقة المطوّر.
يمكن لمطوّري التطبيقات تسجيل الدخول إلى البوابة باتّباع الخطوات التالية:
- انتقِل إلى البوابة.
- انقر على تسجيل الدخول.
- أدخِل عنوان البريد الإلكتروني المرتبط بالحساب.
انقر على تسجيل الدخول.
يظهر مربّع الحوار التالي.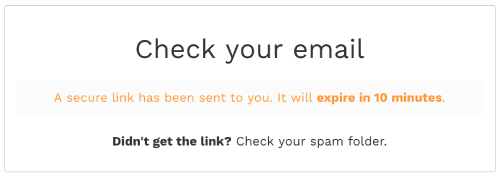
انقر على الرابط الآمن في الرسالة الإلكترونية لفتح البوابة وإنشاء الجلسة التي تمّت مصادقتها.
تسجيل التطبيقات
بعد تسجيل الدخول إلى البوابة، يمكن لمطوّري التطبيقات تسجيل التطبيقات لاستخدام منتجات واجهة برمجة التطبيقات التي نشرتها، على النحو التالي:
- اختَر تطبيقاتي من القائمة المنسدلة للمستخدم.
- انقر على + تطبيق لإنشاء تطبيق جديد.
- أدخِل اسمًا ووصفًا للتطبيق في مربّع الحوار "إنشاء تطبيق".
- انقر على إنشاء.
- إدارة منتجات واجهة برمجة التطبيقات في التطبيق كما هو موضّح أدناه
إدارة منتجات واجهة برمجة التطبيقات في تطبيق
يمكن لمطوّري التطبيقات إدارة منتجات واجهة برمجة التطبيقات في تطبيقاتهم. تتم إضافة منتجات واجهة برمجة التطبيقات إلى صفحة تفاصيل التطبيق. لا تتم الموافقة تلقائيًا على بعض منتجات واجهات برمجة التطبيقات. تشير الحالة في انتظار المراجعة إلى منتج واجهة برمجة تطبيقات تم طلب الوصول إليه ولكن لم يتم منحه بعد.
يمكن لمطوّري التطبيقات إدارة منتجات واجهة برمجة التطبيقات في تطبيق من البوابة على النحو التالي:
- اختَر تطبيقاتي من القائمة المنسدلة للمستخدم.
- انقر على اسم التطبيق.
- انقر على إدارة المنتجات.
انقر على مفتاح التبديل الوصول لتفعيل إمكانية الوصول إلى منتج واجهة برمجة التطبيقات أو إيقافها من التطبيق.
ملاحظة: إذا أوقف مطوّر التطبيق إمكانية الوصول إلى منتج واجهة برمجة تطبيقات خاص أو داخلي فقط، تتم إزالة منتج واجهة برمجة التطبيقات من التطبيق ويجب أن يعيد مشرف البوابة إضافته يدويًا، كما هو موضّح في مقالة تسجيل التطبيقات وإدارة مفاتيح واجهة برمجة التطبيقات.
انقر على طلب لطلب الموافقة على منتج واجهة برمجة تطبيقات غير مسموح به بعد.
انقر على حفظ.
عرض مفتاح واجهة برمجة التطبيقات لتطبيق
يمكن لمطوّري التطبيقات إدارة مفتاح واجهة برمجة التطبيقات لأحد التطبيقات من البوابة على النحو التالي:
- اختَر تطبيقاتي من القائمة المنسدلة للمستخدم.
- انقر على اسم التطبيق.
- اطّلِع على مفتاح واجهة برمجة التطبيقات في قسم المفاتيح.
- انقر على عرض السرّ لعرض مفتاح واجهة برمجة التطبيقات السري.
- تأكَّد من أنّ حالة مفتاح واجهة برمجة التطبيقات هي "تمت الموافقة".
تغيير مفتاح واجهة برمجة التطبيقات لتطبيق
يمكن لمطوّر التطبيق تبديل مفتاح واجهة برمجة التطبيقات للتطبيق بشكل دوري أو استجابةً لأي تسرُّب أو اختراق محتمل. عندما يغيّر مطوّر التطبيقات مفتاح واجهة برمجة التطبيقات، يتم إنشاء مفتاح جديد باستخدام أذونات منتجات واجهة برمجة التطبيقات نفسها الممنوحة للمفتاح الأصلي. تم وضع علامة على مفتاح واجهة برمجة التطبيقات الأصلي بأنّه قديم، ولكنه سيظل نشطًا أثناء عملية إيقافه. يجب إيقاف مفتاح قديم نهائيًا لمنع قبول بيانات الاعتماد الخاصة به، كما هو موضّح في مقالة إيقاف مفتاح واجهة برمجة تطبيقات لتطبيق نهائيًا.
يمكن لمطوّري التطبيقات تبديل مفتاح واجهة برمجة التطبيقات الأساسي لأحد التطبيقات من البوابة على النحو التالي:
- اختَر تطبيقاتي من القائمة المنسدلة للمستخدم.
- انقر على اسم التطبيق.
- في قسم "المفاتيح"، مرِّر المؤشر فوق مفتاح واجهة برمجة التطبيقات الحالي لعرض قائمة الإجراءات.
- انقر على
 لتوسيع قائمة الإجراءات.
لتوسيع قائمة الإجراءات. - انقر على تدوير.
- انقر على إنشاء في مربّع الحوار لتأكيد العملية.
- يمكنك إيقاف مفتاح واجهة برمجة التطبيقات اختياريًا، كما هو موضّح أدناه.
إيقاف مفتاح واجهة برمجة تطبيقات لتطبيق
عندما يغيّر مطوّر التطبيقات مفتاح واجهة برمجة التطبيقات، كما هو موضّح في القسم السابق، يتم وضع علامة على مفتاح واجهة برمجة التطبيقات بأنّه متوقّف نهائيًا، ولكنه يظل نشطًا أثناء عملية إيقافه. يجب إيقاف مفتاح قديم لمنع قبول بيانات اعتماده.
يمكن لمطوّري التطبيقات إيقاف مفتاح واجهة برمجة تطبيقات لتطبيق من البوابة باتّباع الخطوات التالية:
- اختَر تطبيقاتي من القائمة المنسدلة للمستخدم.
- انقر على اسم التطبيق.
- في قسم "المفاتيح"، انقر على سجلّ المفاتيح لعرض قائمة المفاتيح المتوقّفة نهائيًا.
- ضع المؤشر فوق مفتاح واجهة برمجة التطبيقات الذي تم إيقافه نهائيًا والذي تريد إيقافه لعرض قائمة الإجراءات.
- انقر على
 لتوسيع قائمة الإجراءات.
لتوسيع قائمة الإجراءات. - انقر على إيقاف.
- انقر على إيقاف لتأكيد العملية.
تم تعديل حالة المفتاح إلى "تم إبطاله".
تعديل تفاصيل التطبيق
يمكن لمطوّري التطبيقات تعديل تفاصيل التطبيق على النحو التالي:
- اختَر تطبيقاتي من القائمة المنسدلة للمستخدم.
- انقر على اسم التطبيق.
- عدِّل حقلَي "الاسم" أو "الوصف".
- انقر على حفظ.
يتم حذف التطبيق وإزالته من قائمة "تطبيقاتي".
حذف تطبيق
يمكن لمطوّري التطبيقات حذف تطبيق من البوابة باتّباع الخطوات التالية:
- اختَر تطبيقاتي من القائمة المنسدلة للمستخدم.
- انقر على اسم التطبيق.
- انقر على حذف في أعلى يسار الصفحة.
يتم حذف التطبيق وإزالته من قائمة "تطبيقاتي".

