Anda sedang melihat dokumentasi Apigee Edge.
Buka dokumentasi
Apigee X. info
Siapkan navigasi untuk menautkan halaman yang telah Anda kembangkan ke portal, seperti yang dijelaskan di bagian berikut.
Menjelajahi halaman Menu
Siapkan dan publikasikan menu navigasi di portal Anda menggunakan editor menu navigasi di halaman Menu.
Untuk mengakses halaman Menu:
- Pilih Publikasi > Portal di menu navigasi samping, pilih portal Anda, lalu klik Menu di halaman landing.
- Saat mengedit portal, pilih Menu di menu drop-down di menu navigasi atas.
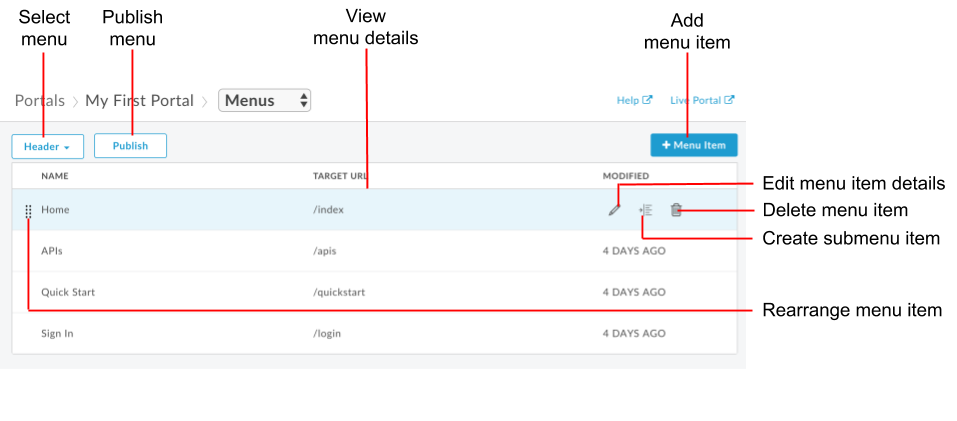
Seperti yang ditandai pada gambar sebelumnya, editor menu navigasi memungkinkan Anda untuk:
- Pilih menu yang ingin Anda edit
- Menambahkan item ke menu navigasi
- Membuat submenu
- Mengedit atau menghapus item menu
- Menata ulang item menu
- Memublikasikan menu
Tentang menu navigasi default
Dua menu navigasi disediakan secara default: Header dan Footer. Menu navigasi default muncul di dan ditautkan ke kumpulan halaman awal yang disediakan, seperti yang ditunjukkan pada gambar berikut.
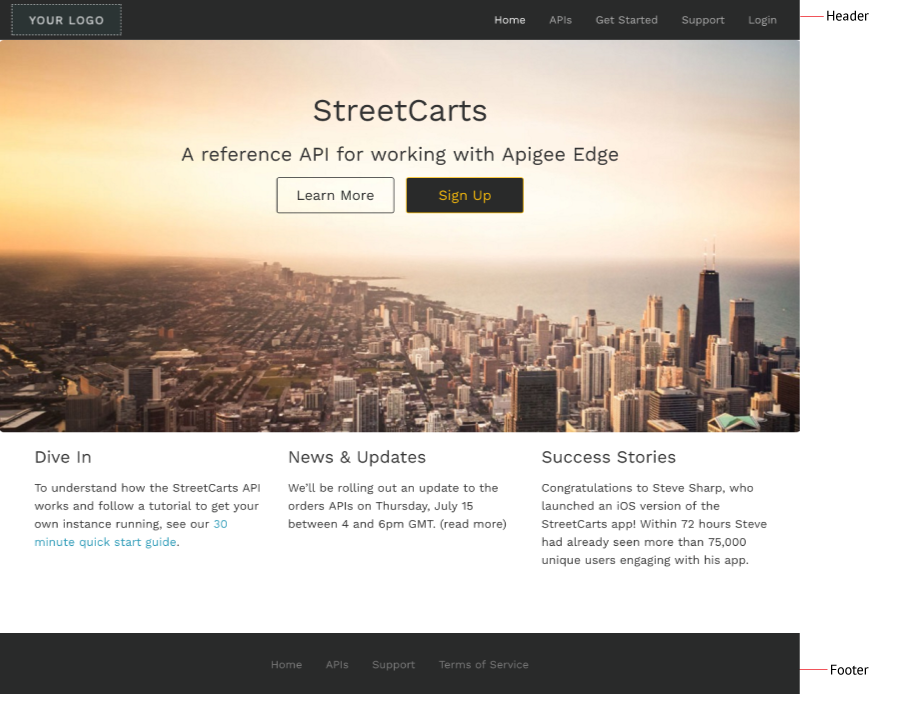
Menambahkan item ke menu navigasi
Untuk menambahkan item ke menu navigasi:
- Akses halaman Menu.
- Klik + Item Menu.
Di dialog menu navigasi, masukkan detail berikut:
Kolom Deskripsi Wajib? Halaman Masukkan URL relatif atau pilih halaman di portal Anda dari menu drop-down. Ya Nama Nama item menu seperti yang akan muncul di portal. Nilai ini dapat berbeda dengan nama halaman yang sebenarnya. Ya Klik Buat.
Klik Publikasikan untuk memublikasikan perubahan Anda ke portal aktif.
Mengatur ulang item menu
Untuk mengatur ulang item di menu navigasi:
- Akses halaman Menu.
- Posisikan kursor di atas item menu yang ingin dipindahkan untuk menampilkan tindakan
- Klik dan tahan tombol mouse di atas
 , di sebelah kiri nama item menu
, di sebelah kiri nama item menu - Tarik item menu ke lokasi barunya dalam daftar item menu, lalu lepaskan tombol mouse.
- Klik Publikasikan untuk memublikasikan perubahan Anda ke portal aktif.
Membuat submenu
Submenu ditampilkan sebagai menu drop-down saat Anda menempatkan item induk.
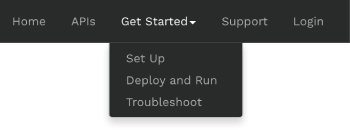
Untuk membuat submenu:
- Akses halaman Menu.
- Tambahkan item menu yang akan berfungsi sebagai menu induk.
- Tambahkan item menu tambahan yang akan berfungsi sebagai submenu.
- Atur ulang item submenu agar berada di bawah menu induk dalam urutan yang Anda inginkan untuk muncul di menu.
Klik
 untuk membuat indentasi item submenu satu tingkat di bawah menu induk. Gambar berikut menunjukkan tampilan item submenu dalam daftar menu:
untuk membuat indentasi item submenu satu tingkat di bawah menu induk. Gambar berikut menunjukkan tampilan item submenu dalam daftar menu: 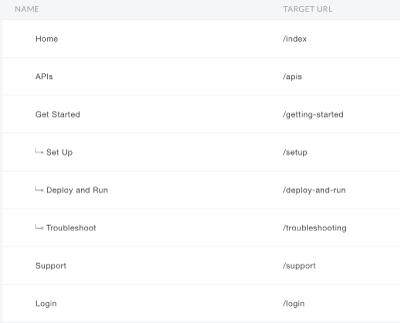
Klik Publikasikan untuk memublikasikan perubahan Anda ke portal aktif.
Untuk memindahkan item submenu kembali ke hierarki menu tingkat atas, klik  .
.
Mengedit item menu navigasi
Untuk mengedit item di menu navigasi:
- Akses halaman Menu.
- Arahkan kursor ke item menu yang ingin diedit, lalu klik
 .
. - Edit detail item menu.
- Klik Perbarui.
- Klik Publikasikan untuk memublikasikan perubahan Anda ke portal aktif.
Menghapus item dari menu navigasi
Untuk menghapus item dari menu navigasi:
- Akses halaman Menu.
- Arahkan kursor ke item menu dalam daftar untuk menampilkan menu tindakan.
- Klik
 .
. - Klik Publikasikan untuk memublikasikan perubahan Anda ke portal aktif.

