Apigee Edge 문서입니다.
Apigee X 문서로 이동 정보
다음 섹션에서 설명하는 절차대로, 탐색을 설정하여 개발한 페이지를 포털에 연결합니다.
메뉴 페이지 탐색
메뉴 페이지의 탐색 메뉴 편집기를 사용하여 포털에 탐색 메뉴를 설정하고 게시합니다.
메뉴 페이지에 액세스하려면 다음 순서를 따르세요.
- 측면 탐색 메뉴에서 게시 > 포털을 선택하고 포털을 선택한 다음 방문 페이지에서 메뉴를 클릭합니다.
- 포털을 수정할 때 상단 탐색 메뉴의 드롭다운 메뉴에서 메뉴를 선택합니다.
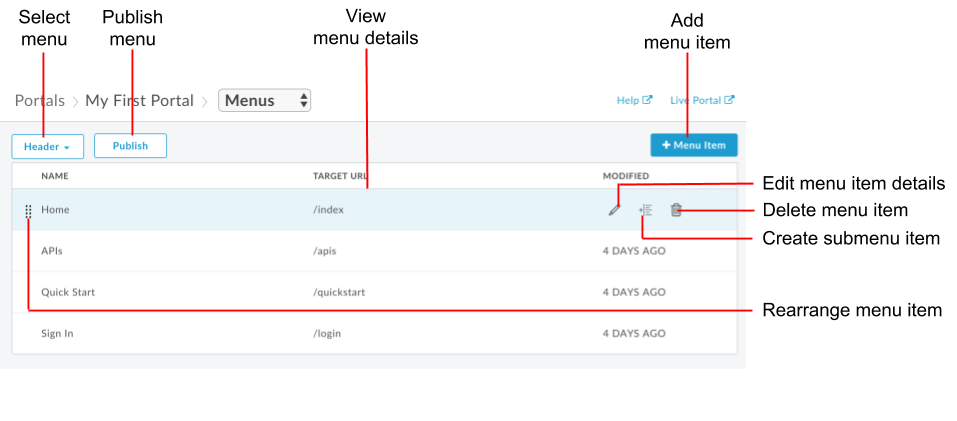
위의 그림과 같이 탐색 메뉴 편집기에서는 다음 작업을 수행할 수 있습니다.
기본 탐색 메뉴 정보
헤더 및 바닥글이라는 두 가지 탐색 메뉴가 기본적으로 제공됩니다. 다음 그림과 같이 기본 탐색 메뉴가 표시되고 제공된 시작 페이지 모음에 연결됩니다.
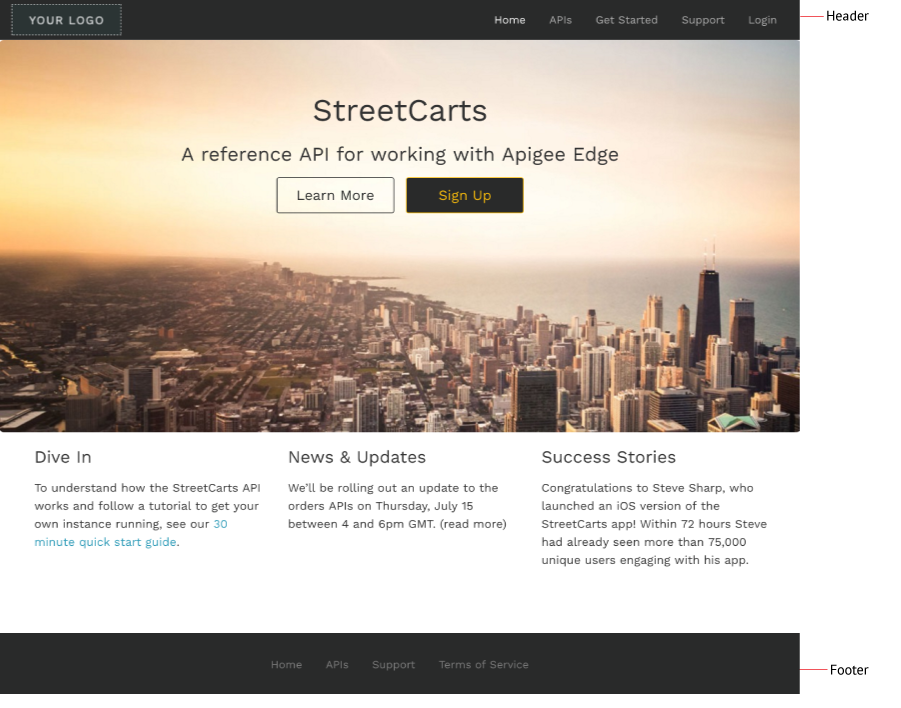
탐색 메뉴에 항목 추가
탐색 메뉴에 항목을 추가하려면 다음 순서를 따르세요.
- 메뉴 페이지에 액세스합니다.
- + 메뉴 항목을 클릭합니다.
탐색 메뉴 대화상자에 다음 세부정보를 입력합니다.
필드 설명 필수 여부 페이지 상대 URL을 입력하거나 드롭다운 목록에서 포털의 페이지를 선택합니다. 예 이름 포털에 표시되는 메뉴 항목의 이름입니다. 이 값은 실제 페이지 이름과 다를 수 있습니다. 예 만들기를 클릭합니다.
게시를 클릭하여 변경사항을 라이브 포털에 적용합니다.
메뉴 항목 재정렬하기
탐색 메뉴에서 항목을 재정렬하려면 다음 순서를 따르세요.
- 메뉴 페이지에 액세스합니다.
- 이동할 메뉴 항목 위에 커서를 놓고 작업을 표시합니다.
- 메뉴 항목 이름 왼쪽에 있는
 위로 마우스 버튼을 길게 클릭합니다.
위로 마우스 버튼을 길게 클릭합니다. - 메뉴 항목을 목록 내의 새 위치로 드래그한 다음 마우스 버튼을 놓습니다.
- 게시를 클릭하여 변경사항을 라이브 포털에 적용합니다.
하위 메뉴 만들기
상위 항목에 마우스를 올리면 하위 메뉴가 드롭다운 메뉴로 표시됩니다.
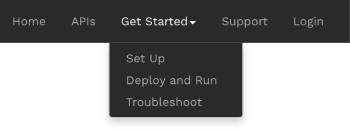
하위 메뉴를 만들려면 다음 순서를 따르세요.
- 메뉴 페이지에 액세스합니다.
- 상위 메뉴 역할을 할 메뉴 항목을 추가합니다.
- 하위 메뉴 역할을 할 추가 메뉴 항목을 추가합니다.
- 메뉴에 표시되도록 하위 메뉴 항목을 재정렬하여 상위 메뉴 아래에 표시합니다.
 를 클릭하여 하위 메뉴 항목을 상위 메뉴 아래에 한 단계 들여쓰기합니다. 다음 그림은 메뉴 목록에 하위 메뉴 항목이 표시되는 방식을 보여줍니다.
를 클릭하여 하위 메뉴 항목을 상위 메뉴 아래에 한 단계 들여쓰기합니다. 다음 그림은 메뉴 목록에 하위 메뉴 항목이 표시되는 방식을 보여줍니다. 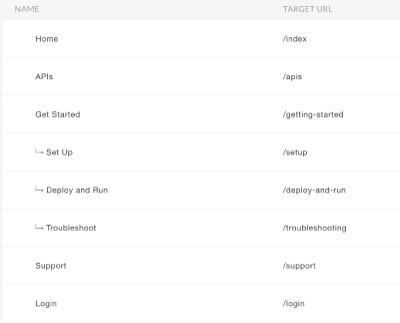
게시를 클릭하여 변경사항을 라이브 포털에 적용합니다.
하위 메뉴 항목을 최상위 메뉴 계층 구조로 다시 끌어내려면  를 클릭합니다.
를 클릭합니다.
탐색 메뉴 항목 수정
탐색 메뉴에서 항목을 수정하는 방법은 다음과 같습니다.
- 메뉴 페이지에 액세스합니다.
- 수정하려는 메뉴 항목 위에 커서를 놓고
 를 클릭합니다.
를 클릭합니다. - 메뉴 항목 세부정보를 수정합니다.
- 업데이트를 클릭합니다.
- 게시를 클릭하여 변경사항을 라이브 포털에 적용합니다.
탐색 메뉴에서 항목 삭제
탐색 메뉴에서 항목을 삭제하려면 다음 순서를 따르세요.
- 메뉴 페이지에 액세스합니다.
- 목록에서 메뉴 항목 위에 커서로 놓고 작업 메뉴를 표시합니다.
 을 클릭합니다.
을 클릭합니다. - 게시를 클릭하여 변경사항을 라이브 포털에 적용합니다.

