Вы просматриваете документацию Apigee Edge .
Перейдите к документации Apigee X. информация
Настройте навигацию, чтобы связать разработанные вами страницы с вашим порталом, как описано в следующих разделах.
Изучите страницу меню
Настройте и опубликуйте меню навигации на своем портале с помощью редактора меню навигации на странице «Меню».
Чтобы получить доступ к странице меню:
- Выберите «Опубликовать» > «Порталы» на боковой панели навигации, выберите свой портал и нажмите «Меню» на целевой странице.
- При редактировании портала выберите «Меню» в раскрывающемся меню на верхней панели навигации.
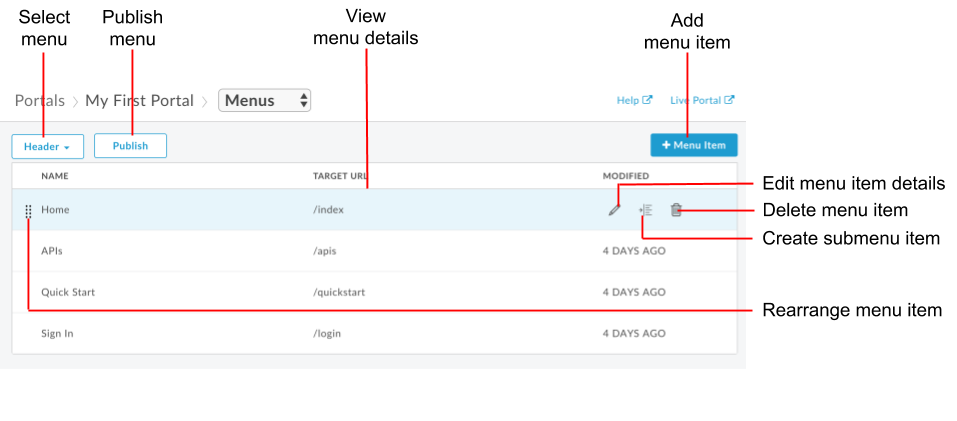
Как показано на предыдущем рисунке, редактор меню навигации позволяет:
- Выберите меню, которое хотите отредактировать
- Добавление элементов в меню навигации
- Создать подменю
- Редактировать или удалить пункт меню
- Переупорядочить пункты меню
- Опубликовать меню
О меню навигации по умолчанию
По умолчанию предусмотрены два навигационных меню: верхний и нижний колонтитулы . Меню навигации по умолчанию появляются и ссылаются на предоставленный набор начальных страниц, как показано на следующем рисунке.
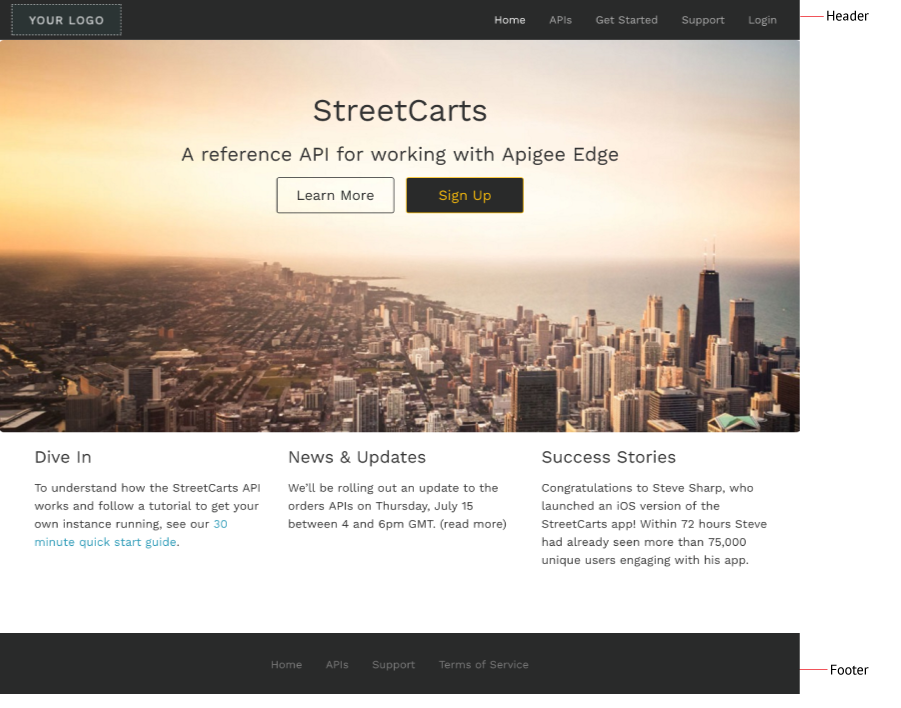
Добавление элементов в меню навигации
Чтобы добавить элемент в меню навигации:
- Откройте страницу меню .
- Нажмите + Пункт меню .
В диалоговом окне меню навигации введите следующие данные:
Поле Описание Необходимый? Страница Введите относительный URL-адрес или выберите страницу вашего портала из раскрывающегося списка. Да Имя Имя пункта меню, как оно будет отображаться на портале. Это значение может отличаться от фактического имени страницы. Да Нажмите Создать .
Нажмите «Опубликовать» , чтобы опубликовать изменения на действующем портале.
Переупорядочить пункты меню
Чтобы изменить расположение элемента в меню навигации:
- Откройте страницу меню .
- Наведите курсор на пункт меню, который вы хотите переместить, чтобы отобразить действия.
- Нажмите и удерживайте кнопку мыши над
 , слева от названия пункта меню
, слева от названия пункта меню - Перетащите пункт меню на новое место в списке пунктов меню и отпустите кнопку мыши.
- Нажмите «Опубликовать» , чтобы опубликовать изменения на действующем портале.
Создать подменю
Подменю отображается в виде раскрывающегося меню при наложении родительского элемента.
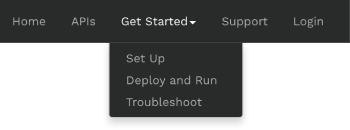
Чтобы создать подменю:
- Откройте страницу меню .
- Добавьте пункт меню , который будет служить родительским меню.
- Добавьте дополнительные пункты меню , которые будут служить подменю.
- Измените расположение элементов подменю так, чтобы они находились под родительским меню в том порядке, в котором вы хотите, чтобы они отображались в меню.
Нажмите
 чтобы отступить элементы подменю на один уровень ниже родительского меню. На следующем рисунке показано, как элемент подменю отображается в списке меню:
чтобы отступить элементы подменю на один уровень ниже родительского меню. На следующем рисунке показано, как элемент подменю отображается в списке меню: 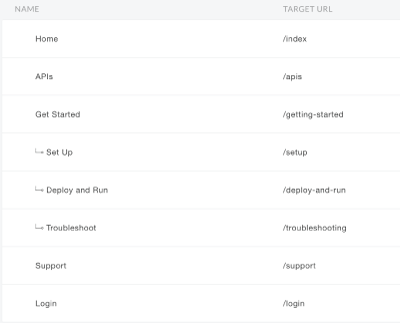
Нажмите «Опубликовать» , чтобы опубликовать изменения на действующем портале.
Чтобы переместить элемент подменю обратно в иерархию меню верхнего уровня, нажмите .
.
Редактировать элемент меню навигации
Чтобы отредактировать элемент в меню навигации:
- Откройте страницу меню .
- Наведите курсор на пункт меню, который вы хотите отредактировать, и нажмите
 .
. - Отредактируйте детали пункта меню.
- Нажмите Обновить .
- Нажмите «Опубликовать» , чтобы опубликовать изменения на действующем портале.
Удаление элемента из меню навигации
Чтобы удалить элемент из меню навигации:
- Откройте страницу меню .
- Наведите курсор на пункт меню в списке, чтобы отобразить меню действий.
- Нажмите
 .
. - Нажмите «Опубликовать» , чтобы опубликовать изменения на действующем портале.

