Stai visualizzando la documentazione di Apigee Edge.
Vai alla documentazione di Apigee X. info
Il portale per gli sviluppatori consente agli utenti del portale di creare un account utente, accedere e gestire le app che utilizzeranno le tue API.
Le sezioni seguenti descrivono in che modo gli utenti del portale interagiscono con il portale.
Accedi al portale
Le sezioni seguenti descrivono in che modo gli utenti del portale accedono al portale integrato utilizzando le proprie credenziali utente (provider di identità integrato) o SAML (beta).
Se attivi sia i provider di identità integrati sia quelli SAML, gli utenti del portale potranno scegliere il metodo di accesso che preferiscono.
Accedere al portale utilizzando le credenziali utente (provider di identità integrato)
Quando l'identity provider integrato è attivato, gli utenti del portale possono accedere al portale integrato utilizzando le proprie credenziali utente (nome utente e password), come descritto nelle seguenti sezioni:
Creare un account utente nel portale integrato
Con l'identity provider integrato, prima che gli utenti del portale possano utilizzare le tue API, devono creare un account utente nel portale integrato.
Gli utenti del portale creano un account utente nel portale integrato nel seguente modo:
- Vai al portale.
Fai clic su Accedi.
Viene visualizzata la pagina Accedi.
Fai clic su Crea account.
Viene visualizzata la pagina Crea il tuo account.

Compila il modulo.
Devi inserire i valori per tutti i campi obbligatori. Le password devono essere costituite da almeno 8 caratteri e contenere almeno uno di ciascuno dei seguenti elementi: numero, lettera minuscola, lettera maiuscola e carattere speciale.
Leggi e accetta i termini.
Fai clic su Crea account.
Compila il modulo CAPTCHA e fai clic su Verifica (se visualizzato).
L'account utente viene creato e viene inviata un'email di conferma.
Entro 10 minuti, fai clic sul link nell'email di conferma per completare la procedura di registrazione.
Se non fai clic sul link entro 10 minuti, devi ripetere i passaggi di questa procedura per creare un account e ricevere nuovamente la richiesta.
Accedi al portale integrato (descritto di seguito).
Accedere al portale integrato
Con il provider di identità integrato, dopo che gli utenti del portale si sono registrati e sono stati approvati, accedono utilizzando le proprie credenziali (nome utente e password).
Gli utenti del portale accedono nel seguente modo:
- Vai al portale.
- Fai clic su Accedi.
Nella pagina Accedi vengono visualizzati:
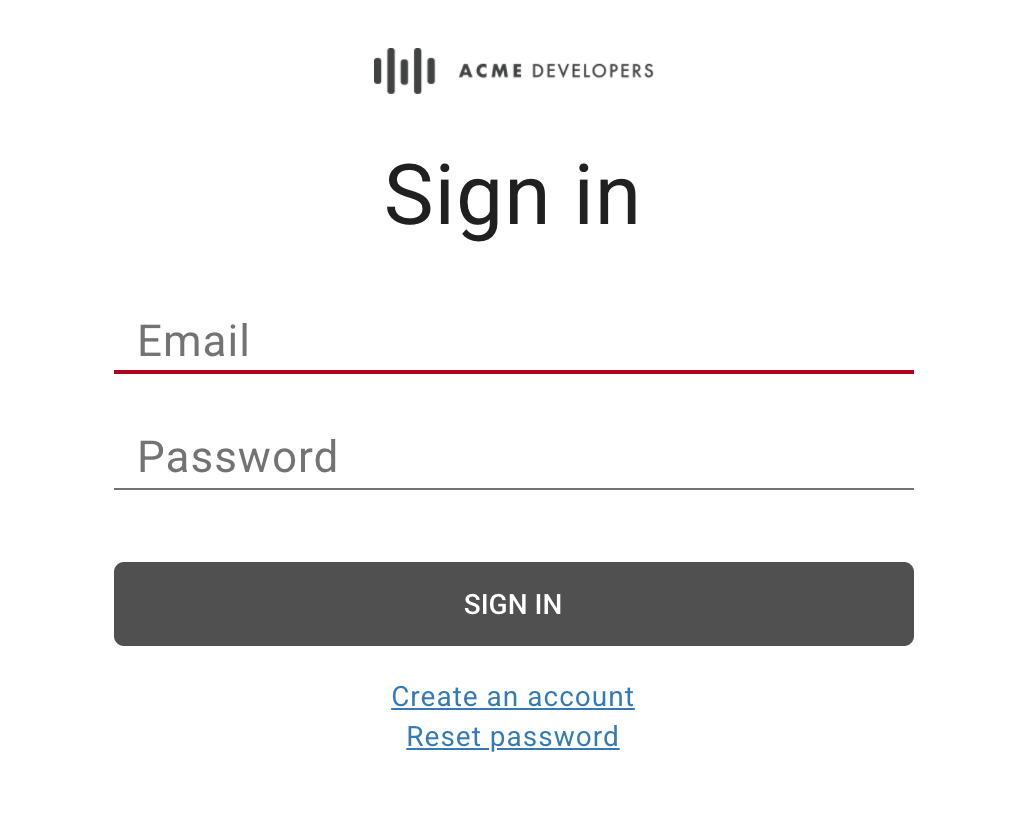
- Inserisci l'indirizzo email e la password.
- Fai clic su Accedi.
Cambiare la password
Con l'identity provider integrato, gli utenti del portale cambiano la password nel seguente modo:
- Vai al portale.
- Fai clic su Accedi.
- Fai clic su Reimposta password.
- Inserisci l'indirizzo email dell'account da reimpostare.
Fai clic su Invia link per la reimpostazione della password.
Un link per la reimpostazione della password viene inviato all'email.
Fai clic sul link nell'email di conferma.
Inserisci la nuova password e confermala.
Le password devono essere costituite da almeno 8 caratteri e contenere almeno uno di ciascuno dei seguenti elementi: numero, lettera minuscola, lettera maiuscola e carattere speciale.
Fai clic su Crea nuova password.
Accedere al portale utilizzando l'autenticazione SAML (beta)
Quando il provider di identità SAML è attivato, gli utenti del portale accedono al portale integrato utilizzando l'autenticazione SAML, come segue:
- Vai al portale.
- Fai clic su Accedi.
Fai clic su Accedi con SAML.
Viene visualizzato il provider SAML.
Se richiesto, inserisci le credenziali del tuo provider di identità SAML.
Visualizza la documentazione Riferimento API
Gli utenti del portale possono visualizzare la documentazione di riferimento dell'API che hai pubblicato nel tuo portale nel seguente modo:
- Vai al portale.
Fai clic su API nella barra di navigazione in alto. Viene visualizzata la pagina API. Ad esempio:
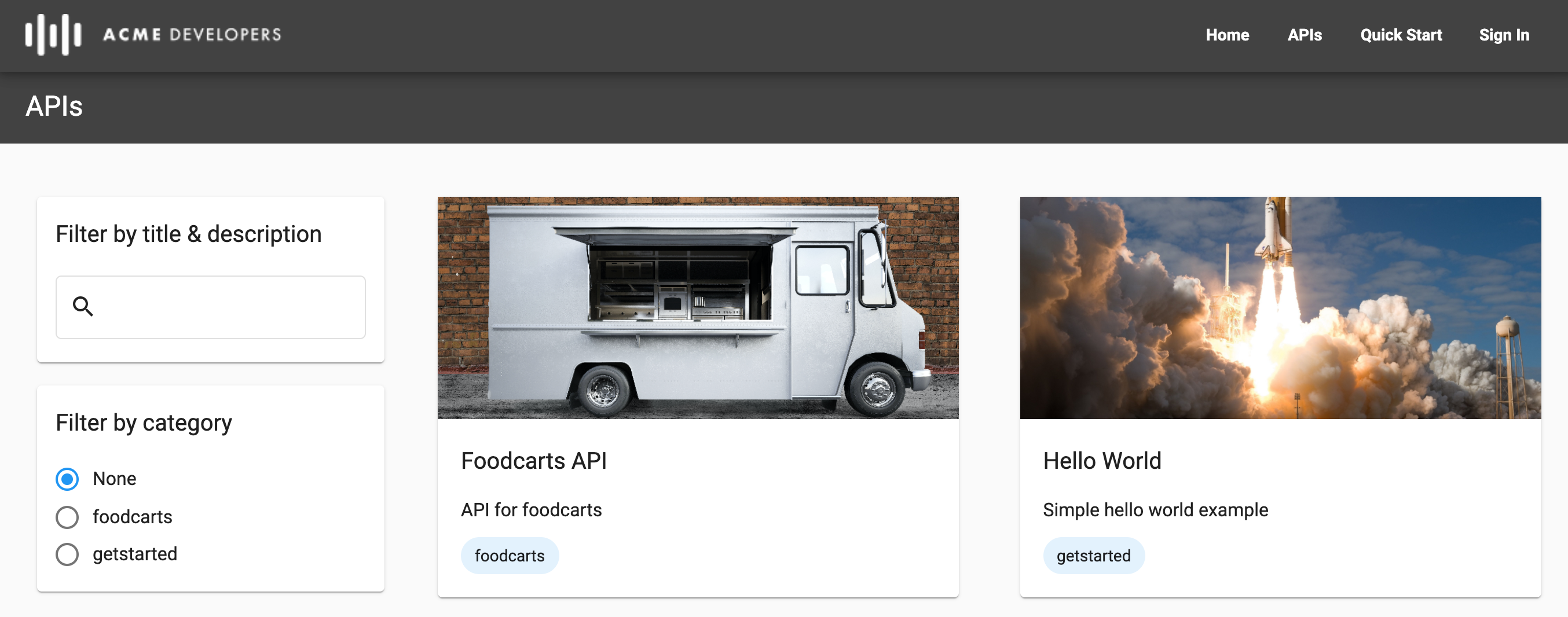
Se vuoi, filtra l'elenco delle API per categoria, titolo o descrizione utilizzando gli strumenti nel riquadro a sinistra.
Fai clic su una scheda API per visualizzare la documentazione di riferimento dell'API. Viene visualizzata la documentazione di riferimento dell'API.
Gli utenti del portale possono scoprire e provare le API o scaricare il documento utilizzato per visualizzare la documentazione di riferimento dell'API. Per ulteriori informazioni sul rendering della documentazione di riferimento dell'API, consulta Pubblicare le API.
Condividere la responsabilità di un'app utilizzando i team di sviluppatori (beta)
I team di sviluppatori consentono agli utenti del portale di condividere la responsabilità di un'app con altri utenti del portale. Le sezioni seguenti descrivono come creare e gestire i team di sviluppatori.
Informazioni sui ruoli del team di sviluppatori
La seguente tabella riassume i ruoli che possono essere assegnati ai membri del team di sviluppo:
| Ruolo | Descrizione |
|---|---|
| Amministratore app |
|
| Proprietario | Privilegi di lettura e scrittura completi per i membri del team di sviluppo, i dettagli del team di sviluppo e le app. |
| Visualizzatore | Privilegi di sola lettura per i membri del team di sviluppo, i dettagli del team di sviluppo e le app. |
Visualizzare la pagina Gruppi
La pagina Team mostra i team di sviluppatori di cui fai parte.
Per accedere alla pagina Gruppi:
- Accedi al portale.
- Seleziona Teams dal menu a discesa dell'account utente nel portale.
Viene visualizzata la pagina Gruppi, che ti consente di:
- Visualizzare i team di sviluppatori di cui fai parte, inclusi il nome, il ruolo, l'elenco dei membri e la data di creazione del team
- Aggiungere un team di sviluppatori
- Modifica l'appartenenza e i ruoli del team di sviluppatori, rimuovi te stesso da un team di sviluppatori o elimina un team facendo clic sulla riga del team di sviluppatori
Aggiungere team di sviluppatori
Per aggiungere un team di sviluppatori:
- Accedi al portale.
- Seleziona Teams dal menu a discesa dell'account utente nel portale.
- Fai clic su + Nuovo team.
- Inserisci un nome e una descrizione.
Per aggiungere un membro al team di sviluppatori, fai clic su + Aggiungi un altro membro, inserisci l'indirizzo email dell'utente del portale e seleziona un ruolo del team di sviluppatori.
Ripeti l'operazione per aggiungere altri membri.
Per eliminare un membro dal team di sviluppo, fai clic su
 accanto al membro del team di sviluppo che vuoi eliminare.
accanto al membro del team di sviluppo che vuoi eliminare.Fai clic su Crea.
Modificare l'appartenenza al team di sviluppatori e i relativi ruoli
Per modificare l'appartenenza al team di sviluppatori e i relativi ruoli:
- Accedi al portale.
- Seleziona Teams dal menu a discesa dell'account utente nel portale.
- Fai clic sulla riga del team di sviluppatori che vuoi modificare e di cui sei proprietario.
Esegui uno o più dei seguenti passaggi:
- Modifica il nome, la descrizione e il contatto principale.
- Aggiungi o rimuovi membri del team di sviluppo.
- Aggiorna i ruoli dei membri del team di sviluppatori.
Fai clic su Salva.
Rimuovere te stesso da un team di sviluppatori
Per rimuovere il tuo account da un team di sviluppatori:
- Accedi al portale.
- Seleziona Teams dal menu a discesa dell'account utente nel portale.
- Fai clic sulla riga del team di sviluppatori da cui vuoi rimuoverti.
- Fai clic su Lascia il team.
Eliminare un team di sviluppatori
Per eliminare un team di sviluppatori:
- Accedi al portale.
- Seleziona Teams dal menu a discesa dell'account utente nel portale.
- Fai clic sulla riga del team di sviluppatori che vuoi eliminare.
- Fai clic su
 .
. - Fai clic su Conferma per confermare l'eliminazione.
Registra le app
Registra le app per sviluppatori e le app per il team di sviluppatori, come descritto nelle sezioni seguenti.
Registra le app sviluppatore
Gli utenti del portale possono registrare app per utilizzare le API che hai pubblicato, come segue:
- Seleziona App dal menu a discesa dell'account utente.
- Fai clic su + Nuova app per creare una nuova app.
- Inserisci un nome e una descrizione per l'app nella finestra di dialogo Nuova app.
Seleziona il proprietario dell'app nell'elenco a discesa Proprietario.
Per impostazione predefinita, sei il proprietario dell'app. Se vuoi, seleziona un team di sviluppatori dal menu a discesa per condividere la responsabilità dell'app con altri membri del team di sviluppatori. Consulta Condividere la responsabilità di un'app utilizzando i team di sviluppatori (beta).
Nella sezione Catalogo API, seleziona una o più API.
Le API nel catalogo sono classificate come API autenticate, che richiedono un URL di callback, o API pubbliche. Per creare un'app, devi selezionare almeno un'API.
Se selezioni un'API nella sezione API autenticate, inserisci un URL di callback.
Per ulteriori informazioni, consulta Informazioni sugli URL di callback.
Fai clic su Crea.
Registra le app del team di sviluppatori
I membri del team di sviluppo possono registrare app per un team di sviluppo in modo che possano utilizzare le API che hai pubblicato, come descritto di seguito.
Per scoprire di più su come:
- Gli utenti del portale aggiungono e gestiscono i team, come descritto in Condividere la responsabilità di un'app utilizzando i team di sviluppatori (beta).
- I provider di API visualizzano e gestiscono i team di sviluppatori, come descritto in Gestire i team di sviluppatori.
Per registrare le app del team di sviluppatori:
- Seleziona Team dal menu a discesa dell'account utente.
- Fai clic sulla riga del team di sviluppatori per cui vuoi registrare un'app.
- Fai clic su + Nuova app per creare una nuova app.
- Inserisci un nome e una descrizione per l'app nella finestra di dialogo Nuova app.
Seleziona il proprietario dell'app nell'elenco a discesa Proprietario.
Per impostazione predefinita, il team di sviluppatori è il proprietario dell'app. Se vuoi, seleziona un altro team di sviluppatori o te stesso come proprietario dal menu a discesa.
Nella sezione Catalogo API, seleziona una o più API.
Le API nel catalogo sono classificate come API autenticate, che richiedono un URL di callback, o API pubbliche. Per creare un'app, devi selezionare almeno un'API.
Se selezioni un'API nella sezione API autenticate, inserisci un URL di callback.
Per ulteriori informazioni, consulta Informazioni sugli URL di callback.
Fai clic su Crea.
Gestire le API in un'app
In qualità di produttore di API, pubblichi le API per consentire agli utenti del portale di utilizzare i tuoi prodotti API.
Gli utenti del portale gestiscono le API utilizzate dalle loro app. Le API vengono aggiunte alla pagina dei dettagli dell'app. Per alcune API, l'approvazione non è automatica. Lo stato In attesa di approvazione indica un'API per cui è stato richiesto l'accesso, ma non è stato ancora concesso.
Gli utenti del portale possono gestire le API in un'app dal tuo portale nel seguente modo:
- Seleziona App dal menu a discesa dell'account utente.
- Fai clic sull'app nell'elenco.
- Nella sezione API, fai clic su
 o
o  per attivare o disattivare rispettivamente l'accesso a un'API dall'app.
per attivare o disattivare rispettivamente l'accesso a un'API dall'app. - Per un'API autenticata, aggiungi o modifica l'URL di callback, come richiesto.
Visualizzare la chiave API e il segreto per un'app
Gli utenti del portale possono gestire la chiave API di un'app dal portale come segue:
- Seleziona App dal menu a discesa dell'account utente.
- Fai clic sull'app nell'elenco.
- Visualizza le chiavi API nella sezione Chiavi API.
- Verifica che lo stato della chiave API sia Attivo. Se la chiave API richiede l'approvazione e non è ancora stata approvata, lo stato visualizzato sarà In attesa di approvazione.
- Fai clic su Mostra secret per visualizzarlo.
- Posiziona il cursore del mouse sulla chiave API o sul secret e fai clic su
 per copiarli negli appunti.
per copiarli negli appunti.
Ruotare la chiave API di un'app
Un utente del portale può ruotare la chiave API di un'app periodicamente o in risposta a una potenziale fuga di dati o compromissione. Quando un utente del portale ruota una chiave API, viene creata una nuova chiave API con gli stessi diritti API della chiave originale. La chiave API originale rimane attiva durante la transizione al ritiro. Devi revocare la vecchia chiave API per impedire l'accettazione delle relative credenziali, come descritto in Ritirare una chiave API per un'app.
Gli utenti del portale possono ruotare una chiave API per un'app dal tuo portale nel seguente modo:
- Seleziona App dal menu a discesa dell'account utente.
- Fai clic sull'app nell'elenco.
- Nella sezione Chiavi API, fai clic su Aggiungi chiave.
- Fai clic su Conferma nella finestra di dialogo per confermare l'operazione.
- Se vuoi, revoca la vecchia chiave API come descritto di seguito.
Revocare una chiave API per un'app
Quando un utente del portale ruota una chiave API, come descritto nella sezione precedente, la chiave API rimane attiva durante la transizione al ritiro. Devi revocare una chiave API per impedire l'accettazione delle relative credenziali.
Gli utenti del portale possono revocare una chiave API per un'app dal tuo portale nel seguente modo:
- Seleziona App dal menu a discesa dell'account utente.
- Fai clic sul nome dell'app.
- Nella sezione Chiavi API, fai clic su
 nella colonna Azioni associata alla chiave API che vuoi revocare.
nella colonna Azioni associata alla chiave API che vuoi revocare. Fai clic su Conferma per confermare l'operazione.
Lo stato della chiave viene aggiornato in Stato revocato.
Modificare i dettagli dell'app
Gli utenti del portale possono modificare i dettagli dell'app come segue:
- Seleziona App dal menu a discesa dell'account utente.
- Fai clic sull'app nell'elenco.
- Modifica i campi Nome o Descrizione nella scheda Dettagli app.
- Gestisci le API in un'app, se necessario.
- Fai clic su Salva.
Elimina un'app
Gli utenti del portale possono eliminare un'app dal portale nel seguente modo:
- Seleziona App dal menu a discesa dell'account utente.
- Fai clic sull'app nell'elenco.
- Fai clic su ELIMINA.
- Fai clic su Conferma per confermare l'operazione.
L'app viene eliminata e rimossa dall'elenco App.

