Sie sehen sich die Dokumentation zu Apigee Edge an.
Sehen Sie sich die Apigee X-Dokumentation an. info
Verwalten Sie die Seiten in Ihrem Portal, wie in folgenden Abschnitten beschrieben.
Reservierte URL-Pfade
Folgende URL-Pfade sind für die Verwendung durch das Entwicklerportal reserviert und können bei der Erstellung von Seiten nicht als Seitenpfad angegeben werden:
aaccounts/createapiscreatedocsloginlogoutmy-appssitesteams
Der reservierte Pfad /create kann als Ziel-URL für einen MenuItem verwendet werden oder über eine Seite kann darauf verlinkt werden.
Über den reservierten Pfad /create werden Sie zur Seite zum Erstellen von Konten weitergeleitet.
Die Seite „Seiten“ kennenlernen
So greifen Sie auf die Seite „Seiten“ zu:
- Wählen Sie Veröffentlichen > Portale in der seitlichen Navigationsleiste aus, wählen Sie Ihr Portal aus und klicken Sie auf der Landing Page auf Seiten.
- Wählen Sie beim Bearbeiten eines Portals im Drop-down-Menü in der oberen Navigationsleiste die Option Seiten aus.
Daraufhin wird die Liste der Seiten in Ihrem Portal angezeigt.
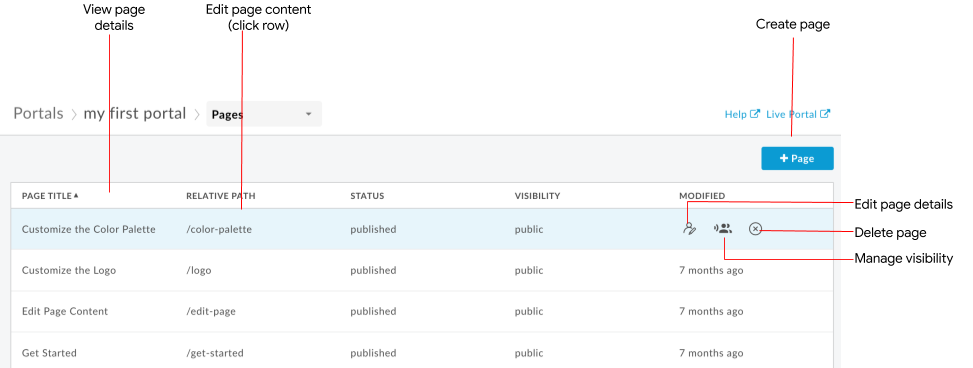
Wie bereits erwähnt, können Sie auf der Seite "Seiten":
- Seite erstellen
- Seitendetails wie Name, relativer Pfad, Status, Sichtbarkeit und Zeitraum seit der letzten Änderung der Seite aufrufen
- Seiteninhalte und -Details bearbeiten
- Sichtbarkeit einer Seite in Ihrem Portal verwalten
- Löschen von Seiten im Portal
- Liste der Seiten nach Spalte sortieren (der Pfeil zeigt die aktive Spalte und die Richtung des sortierten Inhalts an)
Seite erstellen
So erstellen Sie eine neue Seite:
- Rufen Sie die Seite „Seiten“ auf.
- Klicken Sie auf +Seite.
Geben Sie im Dialogfeld „Seite erstellen“ folgenden Details ein:
Feld Beschreibung Erforderlich? Name Name der Seite. Der Seitenname muss innerhalb des Portals eindeutig sein. Der Name wird in der Überschrift der Portalseite und im Browser-Tab verwendet. Ja Pfad Nutzerfreundliche relative URL, die für die Seite verwendet werden soll. Best Practices finden Sie unter Suchmaschinenoptimierung (SEO) implementieren. Verwenden Sie nur alphanumerische Zeichen und Bindestriche. Leerzeichen und Sonderzeichen sind nicht zulässig. Standardmäßig wird der Seitenname verwendet, wobei Leerzeichen in Bindestriche umgewandelt werden.
Hinweis: Geben Sie beim Erstellen eines Portals keinen reservierten URL-Pfad an. Eine Liste reservierter URL-Pfade finden Sie unter Informationen zu reservierten URL-Pfaden.Ja Klicken Sie auf Erstellen, um die neue Seite anzulegen.
Inhalt einer Seite bearbeiten
So bearbeiten Sie den Inhalt einer Seite:
- Rufen Sie die Seite „Seiten“ auf.
- Klicken Sie auf den Namen der Seite, die Sie bearbeiten möchten.
- Bearbeiten Sie den Inhalt der Seite. Weitere Informationen finden Sie unter Portalinhalte mit dem Seiteneditor entwickeln.
Änderungen, die Sie an der Seite vornehmen, werden automatisch gespeichert.
Seitendetails bearbeiten
So bearbeiten Sie die Details einer Seite, darunter Name, Beschreibung und relativer Pfad:
- Rufen Sie die Seite „Seiten“ auf.
- Positionieren Sie den Cursor über der Seite, die Sie bearbeiten möchten, und klicken Sie im Aktionsmenü auf
 .
. - Bearbeiten Sie die Seitendetails.
- Klicken Sie auf Aktualisieren.
Sichtbarkeit einer Seite in Ihrem Portal verwalten (Beta)
So verwalten Sie die Sichtbarkeit einer Seite in Ihrem Portal:
- Rufen Sie die Seite „Seiten“ auf.
- Positionieren Sie den Cursor auf der Seite, für die Sie die Sichtbarkeit verwalten möchten, und klicken Sie im Menü "Aktionen" auf
 .
Das Dialogfeld "Sichtbarkeit" wird geöffnet.
.
Das Dialogfeld "Sichtbarkeit" wird geöffnet. Wählen Sie eine der folgenden Optionen aus:
- Öffentlich (für alle sichtbar), damit alle Nutzer die Seite aufrufen können.
- Authentifizierte Nutzer, um nur registrierten Nutzern die Anzeige der Seite zu ermöglichen.
- Ausgewählte Zielgruppen, damit nur von Ihnen festgelegte Zielgruppen die Seite aufrufen können. Informationen zum Verwalten der für Ihr Portal definierten Zielgruppen finden Sie unter Zielgruppen für Ihr Portal verwalten.
Klicken Sie auf Speichern.
Seiten aus dem Portal löschen
So löschen Sie eine Seite aus Ihrem Portal:
- Rufen Sie die Seite „Seiten“ auf.
- Positionieren Sie den Cursor über der Seite, die Sie bearbeiten möchten, und klicken Sie im Aktionsmenü auf
 .
. - Klicken Sie auf Löschen, um den Vorgang zu bestätigen.

