Estás viendo la documentación de Apigee Edge.
Ve a la
Documentación de Apigee X. información
¿Qué es la herramienta Trace?
Trace es una herramienta para solucionar problemas y supervisar proxies de API que se ejecutan en Apigee Edge. Trace te permite sondear los detalles de cada paso a través de un flujo de proxy de API.
Mira este video para obtener una introducción a la herramienta Trace.
Cómo usar Trace
Trace es fácil de usar. Inicias una sesión de seguimiento y, luego, haces una llamada a la API a la plataforma perimetral. y lee los resultados.
- Accede a la página de proxies de API, como se describe a continuación.
Edge
Para acceder a la página de proxies de API con la IU de Edge, sigue estos pasos:
- Accede a apigee.com/edge.
- Selecciona Desarrollar > Proxies de API en la barra de navegación izquierda.
Classic Edge (nube privada)
Para acceder a la página de proxies de API con la IU clásica de Edge, sigue estos pasos:
- Accede a
http://ms-ip:9000, donde ms-ip es la Dirección IP o nombre de DNS del nodo del servidor de administración. - Selecciona API > Proxies de API en la barra de navegación superior.
- Selecciona un proxy de API de la página Proxies de API.
- Asegúrate de que la API a la que deseas hacer un seguimiento esté implementada.
- Haz clic en Trace para ir a la vista de herramientas de seguimiento.
- Usa el menú desplegable Deployment to Trace para seleccionar la opción el entorno de implementación y la revisión del proxy a la que deseas hacer un seguimiento.
- Haz clic en Iniciar sesión de seguimiento. Cuando la sesión de Trace está activa, el proxy de API
registra los detalles de cada paso de la canalización de procesamiento. Mientras se ejecuta la sesión de Trace,
los mensajes y los datos contextuales se capturan del tráfico en vivo.
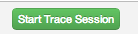
- Si no hay tráfico en vivo que fluya a través de tu proxy, simplemente envía una solicitud.
a la API. Puedes usar cualquier herramienta que desees para enviar la solicitud, como curl, Postman o
cualquier herramienta conocida. También puedes enviar la solicitud directamente desde la misma herramienta Trace. Solo ingresa
la URL y haz clic en Enviar. Nota: Solo puedes enviar solicitudes GET desde
la herramienta Trace, pero no es una solicitud POST.
Nota: Una sesión de seguimiento puede admitir 10 transacciones de solicitud/respuesta por o un procesador de mensajes mediante el proxy de API seleccionado. En la nube perimetral, con 2 procesadores de mensajes que manejan tráfico, se admiten 20 transacciones de solicitud/respuesta. Una sesión de registro automáticamente se detendrá después de 10 minutos si no lo detienes manualmente.
- Cuando hayas capturado una cantidad suficiente de solicitudes, haz clic en Detener seguimiento Sesión
- En el menú de la izquierda, se muestra una lista de las transacciones de solicitud/respuesta capturadas. Haz clic en cualquiera de las transacciones para ver resultados detallados.
Cómo leer un seguimiento
La herramienta de seguimiento tiene dos partes principales: el mapa de transacciones y los detalles de la fase:
- El mapa de transacciones usa íconos para marcar cada paso destacado que se produce durante una transacción de proxy de API, incluidas la ejecución de políticas, los pasos condicionales y las transiciones. Coloca el cursor sobre cualquier ícono para ver información de resumen. Los pasos del flujo de solicitud aparecen en la parte superior del mapa de transacciones y los pasos del flujo de respuesta en la parte inferior.
- La sección de detalles de la fase de la herramienta muestra información sobre el procesamiento interno del proxy, incluidas las variables que se configuraron o leyeron, los encabezados de respuesta y solicitud, y mucho más. Haz clic en cualquier ícono a fin de ver los detalles de la fase de ese paso.
Aquí se incluye un mapa de muestra de seguimiento con los segmentos principales de procesamiento del proxy etiquetados:
Mapa de transacciones de la herramienta de seguimiento
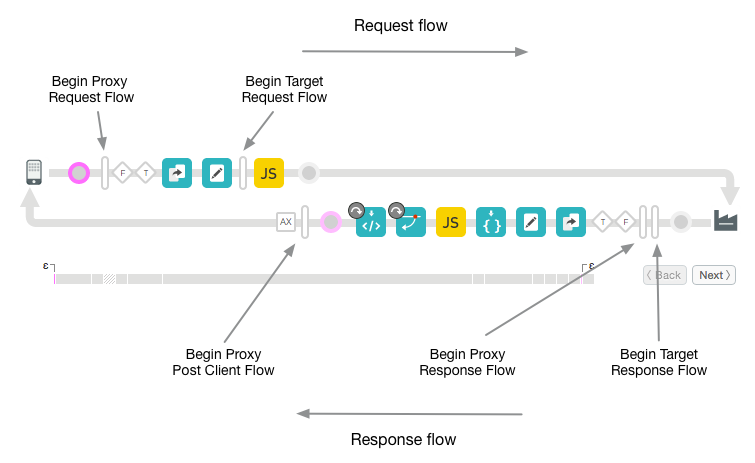
Leyenda del mapa de transacciones
En la siguiente tabla, se describe el intent de los íconos que verás en el mapa de transacciones. Estos íconos marcan cada uno de los pasos destacados del procesamiento en el flujo del proxy.
Íconos del mapa de transacciones
 |
La app cliente que envía una solicitud al ProxyEndpoint del proxy de API. |
| Los círculos marcan extremos de transición en el flujo del proxy. Están allí cuando llega una solicitud del cliente, cuando la solicitud va al destino, cuando la respuesta regresa del destino y cuando la respuesta regresa al cliente. | |
|
Las barras largas indican el comienzo de un segmento del flujo en el proxy de API. Los segmentos de flujo son: solicitud de ProxyEndpoint, solicitud de TargetEndpoint, respuesta de TargetEndpoint y respuesta de ProxyEndpoint. Un segmento incluye PreFlow, flujos condicionales y PostFlow. Para obtener más información, consulta Configura flujos. |
|
|
Indica que las acciones de estadísticas ocurrieron en segundo plano. |
|
|
Flujo condicional que se evalúa como verdadero. Para obtener una introducción a los flujos condicionales, consulta Configura flujos. Ten en cuenta que algunas condiciones son generadas por Edge. Por ejemplo, el siguiente es un que Edge usa para verificar si ocurrió un error en el ProxyEndpoint: ((error.state equals PROXY_REQ_FLOW) or (error.state equals
PROXY_RESP_FLOW))
|
|
|
Un flujo condicional que se evalúa como falso. Para obtener una introducción a los flujos condicionales, consulta Configura flujos. Ten en cuenta que algunas condiciones son generadas por Edge. Por ejemplo, el siguiente es un que Edge usa para verificar si ocurrió un error en el TargetEndpoint: (((error.state equals TARGET_REQ_FLOW) or (error.state equals
TARGET_RESP_FLOW)) or ((error.state equals REQ_SENT) or (error.state equals
RESP_START)))
|
|
|
|
Políticas Cada tipo de política tiene un ícono único. Este es para la política AssignMessage. Estos íconos te permiten ver dónde se ejecutan las políticas en el orden adecuado y si son exitosas o no. Puedes hacer clic en el ícono de una política para ver los resultados de su ejecución y si se espera o no. Por ejemplo, puedes ver si el mensaje se transformó de forma correcta o si se está almacenando en caché. La ejecución adecuada de las políticas se indica claramente marcas de verificación. En caso de error, se muestra un signo de exclamación rojo en el ícono. Sugerencia: Presta atención a la información sobre la herramienta o al cronograma para ver si se aplica alguna política. está tardando más de lo esperado. |
 |
Aparece cuando el destino del backend es una aplicación de Node.js. Consulta Descripción general de Node.js en Apigee Edge. |
 |
El destino de backend al que llama el proxy de API. |
 |
La línea de tiempo indica cuánto tiempo (en milisegundos) tardó en completarse el tiempo de procesamiento. La comparación de los segmentos de tiempo transcurrido te ayuda a aislar las políticas que tardan más en ejecutarse que ralentizan las llamadas a la API. |
| Epsilon indica un intervalo de tiempo menor que un milisegundo. | |
|
Inhabilitada Aparece en el ícono de una política cuando está inhabilitada. Se puede inhabilitar una política con la API pública. Consulta la referencia de configuración de proxy de API. |
|
| Error. Aparece en un ícono de política cuando la condición del Paso de política se evalúa como falsa (consulta Condiciones y variables de flujo) o en el ícono de la política RaiseFault cuando una política de RaiseFault se ejecuta. | |
| Omitida. Aparece en un ícono de política cuando la política no se ejecutó porque la condición del paso se evaluó como falsa. Consulta las variables y condiciones de flujo para obtener más información. |
Información sobre los detalles de la fase
La parte de Detalles de la fase de la herramienta te indica mucho sobre el estado de tu proxy en cada paso de procesamiento. Estos son algunos de los detalles que se proporcionan en los Detalles de la fase. Haz clic en cualquier ícono de la herramienta de seguimiento para ver los detalles del paso seleccionado o usa el Siguiente/Atrás para pasar de un paso a otro.
| Detalle de la fase | Descripción |
| Extremo de proxy | Indica qué flujo ProxyEndpoint se seleccionó para realizar la ejecución. Un proxy de API puede tener varios extremos de proxy con nombre. |
| Variables |
Enumera las variables de flujo que una política leyó y asignó un valor. Consulta También puedes administrar el estado del proxy con variables de flujo. Nota:
|
| Encabezados de la solicitud | Muestra una lista de los encabezados de la solicitud HTTP. |
| Contenido de la solicitud | Muestra el cuerpo de la solicitud HTTP. |
| Propiedades | Las propiedades representan el estado interno del proxy de API. Estas no se muestran de forma predeterminada. |
| Extremo de destino | Indica qué TargetEndpoint se seleccionó para su ejecución. |
| Encabezados de respuesta | Enumera los encabezados de respuesta HTTP. |
| Contenido de la respuesta | Muestra el cuerpo de la respuesta HTTP. |
| PostClientFlow | Muestra información sobre PostClientFlow, que se ejecuta después de que se muestra la solicitud en la app cliente solicitante. Solo se pueden adjuntar políticas MessageLogging a PostClientFlow. Por el momento, PostPostFlow se usa en especial para medir el intervalo de tiempo entre las marcas de tiempo de inicio y finalización del mensaje de respuesta. |
Define mejor la captura de mensajes mediante filtros
Puedes filtrar qué solicitudes se muestran en la herramienta de seguimiento si especificas el encabezado o la consulta. los valores de los parámetros. Los filtros te permiten orientarte a llamadas específicas que podrían estar causando problemas. Por ejemplo, quizás debas concentrarte en las solicitudes que tengan contenido específico o que lleguen de apps o socios específicos. Puedes aplicar los siguientes filtros:
- Encabezados HTTP: Limita el seguimiento a solo las llamadas que contienen un encabezado. Esta es una buena manera de ayudarte a solucionar problemas. Puedes enviar un encabezado a tu desarrollador de apps y pídeles que lo incluyan en la llamada que causa el problema. Luego, Apigee Edge solo grabará las llamadas con ese encabezado específico para que puedas examinar los resultados.
- Parámetros de consulta: Solo llamadas con un valor específico de un parámetro se grabarán.
Información importante acerca de la función Filtro
- Debes reiniciar tu sesión de Trace después de especificar los parámetros de filtro en el filtro .
- Los parámetros de filtro se unen mediante el operador Y. Todos los pares de nombre/valor de la consulta o del encabezado especificados debe estar presente en la solicitud para una coincidencia correcta.
- La coincidencia de patrones no es compatible con la herramienta Filtros.
- Los parámetros y valores de filtro distinguen mayúsculas de minúsculas.
Cómo crear un registro filtro
- Si se está ejecutando una sesión de seguimiento, haz clic en Stop Trace para detenerla. Sesión
- Haz clic en Filtros en la esquina superior izquierda de la herramienta de seguimiento para expandir
Filtros.
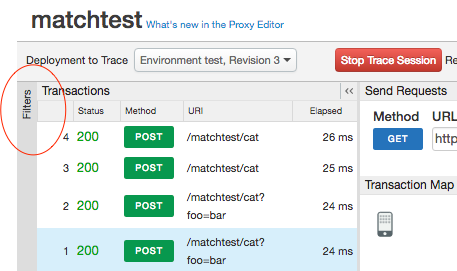
- En el campo Filtros, especifica el parámetro de consulta o los valores de encabezado que deseas filtrar.
. En este ejemplo, especificamos dos parámetros de consulta para filtrar. Ambos parámetros deben cumplirse
presente en la solicitud para una coincidencia correcta.

- Inicia la sesión de registro.
- Llama a tus APIs. Solo las solicitudes que incluyen todos los encabezados o la consulta especificados parámetro(s) producen una coincidencia exitosa.
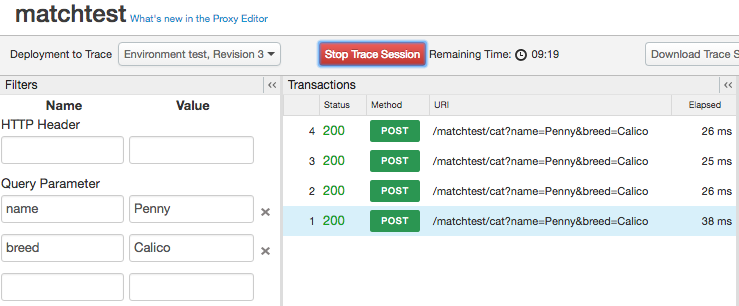
En el ejemplo anterior, esta llamada a la API se mostrará en Trace:
http://docs-test.apigee.net/cats?name=Penny&breed=Calico
Sin embargo, esto no implica lo siguiente:
http://docs-test.apigee.net/cats?name=Penny
Depura con Trace
Trace te permite ver muchos detalles internos sobre un proxy de API. Por ejemplo:
- Puedes ver rápidamente qué políticas se ejecutan de forma correcta o fallan.
- Supongamos que notaste en uno de los paneles de Analytics que una de tus API experimenta una disminución inusual en el rendimiento. Ahora, puedes usar Trace para identificar dónde se produce el cuello de botella. Trace indica el tiempo (en milisegundos) que tarda cada de procesamiento para que se complete. Si notas que un paso tarda demasiado, puedes tomar medidas correctivas.
- Si observas los detalles de la fase, puedes verificar los encabezados que se envían al backend, ver variables establecidas por políticas, etcétera.
- Verifica la ruta base para asegurarte de que una política enrute el mensaje al servidor correcto.
Selección de las opciones de vista
Elige las opciones de vista para la sesión de registro.
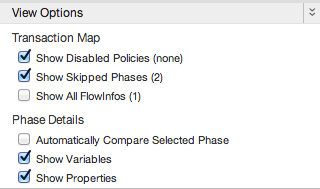
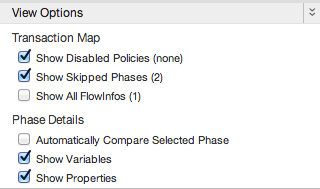
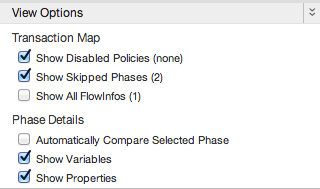
| Opción | Descripción |
| Mostrar políticas inhabilitadas | Mostrar las políticas inhabilitadas. Se puede inhabilitar una política con la API pública. Consulta la referencia de configuración del proxy de API. |
| Mostrar las fases omitidas | Mostrar las fases que se omitieron. Una fase omitida se produce cuando la política no se ejecuta porque la condición del paso se evaluó como falsa. Consulta las variables y condiciones de flujo para obtener más información. |
| Mostrar todos los FlowInfos | Representa transiciones dentro de un segmento de flujo. |
| Compara automáticamente la fase seleccionada | Compara la fase seleccionada con la anterior. Desactiva esta opción para ver solo la fase seleccionada. |
| Mostrar variables | Muestra u oculta variables que se leyeron o a las que se les asignó un valor. |
| Mostrar propiedades | Las propiedades representan el estado interno del proxy de API. (ocultas de manera predeterminada). |
Cómo descargar resultados de seguimiento
Puedes descargar un archivo XML de resultados de seguimiento sin procesar para ver y buscar sin conexión en un texto Editor. El archivo muestra los detalles completos de la sesión de escucha, incluido el contenido de todos los encabezados, las variables y las políticas.
Para descargarla, haz clic en Descargar sesión de seguimiento.
Se muestran solicitudes como curl
Después de realizar el seguimiento de una llamada a la API realizada en un servidor de destino, puedes ver la solicitud como un comando curl kubectl. Esto es muy útil para la depuración por los siguientes dos motivos:
- El proxy de API puede modificar la solicitud, por lo que es útil ver cómo la solicitud del proxy el servidor de destino difiere de la solicitud original. El comando curl representa el rango para cada solicitud.
- Para cargas útiles de mensajes más grandes, curl te permite ver los encabezados y mensajes HTTP contenido en un solo lugar. (Actualmente, hay un límite de aproximadamente 1,000 caracteres. Para una sugerencia sobre superas este límite, consulta esta publicación de Comunidad).
Por razones de seguridad, la función curl enmascara el encabezado de autorización HTTP.
Para ver las solicitudes como curl después de que reciba una llamada a la API en Trace, selecciona el vínculo “Request sent to servidor de destino" en el diagrama de Transaction Map y, luego, haz clic en el botón Show curl en el botón “Solicitud enviada al servidor de destino” en el panel Detalles de la fase.
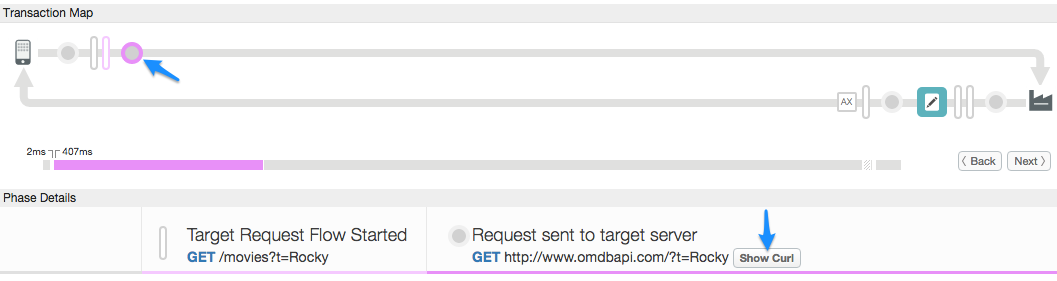
Asistencia de Apigee para el uso de Trace
De forma predeterminada, Apigee Edge permite que la asistencia de Apigee use la herramienta Trace en los proxies de tu API para proporcionar asistencia. Puedes inhabilitar esta opción en cualquier momento. Sin embargo, inhabilitar esta opción puede limitar la capacidad de la asistencia de Apigee para proporcionarte asistencia.
Para inhabilitar la asistencia de Apigee mediante la herramienta Trace:
- Acceda a https://apigee.com/edge.
- En la barra de navegación izquierda, seleccione Administrador > Privacidad y seguridad.
- Haz clic en el botón de activación Habilita la asistencia de Apigee para Trace a fin de inhabilitar el uso de la herramienta de seguimiento por parte de la asistencia de Apigee.

