أنت تطّلع على مستندات Apigee Edge.
انتقِل إلى
مستندات Apigee X. info
تتيح بوابة المطوّرين لمستخدمي البوابة إنشاء حساب مستخدم وتسجيل الدخول وإدارة التطبيقات التي ستستخدم واجهات برمجة التطبيقات.
توضِّح الأقسام التالية كيفية تفاعل مستخدمي البوابة مع البوابة.
تسجيل الدخول إلى البوابة
توضّح الأقسام التالية كيفية تسجيل مستخدمي البوابة الدخول إلى البوابة المدمجة باستخدام بيانات اعتماد المستخدم (موفِّر الهوية المضمّن) أو باستخدام SAML (إصدار تجريبي).
في حال تفعيل موفّري الهوية المضمّنين وSAML، سيتمكّن مستخدمو البوابة من اختيار الطريقة المفضّلة لتسجيل الدخول.
تسجيل الدخول إلى البوابة باستخدام بيانات اعتماد المستخدم (موفِّر الهوية المضمّن)
عند تفعيل مزوّد الهوية المضمّن، يمكن لمستخدمي البوابة تسجيل الدخول إلى البوابة المدمجة باستخدام بيانات اعتماد المستخدم (اسم المستخدم وكلمة المرور)، كما هو موضّح في الأقسام التالية:
إنشاء حساب مستخدم على البوابة المدمجة
باستخدام مقدّم الهوية المضمّن، على مستخدمي البوابة إنشاء حساب مستخدم على البوابة المدمجة قبل أن يتمكّنوا من استخدام واجهات برمجة التطبيقات.
ينشئ مستخدمو البوابة حساب مستخدم على البوابة المدمجة على النحو التالي:
- انتقِل إلى البوابة.
انقر على تسجيل الدخول.
تظهر صفحة "تسجيل الدخول".
انقر على إنشاء حساب.
تظهر صفحة "إنشاء حسابك".
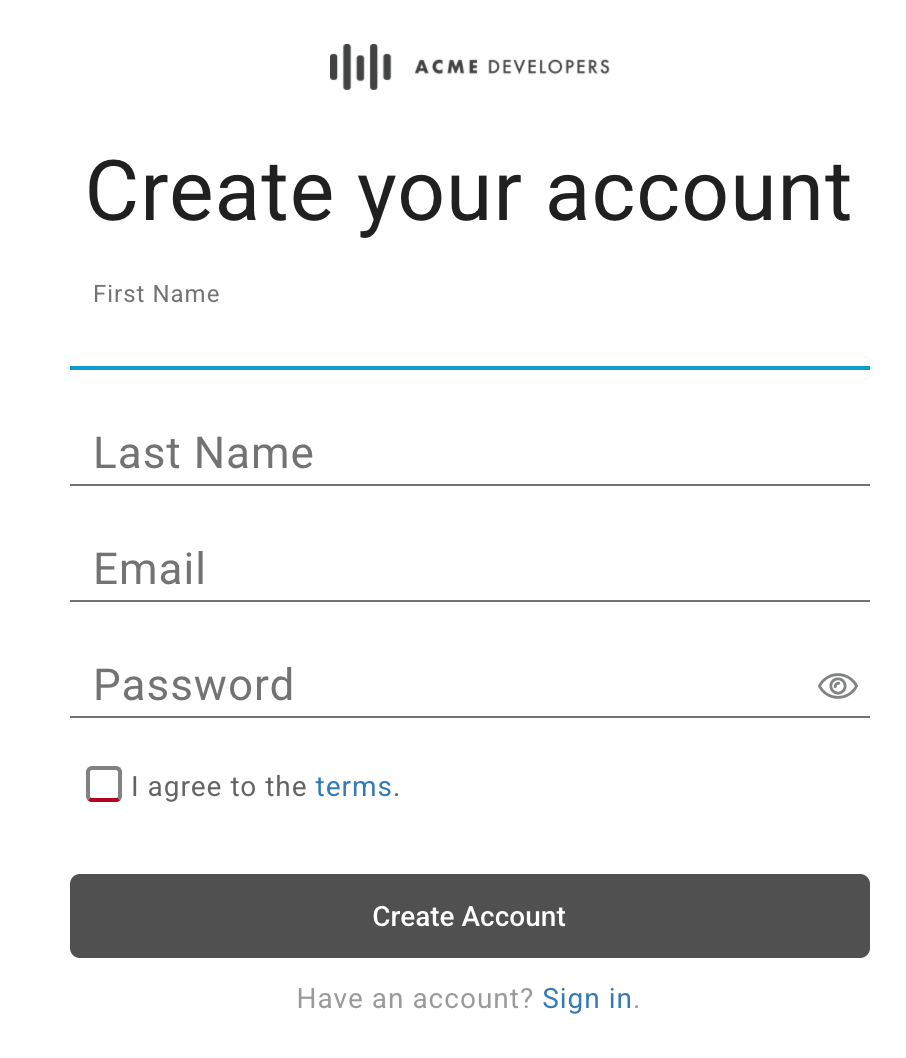
أكمل النموذج.
يجب إدخال قيم لجميع الحقول المطلوبة. يجب أن تتألف كلمات المرور من 8 أحرف على الأقل وأن تحتوي على واحد على الأقل من كلّ من العناصر التالية: رقم وحرف صغير وحرف كبير ورمز خاص.
راجِع البنود ووافِق عليها.
انقر على إنشاء حساب.
املأ نموذج اختبار CAPTCHA وانقر على التحقّق (إذا ظهر).
يتم إنشاء حساب المستخدم ويتم إرسال رسالة تأكيد إلكترونية.
في غضون 10 دقائق، انقر على الرابط في رسالة التأكيد الإلكترونية لإكمال عملية التسجيل.
إذا لم تنقر على الرابط في غضون 10 دقائق، عليك تكرار الخطوات الواردة في هذه العملية لإنشاء حساب وإعادة إرسال الطلب.
سجِّل الدخول إلى البوابة المدمجة (كما هو موضّح أدناه).
تسجيل الدخول إلى البوابة المدمجة
باستخدام موفِّر الهوية المضمّن، بعد أن يسجِّل مستخدمو البوابة في البوابة المدمجة ويتمّت الموافقة عليهم، يسجّلون الدخول باستخدام بيانات اعتمادهم (اسم المستخدم وكلمة المرور).
يسجّل مستخدمو المنصة الدخول على النحو التالي:
- انتقِل إلى البوابة.
- انقر على تسجيل الدخول.
تعرض صفحة "تسجيل الدخول" ما يلي:
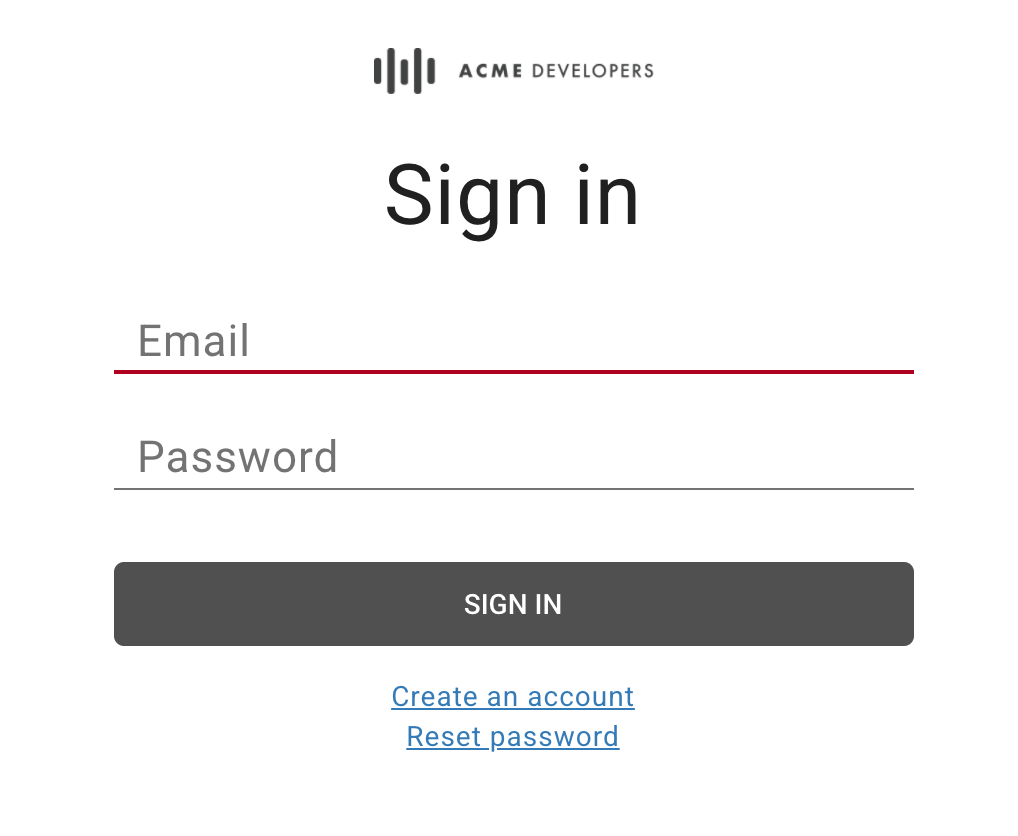
- أدخِل عنوان البريد الإلكتروني وكلمة المرور.
- انقر على تسجيل الدخول.
تغيير كلمة المرور
باستخدام مقدّم الهوية المضمّن، يغيّر مستخدمو البوابة كلمة المرور على النحو التالي:
- انتقِل إلى البوابة.
- انقر على تسجيل الدخول.
- انقر على إعادة ضبط كلمة المرور.
- أدخِل عنوان البريد الإلكتروني للحساب المطلوب إعادة ضبطه.
انقر على إرسال رابط إعادة ضبط كلمة المرور.
يتم إرسال رابط لإعادة ضبط كلمة المرور إلى البريد الإلكتروني.
انقر على الرابط في رسالة التأكيد الإلكترونية.
أدخِل كلمة المرور الجديدة وأكِّدها.
يجب أن تتألف كلمات المرور من 8 أحرف على الأقل وأن تحتوي على واحد على الأقل من كلّ من العناصر التالية: رقم وحرف صغير وحرف كبير ورمز خاص.
انقر على إنشاء كلمة مرور جديدة.
تسجيل الدخول إلى البوابة باستخدام مصادقة SAML (إصدار تجريبي)
عند تفعيل موفِّر الهوية SAML، يسجّل مستخدمو البوابة الدخول إلى البوابة المدمجة باستخدام مصادقة SAML على النحو التالي:
- انتقِل إلى البوابة.
- انقر على تسجيل الدخول.
انقر على تسجيل الدخول باستخدام SAML.
تتم إعادة توجيهك إلى موفِّر SAML.
أدخِل بيانات الاعتماد لموفِّر الهوية المستنِد إلى SAML إذا طُلب منك ذلك.
عرض المستندات المرجعية لواجهة برمجة التطبيقات
يمكن لمستخدمي البوابة الاطّلاع على مستندات مرجعية لواجهة برمجة التطبيقات التي نشرتها في البوابة، وذلك على النحو التالي:
- انتقِل إلى البوابة.
انقر على واجهات برمجة التطبيقات في شريط التنقّل العلوي. تظهر صفحة واجهات برمجة التطبيقات. على سبيل المثال:

يمكنك فلترة قائمة واجهات برمجة التطبيقات حسب الفئة أو العنوان أو الوصف، إذا أردت ذلك، باستخدام الأدوات في اللوحة اليمنى.
انقر على بطاقة واجهة برمجة التطبيقات لعرض المستندات المرجعية لواجهة برمجة التطبيقات. يتم عرض المستندات المرجعية لواجهة برمجة التطبيقات.
يمكن لمستخدمي البوابة التعرّف على واجهات برمجة التطبيقات وتجربتها، أو تنزيل المستند المستخدَم لعرض مستندات مرجع واجهة برمجة التطبيقات. اطّلِع على مقالة نشر واجهات برمجة التطبيقات للحصول على مزيد من المعلومات عن كيفية عرض المستندات المرجعية لواجهات برمجة التطبيقات.
مشاركة مسؤولية تطبيق باستخدام فِرق المطوّرين (إصدار تجريبي)
تسمح فِرق المطوّرين لمستخدمي البوابة بمشاركة مسؤولية تطبيق مع مستخدمي البوابة الآخرين. توضّح الأقسام التالية كيفية إنشاء فِرق المطوّرين وإدارتها.
لمحة عن أدوار فريق المطوّرين
يلخّص الجدول التالي الأدوار التي يمكن إسنادها إلى أعضاء فريق المطوّرين:
| الدور | الوصف |
|---|---|
| مشرف التطبيق |
|
| المالك | امتيازات القراءة والكتابة الكاملة لأعضاء فريق المطوّرين وتفاصيل فريق المطوّرين والتطبيقات |
| المُشاهد | امتيازات القراءة فقط لأعضاء فريق المطوّرين وتفاصيل فريق المطوّرين والتطبيقات |
عرض صفحة "الفِرق"
تعرض صفحة "الفِرق" فِرق المطوّرين التي تكون عضوًا فيها.
للوصول إلى صفحة "الفِرق":
- سجِّل الدخول إلى البوابة.
- اختَر الفِرق من القائمة المنسدلة لحساب المستخدم في البوابة.
يتم عرض صفحة "الفِرق" التي تتيح لك إجراء ما يلي:
- عرض فِرق المطوّرين التي تكون عضوًا فيها، بما في ذلك الاسم والدور وقائمة الأعضاء وتاريخ إنشاء الفريق
- إضافة فريق مطوّرين
- تعديل العضوية والأدوار في فريق المطوّرين أو إزالة نفسك من فريق مطوّرين أو حذف فريق من خلال النقر على صف فريق المطوّرين
إضافة فِرق المطوّرين
لإضافة فريق مطوّرين:
- سجِّل الدخول إلى البوابة.
- اختَر الفِرق من القائمة المنسدلة لحساب المستخدم في البوابة.
- انقر على + فريق جديد.
- أدخِل اسمًا ووصفًا.
لإضافة عضو إلى فريق المطوّرين، انقر على + إضافة عضو آخر، وأدخِل عنوان البريد الإلكتروني لمستخدم البوابة، واختَر دور فريق المطوّرين.
كرِّر هذه الخطوات لإضافة أعضاء آخرين.
لحذف عضو من فريق المطوّرين، انقر على الرمز
 بجانب عضو فريق المطوّرين الذي تريد حذفه.
بجانب عضو فريق المطوّرين الذي تريد حذفه.انقر على إنشاء.
تعديل عضوية فريق المطوّرين وأدواره
لتعديل عضوية فريق المطوّرين وأدواره:
- سجِّل الدخول إلى البوابة.
- اختَر الفِرق من القائمة المنسدلة لحساب المستخدم في البوابة.
- انقر على صف فريق المطوّرين الذي تريد تعديله وأنت مالك له.
نفِّذ خطوة واحدة أو أكثر من الخطوات التالية:
- عدِّل الاسم والوصف وجهة الاتصال الأساسية.
- إضافة أعضاء فريق المطوّرين أو إزالتهم
- تعديل أدوار أعضاء فريق المطوّرين
انقر على حفظ.
إزالة نفسك من فريق مطوّرين
لإزالة نفسك من فريق مطوّرين، اتّبِع الخطوات التالية:
- سجِّل الدخول إلى البوابة.
- اختَر الفِرق من القائمة المنسدلة لحساب المستخدم في البوابة.
- انقر في صف فريق المطوّرين الذي تريد إزالة نفسك منه.
- انقر على مغادرة الفريق.
حذف فريق مطوّرين
لحذف فريق مطوّرين:
- سجِّل الدخول إلى البوابة.
- اختَر الفِرق من القائمة المنسدلة لحساب المستخدم في البوابة.
- انقر على صف فريق المطوّرين الذي تريد حذفه.
- انقر على
 .
. - انقر على تأكيد لتأكيد الحذف.
تسجيل التطبيقات
سجِّل تطبيقات المطوّرين وتطبيقات فريق المطوّرين، كما هو موضّح في الأقسام التالية.
تسجيل تطبيقات المطوّرين
يمكن لمستخدمي البوابة تسجيل التطبيقات لاستخدام واجهات برمجة التطبيقات التي نشرتها، على النحو التالي:
- اختَر التطبيقات من القائمة المنسدلة لحساب المستخدم.
- انقر على + تطبيق جديد لإنشاء تطبيق جديد.
- أدخِل اسمًا ووصفًا للتطبيق في مربّع الحوار "تطبيق جديد".
اختَر مالك التطبيق من القائمة المنسدلة المالك.
تكون أنت مالك التطبيق تلقائيًا. وإذا أردت، يمكنك اختيار فريق مطوّرين من القائمة المنسدلة لمشاركة مسؤولية التطبيق مع أعضاء فريق المطوّرين الآخرين. اطّلِع على مشاركة مسؤولية تطبيق باستخدام فِرق المطوّرين (إصدار تجريبي).
في قسم "قائمة واجهات برمجة التطبيقات"، اختَر واجهة برمجة تطبيقات واحدة أو أكثر.
يتم تصنيف واجهات برمجة التطبيقات في القائمة على أنّها واجهات برمجة تطبيقات مُعتمَدة أو تتطلّب عنوان URL لإعادة الاتصال أو واجهات برمجة تطبيقات عامة. يجب اختيار واجهة برمجة تطبيقات واحدة على الأقل لإنشاء تطبيق.
إذا اخترت واجهة برمجة تطبيقات في قسم "واجهات برمجة التطبيقات المعتمَدة"، أدخِل عنوان URL لردّ الاتصال.
لمزيد من المعلومات، يُرجى الاطّلاع على لمحة عن عناوين URL لإعادة الاتصال.
انقر على إنشاء.
تسجيل تطبيقات فريق المطوّرين
يمكن لأعضاء فريق المطوّرين تسجيل تطبيقات لفريق المطوّرين لاستخدام واجهات برمجة التطبيقات التي نشرتها، كما هو موضّح أدناه.
لمزيد من المعلومات حول كيفية:
- يضيف مستخدمو "بوابة المطوّرين" الفِرق ويديرونها، كما هو موضّح في مقالة مشاركة مسؤولية تطبيق باستخدام فِرق المطوّرين (إصدار تجريبي).
- يعرض موفّرو واجهات برمجة التطبيقات فِرق المطوّرين ويديرونها، كما هو موضّح في مقالة إدارة فِرق المطوّرين.
لتسجيل تطبيقات فريق المطوّرين:
- اختَر الفِرق من القائمة المنسدلة لحساب المستخدم.
- انقر على صف فريق المطوّرين الذي تريد تسجيل تطبيق له.
- انقر على + تطبيق جديد لإنشاء تطبيق جديد.
- أدخِل اسمًا ووصفًا للتطبيق في مربّع الحوار "تطبيق جديد".
اختَر مالك التطبيق من القائمة المنسدلة المالك.
يكون فريق المطوّرين هو مالك التطبيق تلقائيًا. إذا أردت، يمكنك اختيار فريق مطوّرين مختلف أو اختيار نفسك كمالك من القائمة المنسدلة.
في قسم "قائمة واجهات برمجة التطبيقات"، اختَر واجهة برمجة تطبيقات واحدة أو أكثر.
يتم تصنيف واجهات برمجة التطبيقات في القائمة على أنّها واجهات برمجة تطبيقات مُعتمَدة أو تتطلّب عنوان URL لإعادة الاتصال أو واجهات برمجة تطبيقات عامة. يجب اختيار واجهة برمجة تطبيقات واحدة على الأقل لإنشاء تطبيق.
إذا اخترت واجهة برمجة تطبيقات في قسم "واجهات برمجة التطبيقات المعتمَدة"، أدخِل عنوان URL لردّ الاتصال.
لمزيد من المعلومات، يُرجى الاطّلاع على لمحة عن عناوين URL لإعادة الاتصال.
انقر على إنشاء.
إدارة واجهات برمجة التطبيقات في تطبيق
بصفتك منتجًا لواجهات برمجة التطبيقات، يمكنك نشر واجهات برمجة التطبيقات لتتمكّن بوابة المستخدمين من استخدام منتجات واجهات برمجة التطبيقات.
يدير مستخدمو البوابة واجهات برمجة التطبيقات التي تستخدمها تطبيقاتهم. تتم إضافة واجهات برمجة التطبيقات إلى صفحة تفاصيل التطبيق. لا تتم الموافقة تلقائيًا على بعض واجهات برمجة التطبيقات. تشير الحالة في انتظار الموافقة إلى واجهة برمجة تطبيقات تم طلب الوصول إليها ولكن لم يتم منحها بعد.
يمكن لمستخدمي البوابة إدارة واجهات برمجة التطبيقات في أحد التطبيقات من البوابة، على النحو التالي:
- اختَر التطبيقات من القائمة المنسدلة لحساب المستخدم.
- انقر على التطبيق في القائمة.
- في قسم "واجهات برمجة التطبيقات"، انقر على
 أو
أو  لتفعيل أو إيقاف إمكانية الوصول إلى واجهة برمجة تطبيقات من التطبيق، على التوالي.
لتفعيل أو إيقاف إمكانية الوصول إلى واجهة برمجة تطبيقات من التطبيق، على التوالي. - بالنسبة إلى واجهة برمجة تطبيقات تمّت مصادقتها، أضِف عنوان URL للرجوع أو عدِّله حسب الحاجة.
عرض مفتاح واجهة برمجة التطبيقات وسرّه لتطبيق
يمكن لمستخدمي البوابة إدارة مفتاح واجهة برمجة التطبيقات لتطبيق من البوابة باتّباع الخطوات التالية:
- اختَر التطبيقات من القائمة المنسدلة لحساب المستخدم.
- انقر على التطبيق في القائمة.
- اطّلِع على مفاتيح واجهة برمجة التطبيقات في قسم "مفاتيح واجهة برمجة التطبيقات".
- تأكَّد من أنّ حالة مفتاح واجهة برمجة التطبيقات هي "نشط". إذا كان مفتاح واجهة برمجة التطبيقات يتطلّب الموافقة ولم تتم الموافقة عليه بعد، ستظهر الحالة على أنّها في انتظار الموافقة.
- انقر على إظهار السرّ لعرضه.
- ضَع مؤشّر الماوس فوق مفتاح واجهة برمجة التطبيقات أو مفتاح المرور وانقر على
 لنسخه إلى الحافظة.
لنسخه إلى الحافظة.
تغيير مفتاح واجهة برمجة التطبيقات لتطبيق
يمكن لمستخدم البوابة تغيير مفتاح واجهة برمجة تطبيقات التطبيق بشكل دوري أو استجابةً لأي تسرُّب أو اختراق محتمل. عندما يغيّر مستخدم البوابة مفتاح واجهة برمجة التطبيقات، يتم إنشاء مفتاح جديد لواجهة برمجة التطبيقات يتضمّن الأذونات نفسها التي يتضمّنها المفتاح الأصلي. يبقى مفتاح واجهة برمجة التطبيقات الأصلي نشطًا أثناء إيقاف استخدامه. يجب إبطال مفتاح واجهة برمجة التطبيقات القديم لمنع قبول بيانات اعتماده، كما هو موضّح في مقالة إبطال مفتاح واجهة برمجة تطبيقات لتطبيق.
يمكن لمستخدمي البوابة تبديل مفتاح واجهة برمجة التطبيقات لتطبيق من البوابة باتّباع الخطوات التالية:
- اختَر التطبيقات من القائمة المنسدلة لحساب المستخدم.
- انقر على التطبيق في القائمة.
- في قسم "مفاتيح واجهة برمجة التطبيقات"، انقر على إضافة مفتاح.
- انقر على تأكيد في مربّع الحوار لتأكيد العملية.
- يمكنك اختياريًا إبطال مفتاح واجهة برمجة التطبيقات القديم، كما هو موضّح أدناه.
إبطال مفتاح واجهة برمجة التطبيقات لتطبيق
عندما يغيّر مستخدم البوابة مفتاح واجهة برمجة التطبيقات، كما هو موضّح في القسم السابق، يظل مفتاح واجهة برمجة التطبيقات نشطًا أثناء إيقافه عن الاستخدام. يجب إبطال مفتاح واجهة برمجة التطبيقات لمنع قبول بيانات اعتماده.
يمكن لمستخدمي البوابة إبطال مفتاح واجهة برمجة التطبيقات لتطبيق من البوابة باتّباع الخطوات التالية:
- اختَر التطبيقات من القائمة المنسدلة لحساب المستخدم.
- انقر على اسم التطبيق.
- في قسم "مفاتيح واجهة برمجة التطبيقات"، انقر على
 في عمود "الإجراءات" المرتبط بمفتاح واجهة برمجة التطبيقات الذي تريد إبطاله.
في عمود "الإجراءات" المرتبط بمفتاح واجهة برمجة التطبيقات الذي تريد إبطاله. انقر على تأكيد لتأكيد العملية.
تم تعديل حالة المفتاح إلى "تم إبطال الموافقة".
تعديل تفاصيل التطبيق
يمكن لمستخدمي البوابة تعديل تفاصيل التطبيق على النحو التالي:
- اختَر التطبيقات من القائمة المنسدلة لحساب المستخدم.
- انقر على التطبيق في القائمة.
- عدِّل حقلَي "الاسم" أو "الوصف" في علامة التبويب "تفاصيل التطبيق".
- إدارة واجهات برمجة التطبيقات في تطبيق، حسب الحاجة
- انقر على حفظ.
حذف تطبيق
يمكن لمستخدمي البوابة حذف تطبيق من البوابة باتّباع الخطوات التالية:
- اختَر التطبيقات من القائمة المنسدلة لحساب المستخدم.
- انقر على التطبيق في القائمة.
- انقر على حذف.
- انقر على تأكيد لتأكيد العملية.
يتم حذف التطبيق وإزالته من قائمة التطبيقات.

