Вы просматриваете документацию Apigee Edge .
Перейдите к документации Apigee X. информация
Apigee Edge включает в себя несколько установленных пакетов расширений . Прежде чем вы сможете использовать расширение в прокси-сервере API с политикой вызова расширений , вам необходимо добавить и настроить расширение. Добавляя расширение, вы находите пакет расширения, представляющий внешний ресурс, который вы хотите интегрировать с вашим прокси-сервером API, добавляете и настраиваете расширение из этого пакета, а также развертываете расширение в среде Edge.
Когда вы настраиваете расширение из пакета расширений, вы указываете значения, которые определяют взаимодействие расширения с его внешним ресурсом. Например, когда вы настраиваете расширение Google Cloud Firestore , вы указываете, какую базу данных расширение должно использовать при создании, получении и удалении документов. Каждое расширение имеет свой собственный набор свойств конфигурации, которые соответствуют аспектам ресурса, с которым оно взаимодействует. Список включенных расширений см. в разделе Обзор справочника по расширениям .
Обычно конфигурация каждого расширения включает учетные данные, которые расширение должно использовать для аутентификации на ресурсе от вашего имени.
Среда развертывания расширений является эластичной и поддерживает автоматическое масштабирование в зависимости от нагрузки. В результате по умолчанию развертывание расширения, не имеющее трафика, может не иметь доступного экземпляра для ответа на запросы. Таким образом, первый запрос к расширению может занять больше времени, пока среда создаст экземпляр расширения для использования.
Учебное пособие по началу работы см. в разделе Учебное пособие: Добавление и использование расширения .
Добавление и настройка расширения
Войдите в Edge , откройте меню «Администратор» , затем нажмите «Расширения» .
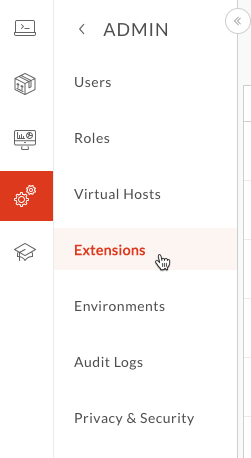
На появившейся странице «Расширения» перечислены все расширения, настроенные из пакетов расширений, доступных в системе. Если вы хотите просмотреть существующее настроенное расширение, вы можете отфильтровать список, введя условия фильтрации вверху страницы.
На следующих шагах вы добавите собственное расширение.
На странице «Расширение» нажмите «Добавить расширение» .
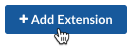
Появившаяся страница «Выберите расширение» разделяет расширения на те, которые разработаны Google, и те, которые разработаны другими компаниями.
В разделе «Выберите расширение» щелкните нужную вкладку, затем найдите расширение, соответствующее внешнему ресурсу, к которому вы обращаетесь.
В поле пакета расширения вы можете нажать «Просмотреть подробности», чтобы просмотреть информацию о версии расширения, авторе и т. д.
Щелкните поле для пакета расширения, чтобы начать настройку расширения из пакета.
В диалоговом окне «Свойства расширения» введите имя и описание расширения, затем нажмите «Создать» .
На странице Расширение > Имя моего расширения для создаваемого вами расширения найдите среду Apigee Edge, для которой вы хотите настроить расширение.
Расширение должно быть развернуто в той же среде, что и прокси-сервер API, который будет его использовать.
Щелкните строку среды в списке.
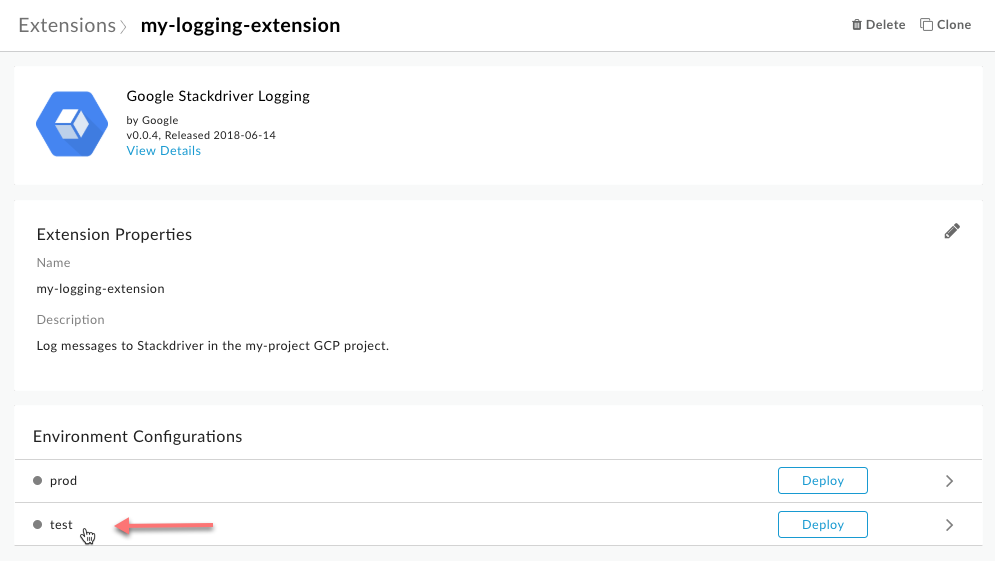
В диалоговом окне «Конфигурация» выберите или введите значения для настройки этого расширения.
Каждое расширение имеет свои собственные свойства конфигурации. Для описания свойств используйте ссылку на расширение. Ссылки на расширения перечислены в обзоре ссылок на расширения .
Нажмите Сохранить .
Развертывание расширения
- На странице «Расширение» > «Мое-расширение-имя» для расширения нажмите «Развернуть» , чтобы развернуть расширение для использования через прокси-сервер API.
После развертывания расширения:
Добавьте расширение к прокси-серверу API, используя политику Extension Callout .
Вы можете просмотреть данные журнала, созданные расширением. Дополнительную информацию см. в разделе Просмотр журналов расширений .
Вы просматриваете документацию Apigee Edge .
Перейдите к документации Apigee X. информация
Apigee Edge включает в себя несколько установленных пакетов расширений . Прежде чем вы сможете использовать расширение в прокси-сервере API с политикой вызова расширений , вам необходимо добавить и настроить расширение. Когда вы добавляете расширение, вы находите пакет расширения, который представляет внешний ресурс, который вы хотите интегрировать с вашим прокси-сервером API, добавляете и настраиваете расширение из этого пакета и развертываете расширение в среде Edge.
Когда вы настраиваете расширение из пакета расширений, вы указываете значения, которые определяют взаимодействие расширения с его внешним ресурсом. Например, когда вы настраиваете расширение Google Cloud Firestore , вы указываете, какую базу данных расширение должно использовать при создании, получении и удалении документов. Каждое расширение имеет свой собственный набор свойств конфигурации, которые соответствуют аспектам ресурса, с которым оно взаимодействует. Список включенных расширений см. в разделе Обзор справочника по расширениям .
Обычно конфигурация каждого расширения включает учетные данные, которые расширение должно использовать для аутентификации на ресурсе от вашего имени.
Среда развертывания расширений является эластичной и поддерживает автоматическое масштабирование в зависимости от нагрузки. В результате по умолчанию развертывание расширения, не имеющее трафика, может не иметь доступного экземпляра для ответа на запросы. Таким образом, первый запрос к расширению может занять больше времени, пока среда создаст экземпляр расширения для использования.
Учебное пособие по началу работы см. в разделе Учебное пособие: Добавление и использование расширения .
Добавление и настройка расширения
Войдите в Edge , откройте меню «Администратор» , затем нажмите «Расширения» .
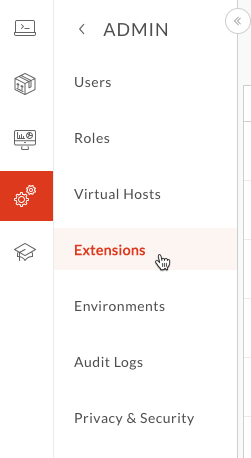
На появившейся странице «Расширения» перечислены все расширения, настроенные из пакетов расширений, доступных в системе. Если вы хотите просмотреть существующее настроенное расширение, вы можете отфильтровать список, введя условия фильтрации вверху страницы.
На следующих шагах вы добавите собственное расширение.
На странице «Расширение» нажмите «Добавить расширение» .
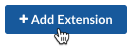
Появившаяся страница «Выберите расширение» разделяет расширения на те, которые разработаны Google, и те, которые разработаны другими компаниями.
В разделе «Выберите расширение» щелкните нужную вкладку, затем найдите расширение, соответствующее внешнему ресурсу, к которому вы обращаетесь.
В поле пакета расширения вы можете нажать «Просмотреть подробности», чтобы просмотреть информацию о версии расширения, авторе и т. д.
Щелкните поле для пакета расширения, чтобы начать настройку расширения из пакета.
В диалоговом окне «Свойства расширения» введите имя и описание расширения, затем нажмите «Создать» .
На странице Расширение > Имя моего расширения для создаваемого вами расширения найдите среду Apigee Edge, для которой вы хотите настроить расширение.
Расширение должно быть развернуто в той же среде, что и прокси-сервер API, который будет его использовать.
Щелкните строку среды в списке.
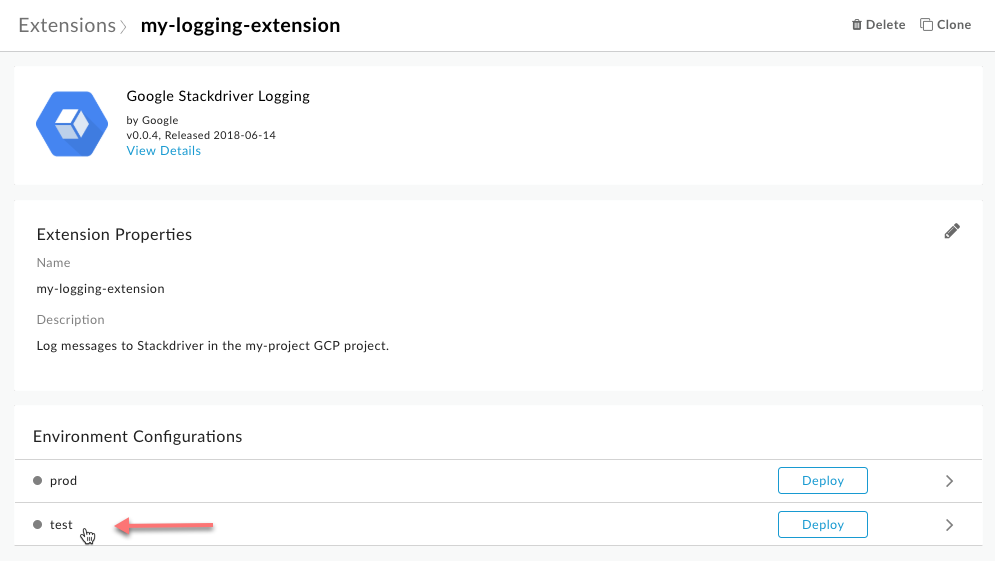
В диалоговом окне «Конфигурация» выберите или введите значения для настройки этого расширения.
Каждое расширение имеет свои собственные свойства конфигурации. Для описания свойств используйте ссылку на расширение. Ссылки на расширения перечислены в обзоре ссылок на расширения .
Нажмите Сохранить .
Развертывание расширения
- На странице «Расширение» > «Мое-расширение-имя» для расширения нажмите «Развернуть» , чтобы развернуть расширение для использования через прокси-сервер API.
После развертывания расширения:
Добавьте расширение к прокси-серверу API, используя политику Extension Callout .
Вы можете просмотреть данные журнала, созданные расширением. Дополнительную информацию см. в разделе Просмотр журналов расширений .

