Sie sehen sich die Dokumentation zu Apigee Edge an.
Sehen Sie sich die Apigee X-Dokumentation an. info
Cloud-Kunden mit einem kostenpflichtigen Konto und alle Edge for Private Cloud-Kunden können einen virtuellen Host in einer Organisation erstellen. Der Nutzer, der den virtuellen Host erstellt, muss die Rolle Administrator der Organisation oder eine benutzerdefinierte Rolle mit Berechtigungen zum Ändern eines virtuellen Hosts haben. Nutzer mit anderen Rollen sind nicht berechtigt, virtuelle Hosts zu erstellen.
Video zur Einführung in virtuelle Hosts ansehen
Virtuellen Host erstellen
Führen Sie die folgenden grundlegenden Schritte aus, um den virtuellen Host zu erstellen. Die tatsächliche Vorgehensweise hängt davon ab, ob Sie Cloud- oder Private Cloud-Kunde sind und ob Sie TLS aktivieren:
- Erstellen Sie einen DNS-Eintrag und einen CNAME-Eintrag für Ihre öffentlich zugängliche Domain.
- Wenn Sie TLS auf dem virtuellen Host aktivieren:
- Erstellen und konfigurieren Sie einen Schlüsselspeicher wie hier beschrieben: Schlüsselspeicher und Truststores.
- Laden Sie das Zertifikat und den Schlüssel in den Schlüsselspeicher hoch. Der im Zertifikat angegebene Domainname muss mit dem Hostalias übereinstimmen, den Sie für den virtuellen Host verwenden möchten.
- Erstellen Sie über die Edge-Benutzeroberfläche oder API eine Referenz zum Schlüsselspeicher. Die Referenz gibt den Namen des Schlüsselspeichers und den Referenztyp
KeyStorean. Weitere Informationen zum Erstellen und Ändern von Verweisen finden Sie unter Mit Verweisen arbeiten. - Wenn Sie die bidirektionale TLS nutzen, erstellen Sie einen Truststore, laden Sie das Zertifikat hoch und erstellen Sie einen Verweis auf den Truststore. Erstellen Sie den Truststore mithilfe der hier beschriebenen Schritte: Schlüsselspeicher und Truststores.
- Erstellen Sie den virtuellen Host mit der API Virtuellen Host erstellen. Wenn Sie TLS aktivieren, müssen Sie die richtige Schlüsselspeicherreferenz, die richtige Truststore-Referenz und den richtigen Schlüsselalias angeben.
- Wenn Sie bereits API-Proxys haben, fügen Sie dem ProxyEndpoint den virtuellen Host hinzu.
Der virtuelle Host wird allen neuen API-Proxys automatisch hinzugefügt. Weitere Informationen finden Sie unter API-Proxy für die Verwendung eines virtuellen Hosts konfigurieren.
Nachdem Sie einen API-Proxy so aktualisiert haben, dass er den virtuellen Host verwendet, und den DNS-Eintrag und den CNAME-Eintrag für den Hostalias erstellt haben, können Sie wie unten gezeigt auf den API-Proxy zugreifen:
https://api.myCompany.com/v1/project-base-path/resource-path
Beispiel:
https://api.myCompany.com/v1/weather/forecastrss?w=12797282
Virtuellen Host mit der API oder der Benutzeroberfläche erstellen
Sie können einen virtuellen Host mit der Edge API oder der Edge-Benutzeroberfläche erstellen.
In den meisten der folgenden Beispiele wird die Edge API verwendet. So greifen Sie über die Edge-Benutzeroberfläche auf die Benutzeroberfläche zu, um virtuelle Hosts zu erstellen, zu ändern und zu löschen:
- Melden Sie sich unter apigee.com/edge an.
Edge for Private Cloud-Kunden verwenden
http://ms-ip:9000(lokal), wobei ms-ip die IP-Adresse oder der DNS-Name des Management Server-Knotens ist. - Wählen Sie in der linken Navigationsleiste Verwaltung > Virtuelle Hosts aus.
- Wählen Sie die Umgebung aus, z. B. prod oder test.
Die für die Umgebung definierten virtuellen Hosts werden angezeigt. - Wählen Sie + Virtueller Host aus, um einen virtuellen Host zu erstellen, oder den Namen eines vorhandenen virtuellen Hosts, um ihn zu bearbeiten.
Virtuellen Host für HTTP erstellen
Edge for Private Cloud-Kunden können einen virtuellen Host mit HTTP erstellen.
Wenn Sie einen virtuellen Host erstellen möchten, der TLS nicht unterstützt, erstellen Sie ein XML-Objekt, das den virtuellen Host definiert. Im folgenden XML-Objekt wird beispielsweise ein virtueller Host definiert, der das HTTP-Protokoll verwendet:
<VirtualHost name="myVHost">
<HostAliases>
<HostAlias>api.myCompany.com</HostAlias>
</HostAliases>
<Interfaces/>
<Port>80</Port>
</VirtualHost>In dieser Definition:
- Geben Sie als Name myVHost an. Verwenden Sie den Namen, um in einem API-Proxy oder API-Aufruf auf den virtuellen Host zu verweisen.
- Geben Sie den Hostalias als api.myCompany.com an. Dies ist die öffentlich zugängliche Domain, die gemäß einer DNS-Definition und einem CNAME-Eintrag für den Zugriff auf Ihre APIs verwendet wird.
- Geben Sie als Portnummer 80 an. Wenn Sie diesen Parameter weglassen, wird standardmäßig Port 443 verwendet.
Es gibt weitere Eigenschaften, die Sie im virtuellen Host festlegen können. Eine Referenz zu allen Properties finden Sie in der Referenz zu Properties für virtuelle Hosts.
Wenn Sie bereits API-Proxys haben, fügen Sie den virtuellen Host dem Element <HTTPConnection> im Proxyendpunkt hinzu. Der virtuelle Host wird allen neuen API-Proxys automatisch hinzugefügt.
Weitere Informationen finden Sie unter API-Proxy für die Verwendung eines virtuellen Hosts konfigurieren.
Wenn Sie einen neuen API-Proxy erstellen, auf den nicht über einen bestimmten virtuellen Host zugegriffen werden soll, müssen Sie den API-Proxy bearbeiten, um diesen virtuellen Host aus seinem Proxy-Endpunkt zu entfernen.
Sie können dann über diesen virtuellen Host auf einen API-Proxy zugreifen, indem Sie eine Anfrage an folgende Adresse senden:
http://api.myCompany.com/proxy-base-path/resource-path https://api.myCompany.com/proxy-base-path/resource-path
Erstellen Sie den virtuellen Host mit der API Virtuellen Host erstellen:
curl -X POST -H "Content-Type:application/xml" \
http://ms-IP:8080/v1/o/org_name/environments/env_name/virtualhosts \
-d '<VirtualHost name="myVHost">
<HostAliases>
<HostAlias>api.myCompany.com</HostAlias>
</HostAliases>
<Interfaces/>
<Port>80</Port>
</VirtualHost>' \
-u sysAdminEmail:passwordVirtuellen Host für One-Way-TLS erstellen
Im folgenden XML-Objekt wird ein virtueller Host für One-Way-TLS definiert:
<VirtualHost name="myTLSVHost">
<HostAliases>
<HostAlias>api.myCompany.com</HostAlias>
</HostAliases>
<Port>443</Port>
<SSLInfo>
<Enabled>true</Enabled>
<ClientAuthEnabled>false</ClientAuthEnabled>
<KeyStore>ref://myTestKeystoreRef</KeyStore>
<KeyAlias>myKeyAlias</KeyAlias>
</SSLInfo>
</VirtualHost>In dieser Definition aktivieren Sie TLS, indem Sie das Element <Enable> auf „wahr“ setzen. Mit den Elementen <KeyStore> und <KeyAliase> geben Sie den Schlüsselspeicher und den Schlüsselalias an, die von der TLS-Verbindung verwendet werden.
Weitere Informationen zur Verwendung von TLS finden Sie unter TLS/SSL.
Festlegen, wie der Name des Schlüsselspeichers und des Truststores im virtuellen Host angegeben werden soll
Wenn Sie einen virtuellen Host für die Unterstützung von TLS konfigurieren, geben Sie einen Schlüsselspeicher mit einer Referenz an. Ein Verweis ist eine Variable, die den Namen des Schlüsselspeichers oder Truststore enthält, statt den jeweiligen Namen direkt anzugeben, wie unten dargestellt:
<SSLInfo>
<Enabled>true</Enabled>
<ClientAuthEnabled>false</ClientAuthEnabled>
<KeyStore>ref://myTestKeystoreRef</KeyStore>
<KeyAlias>myKeyAlias</KeyAlias>
</SSLInfo>Der Vorteil eines Verweises besteht darin, dass Sie den Wert des Verweises ändern können, um den vom virtuellen Host verwendeten Schlüsselspeicher zu ändern, beispielsweise wenn das Zertifikat im aktuellen Schlüsselspeicher bald abläuft. Sie müssen den Edge-Router nicht neu starten, um den Wert der Referenz zu ändern. Weitere Informationen zum Erstellen und Ändern von Verweisen finden Sie unter Mit Verweisen arbeiten.
Sie können nur einen Verweis auf den Schlüsselspeicher und Truststore verwenden. Sie können keinen Verweis auf den Alias verwenden. Wenn Sie den Verweis auf einen Schlüsselspeicher ändern, achten Sie darauf, dass der Aliasname des Zertifikats mit dem alten Schlüsselspeicher identisch ist.
Einschränkungen bei der Verwendung von Verweisen auf Schlüsselspeicher und Truststore
Beachten Sie bei der Verwendung von Verweisen auf Schlüsselspeicher und Truststores die folgende Einschränkung:
- Sie können Schlüsselspeicher- und Truststore-Verweise nur auf virtuellen Hosts verwenden, wenn Sie SNI unterstützen und SSL auf den Apigee-Routern beenden.
- Wenn Sie einen Load Balancer vor den Apigee-Routern haben und die TLS auf dem Load Balancer beenden, können Sie keine Schlüsselspeicher- und Truststore-Verweise in virtuellen Hosts verwenden.
Virtuellen Host für bidirektionale TLS-Verbindungen erstellen
Wenn Sie die bidirektionale TLS nutzen möchten, müssen Sie das Element <ClientAuthEnabled> dennoch auf true festlegen und einen Truststore angeben. Nutzen Sie dazu einen Verweis mit dem Element <TrustStore>. Der Truststore enthält den Aussteller des Clientzertifikats und die Zertifizierungsstellenkette des Zertifikats, die erforderlich ist. Der Client muss auch richtig für bidirektionale TLS konfiguriert sein.
Wenn Sie einen virtuellen Host für die beidseitige TLS-Verschlüsselung erstellen möchten, erstellen Sie ein XML-Objekt, das den virtuellen Host definiert:
<VirtualHost name="myTLSVHost">
<HostAliases>
<HostAlias>api.myCompany.com</HostAlias>
</HostAliases>
<Port>443</Port>
<SSLInfo>
<Enabled>true</Enabled>
<ClientAuthEnabled>true</ClientAuthEnabled>
<KeyStore>ref://myTestKeystoreRef</KeyStore>
<KeyAlias>myKeyAlias</KeyAlias>
<TrustStore>ref://myTestTruststoreRef</TrustStore>
</SSLInfo>
</VirtualHost>In dieser Definition:
- Aktivieren Sie bidirektionale TLS, indem Sie
<ClientAuthEnabled>auf „true“ setzen. - Geben Sie den Verweis auf den Truststore mit dem Element
<TrustStore>an. Der Truststore enthält den Aussteller des Clientzertifikats und die Zertifizierungsstellenkette des Zertifikats, die erforderlich ist.
Weitere Informationen zur Verwendung von TLS finden Sie unter TLS/SSL.
Virtuellen Host ändern
Cloud-Kunden mit einem kostenpflichtigen Konto und alle Edge for Private Cloud-Kunden können die API zum Aktualisieren eines virtuellen Hosts verwenden, um einen virtuellen Host zu aktualisieren. Mit dieser API können Sie alle Eigenschaften für den virtuellen Host festlegen, die in der Referenz zu Eigenschaften für virtuelle Hosts beschrieben sind.
Aktualisieren Sie den virtuellen Host mithilfe der API Virtuellen Host aktualisieren. Wenn Sie die API verwenden, müssen Sie die vollständige Definition des virtuellen Hosts im Anfragetext angeben, nicht nur die Elemente, die Sie ändern möchten.
In diesem Beispiel legen Sie den Wert der Property proxy_read_timeout fest:
curl -X PUT -H "Content-Type:application/xml" \
https://api.enterprise.apigee.com/v1/o/org_name/e/env_name/virtualhosts/vhost_name \
-d '<VirtualHost name="myTLSVHost">
<HostAliases>
<HostAlias>api.myCompany.com</HostAlias>
</HostAliases>
<Port>443</Port>
<SSLInfo>
<Enabled>true</Enabled>
<ClientAuthEnabled>false</ClientAuthEnabled>
<KeyStore>ref://myTestKeystoreRef</KeyStore>
<KeyAlias>myKeyAlias</KeyAlias>
</SSLInfo>
<Properties>
<Property name="proxy_read_timeout">50</Property>
</Properties>
</VirtualHost>' \
-u orgAdminEmail:passwordVirtuellen Host löschen
Bevor Sie einen virtuellen Host aus einer Umgebung löschen können, müssen Sie alle API-Proxys aktualisieren, die auf den virtuellen Host verweisen, um den Verweis zu entfernen. Weitere Informationen finden Sie unter API-Proxy für die Verwendung eines virtuellen Hosts konfigurieren.
Löschen Sie den virtuellen Host mit der API zum Löschen eines virtuellen Hosts:
curl -X DELETE \ https://api.enterprise.apigee.com/v1/o/org_name/e/env_name/virtualhosts/vhost_name \ -u orgAdminEmail:password
Informationen zu einem virtuellen Host aufrufen
Rufen Sie Informationen zu den in einer Umgebung definierten virtuellen Hosts auf, wie unten beschrieben.
Edge
So rufen Sie Informationen zu einem virtuellen Host über die Edge-Benutzeroberfläche auf:
- Melden Sie sich unter apigee.com/edge an.
Edge for Private Cloud-Kunden verwenden
http://ms-ip:9000(lokal), wobei ms-ip die IP-Adresse oder der DNS-Name des Management Server-Knotens ist. - Wählen Sie in der linken Navigationsleiste Verwaltung > Virtuelle Hosts aus.
- Wählen Sie die Umgebung aus, z. B. prod oder test.
Die für die Umgebung definierten virtuellen Hosts werden angezeigt. Wenn der virtuelle Host so konfiguriert ist, dass er einen Schlüsselspeicher oder Truststore verwendet, klicken Sie auf Anzeigen, um weitere Informationen zu sehen.
Wenn der virtuelle Host für die Verwendung von TLS/SSL konfiguriert ist, wird neben dem Namen des virtuellen Hosts ein Schlosssymbol angezeigt. Das bedeutet, dass ein TLS/SSL-Zertifikat, ein Schlüssel und eine Zertifikatskette in Edge hochgeladen und mit dem virtuellen Host verknüpft wurden. So rufen Sie Informationen zu den verfügbaren Zertifikaten auf:
- Wählen Sie in der linken Navigationsleiste Verwaltung > Umgebung > TLS-Schlüsselspeicher aus.
- Wählen Sie die Umgebung aus (normalerweise
prododertest). - Maximieren Sie die Schlüsselspeicher, um das Zertifikat aufzurufen.
Klassisches Edge (Private Cloud)
So rufen Sie über die Classic Edge-Benutzeroberfläche Informationen zu einem virtuellen Host auf:
- Melden Sie sich bei
http://ms-ip:9000an, wobei ms-ip die IP-Adresse oder der DNS-Name des Management Server-Knotens ist. - Wählen Sie in der linken Navigationsleiste Verwaltung > Virtuelle Hosts aus.
- Wählen Sie die Umgebung aus, z. B. prod oder test.
- Klicken Sie auf den Tab Virtuelle Hosts.
Die für die Umgebung definierten virtuellen Hosts werden angezeigt. Wenn der virtuelle Host für die Verwendung eines Schlüsselspeichers oder Truststores konfiguriert ist, klicken Sie auf Anzeigen, um weitere Informationen zu sehen.
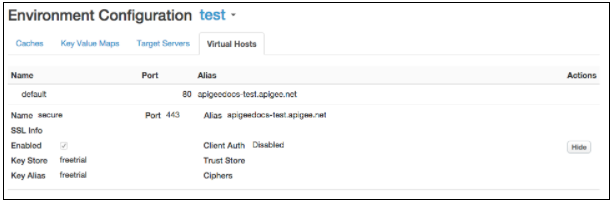
Wenn der virtuelle Host für die Verwendung von TLS/SSL konfiguriert ist, wird neben dem Namen des virtuellen Hosts ein Schlosssymbol angezeigt. Das bedeutet, dass ein TLS/SSL-Zertifikat, ein Schlüssel und eine Zertifikatskette in Edge hochgeladen und mit dem virtuellen Host verknüpft wurden. So rufen Sie Informationen zu den verfügbaren Zertifikaten auf:
- Wählen Sie in der oberen Navigationsleiste Verwaltung > TLS-Zertifikate aus.
- Wählen Sie die Umgebung aus (normalerweise
prododertest). - Maximieren Sie die Schlüsselspeicher, um das Zertifikat aufzurufen.
Virtuellen Host mit der Edge API aufrufen
Sie können auch die Edge APIs verwenden, um Informationen zu virtuellen Hosts aufzurufen. Die List Virtual Hosts API gibt beispielsweise eine Liste aller virtuellen Hosts zurück:
curl -X GET -H "accept:application/xml" \
https://api.enterprise.apigee.com/v1/o/org_name/environments/env_name/virtualhosts \
-u orgAdminEmail:pWordDabei sind orgAdminEmail:pWord der Nutzername und das Passwort des Organisationsadministrators und org_name/env_name geben die Organisation und Umgebung an, die den virtuellen Host enthält. Beispielantwort:
[ "default", "secure" ]
Wenn Sie Informationen zu einem bestimmten virtuellen Host aufrufen möchten, verwenden Sie die Get Virtual Host API:
curl -X GET -H "accept:application/xml" \
https://api.enterprise.apigee.com/v1/o/org_name/environments/env_name/virtualhosts/vhost_name \
-u orgAdminEmail:pWordDabei ist vhost_name der Name des virtuellen Hosts. Sie können beispielsweise vhost_name als „sicher“ angeben, um die Konfiguration des standardmäßigen sicheren virtuellen Hosts aufzurufen, der von Apigee erstellt wurde:
<VirtualHost name="secure">
<HostAliases>
<HostAlias>api.myCompany.com</HostAlias>
</HostAliases>
<Port>443</Port>
<Properties/>
<Interfaces/>
<RetryOptions/>
<SSLInfo>
<ClientAuthEnabled>false</ClientAuthEnabled>
<Enabled>true</Enabled>
<KeyAlias>freetrial</KeyAlias>
<KeyStore>ref://freetrial</KeyStore>
<IgnoreValidationErrors>false</IgnoreValidationErrors>
</SSLInfo>
</VirtualHost>API-Proxy für die Verwendung eines virtuellen Hosts konfigurieren
Wenn Sie einen neuen API-Proxy erstellen, wird er von Edge automatisch so konfiguriert, dass alle verfügbaren virtuellen Hosts in der Organisation verwendet werden. Eine Anfrage an einen API-Proxy über einen virtuellen Host hat folgendes Format:
https://host-alias/proxy-base-path/resource-path
Wobei:
- host-alias ist in der Regel der DNS-Name des virtuellen Hosts.
- proxy-base-path wird beim Erstellen eines API-Proxys definiert und ist für jeden API-Proxy eindeutig.
- resource-path Der Pfad zu einer Ressource, auf die über den API-Proxy zugegriffen werden kann.
Von einem API-Proxy verwendete virtuelle Hosts steuern
In der XML-Konfiguration eines API-Proxys geben Sie mit dem Tag virtualhost den Namen des virtuellen Hosts an, der mit dem API-Proxy verknüpft ist:
<HTTPProxyConnection> <BasePath>/v1/my/proxy/basepath</BasePath> <VirtualHost>secure</VirtualHost> <VirtualHost>default</VirtualHost> </HTTPProxyConnection>
<VirtualHost>secure</VirtualHost> bedeutet beispielsweise, dass ein Client den API-Proxy über den Hostalias des „sicheren“ virtuellen Hosts aufrufen kann.
In der Regel ändern Sie die mit einem API-Proxy verknüpften virtuellen Hosts in folgenden Fällen:
- Sie erstellen einen neuen virtuellen Host und haben bereits API-Proxys. Sie müssen alle vorhandenen API-Proxys bearbeiten, um den neuen virtuellen Host hinzuzufügen.
- Sie erstellen einen neuen API-Proxy, der nicht über einen bestimmten virtuellen Host zugänglich sein soll. Sie müssen den API-Proxy bearbeiten, um diesen virtuellen Host aus der Definition zu entfernen.
So ändern Sie die mit einem API-Proxy verknüpften virtuellen Hosts:
-
Rufen Sie wie unten beschrieben den API-Proxy-Editor auf.
Edge
So greifen Sie über die Edge-Benutzeroberfläche auf den API-Proxy-Editor zu:
- Melden Sie sich unter apigee.com/edge an.
Edge for Private Cloud-Kunden verwenden
http://ms-ip:9000(lokal), wobei ms-ip die IP-Adresse oder der DNS-Name des Management Server-Knotens ist. - Wählen Sie in der linken Navigationsleiste Entwickeln > API-Proxys aus.
- Wählen Sie in der Liste den API-Proxy aus, den Sie bearbeiten möchten.
Klassisches Edge (Private Cloud)
So greifen Sie über die Classic Edge-Benutzeroberfläche auf den API-Proxy-Editor zu:
- Melden Sie sich bei
http://ms-ip:9000an, wobei ms-ip die IP-Adresse oder der DNS-Name des Management Server-Knotens ist. - Wählen Sie in der oberen Navigationsleiste APIs > API-Proxys aus.
- Wählen Sie in der Liste den API-Proxy aus, den Sie bearbeiten möchten.
- Melden Sie sich unter apigee.com/edge an.
- Klicken Sie auf den Tab Entwickeln.
- Wählen Sie unter Proxy-Endpunkte die Option standard aus.
- Im Codebereich:
- Entfernen Sie alle
<VirtualHost>-Elemente für virtuelle Hosts, die vom API-Proxy nicht unterstützt werden. - Fügen Sie ein neues
<VirtualHost>-Element mit dem Namen des neuen virtuellen Hosts hinzu. Wenn der neue virtuelle Host beispielsweise MyVirtualHost heißt, fügen Sie das folgende Tag hinzu:
<HTTPProxyConnection> <BasePath>/v1/my/proxy/basepath</BasePath> <VirtualHost>default</VirtualHost> <VirtualHost>secure</VirtualHost> <VirtualHost>MyVirtualHost</VirtualHost> </HTTPProxyConnection>
- Entfernen Sie alle
- Speichern Sie den API-Proxy. Wenn der API-Proxy bereitgestellt wurde, wird er durch das Speichern mit der neuen Einstellung neu bereitgestellt.
Basis-URL festlegen, die in der Edge-Benutzeroberfläche für einen API-Proxy angezeigt wird
Auf der Edge-Benutzeroberfläche wird die URL eines API-Proxys basierend auf den Einstellungen im virtuellen Host angezeigt, die dem Bereitstellungsort des Proxys entsprechen. Diese Anzeige kann die Router-Portnummer des virtuellen Hosts enthalten.
In den meisten Fällen ist die in der Edge-Benutzeroberfläche angezeigte URL die richtige URL für externe Anfragen an den Proxy. Bei einigen Konfigurationen ist die angezeigte URL jedoch nicht korrekt. Beispielsweise kann eine der folgenden Konfigurationen dazu führen, dass die angezeigte URL nicht der tatsächlichen URL entspricht, die für externe Anfragen an den Proxy verwendet wird:
- SSL-Terminierung erfolgt bei einem Load Balancer
- Die Portzuordnung erfolgt zwischen einem Load Balancer und Apigee-Routern.
- Ein Load Balancer, der mit Pfadüberschreibung konfiguriert ist
Edge unterstützt ein Attribut auf dem virtuellen Host namens <BaseUrl>, mit dem Sie die URL überschreiben können, die in der Edge-Benutzeroberfläche angezeigt wird. Hier ein Beispiel für das virtuelle Hostobjekt mit dem <BaseUrl>-Attribut.
In diesem Beispiel wird der Wert „http://myCo.com“ in der Edge-Benutzeroberfläche angezeigt:
<VirtualHost name="myTLSVHost">
<HostAliases>
<HostAlias>api.myCompany.com</HostAlias>
</HostAliases>
<BaseUrl>http://myCo.com</BaseUrl>
<Port>443</Port>
<SSLInfo>
<Enabled>true</Enabled>
<ClientAuthEnabled>false</ClientAuthEnabled>
<KeyStore>ref://myTestKeystoreRef</KeyStore>
<KeyAlias>myKeyAlias</KeyAlias>
</SSLInfo>
</VirtualHost>Der Wert von <BaseUrl> muss das Protokoll enthalten (z. B. „http://“ oder „https://“).
Wenn <BaseUrl> nicht festgelegt ist, wird die Standard-URL, die von der Edge-Benutzeroberfläche gerendert wird, als „api.myCompany.com“ angezeigt, während der tatsächliche Hostalias „http://myCo.com“ lautet.

