查看 Apigee Edge 說明文件。
前往
Apigee X說明文件。 資訊
建議先確認您新增至 Proxy 的所有 Node.js 程式碼都能正常運作,再進行部署 並設為 Edge本主題討論如何對包含 Node.js 的 Proxy 進行偵錯和疑難排解 部署完成後
連線集區大小將增加至 改善成效
如果發現效能緩慢,只要將預設值調升為預設值,或許就能解決問題 使用 maxSockets 建立的 Node.js 連線集區大小,或 操作方法: 監控通訊端如需詳細資訊和程式碼範例,請參閱 Node.js 效能提示:Apigee 社群中的通訊端集區。
查看 Node.js 記錄檔
如要查看 Node.js 應用程式的記錄資訊:
- 在主要 API Proxy 頁面中,按一下要查看的 Proxy。
- 在所選 Proxy 的摘要頁面中,按一下「Node.js Logs」 選擇工具列右側的按鈕
在「記錄」頁面中,您可以選取要查看的記錄時間範圍,如下所示。記錄檔記錄 HTTP 方法呼叫、呼叫成功或失敗、console.log 訊息等。輸入搜尋字詞 字串以顯示包含該字串的所有記錄項目。
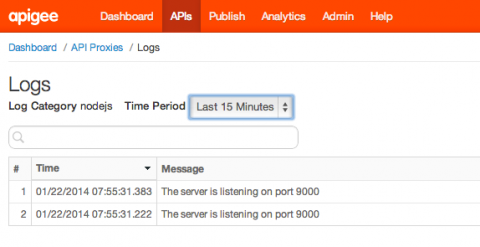
使用追蹤工具
追蹤工具適用於一般的 Proxy 偵錯。如要進一步瞭解如何使用 追蹤工具,請參閱使用追蹤記錄 工具。
列印控制台輸出內容
您可以在 Node.js 程式碼中嵌入 console.log 陳述式,並在追蹤記錄中查看輸出內容 如果偏好在終端機視窗中工作 可使用 Google Cloud CLI gcloud 指令列工具例如,以下陳述式會輸出變數值 config.user:
console.log('Logging in as %s', config.username);
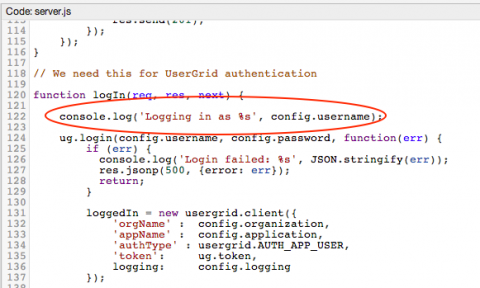
如要在追蹤工具中查看 console.log 訊息的輸出結果,請呼叫 在 Trace Tool 中您的 API,然後按一下 [Output from all Transactions] (所有交易的輸出) , 開啟輸出面板:
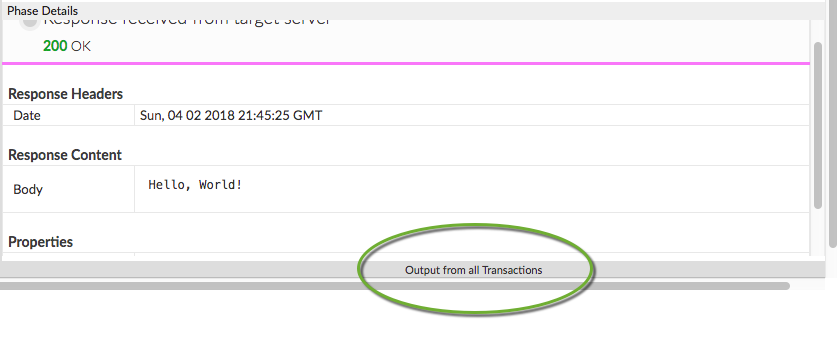
假設您已執行下列程式碼...
var http = require('http'); console.log('node.js application starting...'); var svr = http.createServer(function(req, resp) { resp.end('Hello, World!'); }); svr.listen(9000, function() { console.log('Node HTTP server is listening'); });
... 控制台陳述式會出現在面板中:
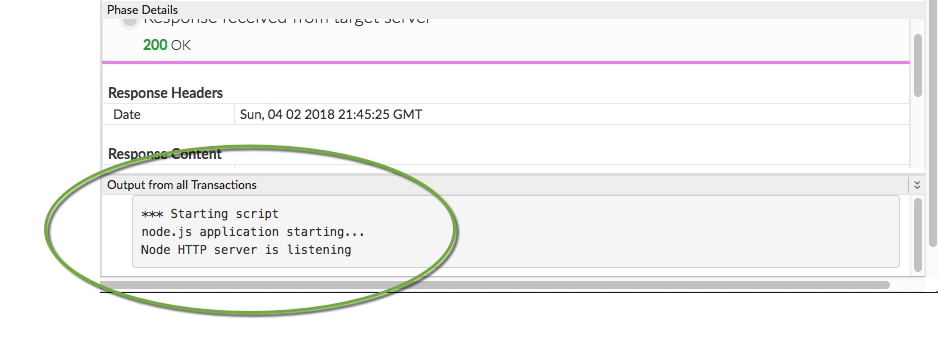
調整 Nginx 目標逾時設定
如果您使用 Nginx 做為 Proxy,但看到「閘道錯誤」錯誤,請嘗試增加 Nginx Proxy 逾時設定,說明如下:
例如:
proxy_connect_timeout 60; proxy_read_timeout 120;
視伺服器的回應時間長短而定 儲存空間設定舉例來說,如果讀取逾時時間設為 45 至 60 秒 或在合理的緩衝範圍內
調整 Apigee 目標逾時設定
您也可以在 HttpTargetConnection 元素中設定 Apigee 的預設逾時值 的高可用性 VPN 閘道預設值如下:
connect.timeout.millis - 60 seconds io.timeout.millis - 120 seconds
<HTTPTargetConnection> <Properties> <Property name="connect.timeout.millis">5000</Property> <Property name="io.timeout.millis">5000</Property> </Properties> <URL>http://www.google.com</URL> </HTTPTargetConnection>
另請參閱「端點屬性參考資料」。
瞭解詳情
如要進一步瞭解偵錯,請參閱:
後續步驟
瞭解 Apigee Edge 中的 Node.js 模組支援相關資訊,包括: HTTP/HTTPS、TLS 和其他進階主題的支援,請參閱「瞭解 Edge 支援情形」一文 Node.js 模組。

