Anda sedang melihat dokumentasi Apigee Edge.
Buka dokumentasi
Apigee X. info
Gunakan jenis konten "Halaman Dasar" Drupal untuk menambahkan dokumentasi tentang API Anda, seperti panduan cara dan dokumen referensi API, ke portal Layanan Developer, dan sertakan konten seperti video, screencast, atau download kode.
Halaman Dokumentasi disiapkan dengan beberapa entri awal yang diatur dalam berbagai kategori seperti "Memulai" dan "Tutorial". Halaman ini adalah titik awal untuk Anda edit. Dengan cara ini, Anda dapat menambahkan entri konten Anda sendiri dan mengatur entri tersebut sesuai keinginan.
Menambahkan halaman beranda Dokumentasi
Secara default, halaman beranda Dokumentasi berada di <siteURL>/documentation di portal developer Anda. Halaman Beranda default portal developer berisi link ke halaman ini di kotak di bagian atas Halaman beranda:
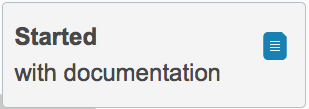
Anda juga dapat menambahkan link Dokumentasi ke halaman ini di menu utama menu portal developer.
Namun, halaman beranda Dokumentasi tidak ada secara default, jadi Anda harus membuat halaman baru di portal developer dengan URL yang benar.
Untuk menambahkan halaman beranda Dokumentasi ke portal developer Anda:
- Login ke portal sebagai pengguna dengan hak istimewa admin atau pembuatan konten.
- Pilih Konten > Tambahkan konten > Halaman dasar di menu administrasi Drupal.
- Masukkan judul dokumen, seperti Beranda Dokumentasi, dan konten halaman pertama.
- Klik Edit ringkasan untuk menambahkan Ringkasan.
- Klik item Setelan Menu di bawah bagian Isi.
- Pilih Berikan link menu, tambahkan judul link, lalu pilih
<Main menu> di Item Induk.
Tindakan ini akan menambahkan link ke menu utama untuk Halaman beranda Dokumentasi Anda. - Klik item Setelan jalur URL di bawah bagian Isi.
- Batalkan pilihan Buat alias URL otomatis, dan tetapkan alias URL ke dokumentasi.
Secara default, URL halaman adalah <siteURL>/content/pageName. Dengan menetapkan alias URL, Anda menetapkan URL halaman eksplisit, dalam hal ini ke <siteURL>/documentation. - Simpan halaman.
Sekarang Anda akan melihat link ke halaman di panel menu, dan link di kotak di halaman beranda sekarang akan berfungsi.
Sebagai administrator, Anda juga akan melihat tombol administrasi konten seperti Lihat dan Edit. Pengguna non-administrator tidak akan melihatnya.
Menambahkan halaman turunan ke dokumentasi
Saat Anda menambahkan halaman turunan ke dokumentasi:
- Login ke portal sebagai pengguna dengan hak istimewa admin atau pembuatan konten.
- Pilih Konten > Tambahkan konten > Halaman dasar di menu administrasi Drupal.
- Masukkan judul halaman dan konten.
- Klik Edit ringkasan untuk menambahkan Ringkasan.
- Klik item Setelan Menu di bawah bagian Isi.
- Pilih Berikan link menu, tambahkan item menu halaman beranda dokumentasi.
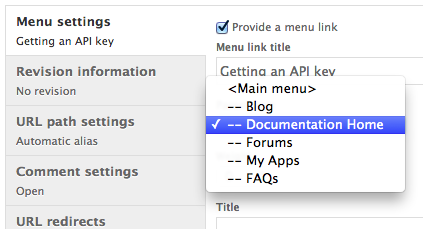
Tindakan ini akan menambahkan halaman saat ini sebagai turunan dari menu utama untuk Halaman beranda Dokumentasi Anda. - Sekarang Anda akan melihat link ke halaman di menu Halaman beranda Dokumentasi.
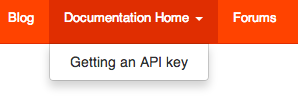
Mengedit halaman dokumentasi
Untuk mengedit halaman:
- Login ke portal sebagai pengguna dengan hak istimewa admin atau pembuatan konten.
- Buka halaman di portal developer.
Anda juga dapat mengklik Konten di menu administrasi Drupal untuk mencantumkan semua halaman dan memilih salah satunya. - Pilih tab Edit di halaman.
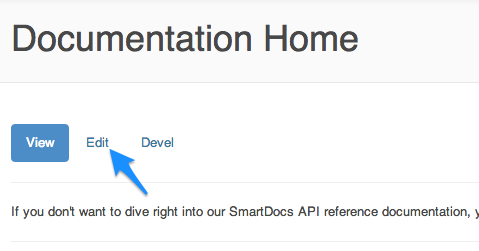
- Buka editor visual dengan memilih HTML Lengkap atau HTML yang Difilter di menu drop-down Format Teks di bawah bagian Isi.
Anda akan melihat konten halaman yang ditampilkan di editor. - Edit halaman sesuai kebutuhan.

- Klik Simpan.
Menampilkan halaman dokumentasi apa pun
Untuk menampilkan konten dokumen:
- Login ke portal sebagai pengguna dengan hak istimewa admin atau pembuatan konten.
- Pilih Konten di menu administrasi Drupal.
- Pilih dokumen yang ingin Anda lihat.
Mengatur ulang urutan halaman
Anda dapat mengubah urutan dan tingkat tingkatan halaman di menu Beranda Dokumentasi.
Untuk menyusun ulang halaman di menu Beranda Dokumentasi:
- Login ke portal sebagai pengguna dengan hak istimewa admin atau pembuatan konten.
- Di menu administrasi Drupal, pilih Struktur > Menu > Menu utama.
- Setiap item dalam menu memiliki ikon di sebelah kiri namanya. Jika Anda tidak melihat ikon, klik Sembunyikan bobot baris.
- Untuk memindahkan item, klik dan tarik ikon untuk memindahkannya ke lokasi baru.
Menarik item dengan item turunan juga akan memindahkan turunan.
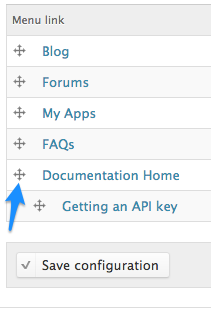
- Klik Save Configuration.
Mengedit halaman footer
Footer untuk portal berisi tiga ikon media sosial untuk Twitter, Facebook, dan LinkedIn serta link dengan URL berikut:
- Kebijakan Privasi ke URL <siteURL>/privacy-policy
- Persyaratan & Penggunaan ke URL <siteURL>/terms-use
- Halaman kontak ke URL <siteURL>/contact-us
Edit halaman ini untuk menambahkan konten Anda sendiri.
Jika halaman ini tidak ada, buat halaman tersebut:
- Login ke portal sebagai pengguna dengan hak istimewa admin atau pembuatan konten.
- Pilih Konten > Tambahkan konten > Halaman dasar di menu administrasi Drupal.
- Masukkan judul dokumen, seperti Kebijakan Privasi, dan konten halaman.
- Klik Edit ringkasan untuk menambahkan Ringkasan.
- Klik item Setelan jalur URL di bawah bagian Isi.
- Pilih Buat alias URL otomatis, lalu tetapkan alias URL ke
privacy-policy.
Secara default, URL halaman adalah <siteURL>/content/pageName. Dengan menetapkan alias URL, Anda menetapkan URL halaman yang eksplisit, dalam hal ini ke <siteURL>/privacy-policy. - Simpan halaman.
- Ulangi proses ini untuk halaman Persyaratan & Penggunaan dan Kontak.
Untuk mengedit konten halaman footer, seperti halaman Kebijakan Privasi, Persyaratan Penggunaan, atau Hubungi Kami, di portal developer:
- Login ke portal sebagai pengguna dengan hak istimewa admin atau pembuatan konten.
- Buka halaman dengan mengklik linknya di footer. Misalnya, klik link Kebijakan Privasi.
- Klik tab Edit di halaman untuk membuka editor.
- Ubah konten halaman Kebijakan Privasi sebagaimana mestinya.
- Klik Simpan.
- Ulangi proses ini untuk halaman Persyaratan & Penggunaan dan Kontak.
Untuk mengedit ikon media sosial, seperti ikon Twitter, Facebook, dan LinkedIn, di portal developer:
- Login ke portal sebagai pengguna dengan hak istimewa admin atau pembuatan konten.
- Pilih Struktur > Blok di menu administrasi Drupal.
- Scroll halaman Blok ke bawah hingga Anda melihat blok Footer Default Seluruh Situs.
- Pilih link konfigurasi yang sesuai dengan blok Footer Default di Seluruh Situs.
- Di area Konten Kustom, klik kanan ikon media sosial, lalu pilih
Edit Link dari menu pop-up. Atau, hapus ikon dari area Konten Kustom untuk menghapusnya.

- Pilih Simpan blok untuk menyimpan perubahan.
Menambahkan JavaScript ke halaman portal
Anda dapat menambahkan JavaScript ke halaman portal mana pun. Cara termudah untuk menambahkan JavaScript adalah dengan mengedit halaman, lalu:
- Pilih Full HTML sebagai Text Format.
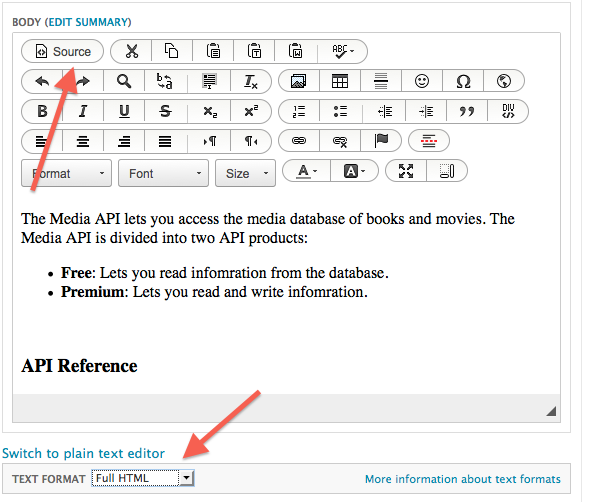
- Pilih tombol Sumber untuk mengedit kode sumber HTML halaman.
- Tambahkan JavaScript Anda ke halaman. Misalnya, untuk memunculkan kotak pemberitahuan saat halaman dimuat,
tambahkan kode berikut:
<script language="JavaScript">
alert('Welcome to my page!');
</script>
Beberapa pertimbangan dalam menggunakan JavaScript:
- Jika Anda akan mereferensikan file JavaScript, jangan melakukannya dalam kode sumber node karena akan membuat link statis. Sebagai gantinya, gunakan kode PHP agar Anda dapat membuat link dinamis. Dengan begitu, jika lokasi file JavaScript berubah, Anda tidak perlu memperbarui semua halaman portal yang mereferensikannya.
- Jika Anda ingin menyertakan file JavaScript, tambahkan ke tema portal. Atau, jika merupakan bagian dari modul Drupal, tambahkan ke modul.
- Anda juga dapat menggunakan fungsi drupal_add_js Drupal untuk menambahkan JavaScript di Drupal. Untuk informasi selengkapnya, lihat https://api.drupal.org/api/drupal/includes!common.inc/function/drupal_add_js/7.
Memeriksa link yang rusak
Sebaiknya periksa konten Anda untuk melihat adanya link yang rusak. Secara default, portal developer disiapkan untuk memeriksa berbagai jenis halaman guna menemukan link yang rusak. Misalnya, link diperiksa di halaman dasar, artikel, entri blog, dan topik forum.
Untuk menambahkan atau menghapus jenis halaman dari pemeriksaan link:
- Di menu administrasi Drupal, pilih Modules dan pastikan modul Link Checker diaktifkan.
- Di menu administrasi Drupal, pilih Konfigurasi > Penulisan konten > Pemeriksa link.
- Konfigurasikan jenis konten yang ingin Anda pindai untuk menemukan link yang rusak.
Mengonfigurasi penelusuran
Portal developer menyediakan mesin telusur bawaan yang diterapkan oleh Apache Solr, yang menggunakan library penelusuran Apache Lucene. Ini adalah mesin telusur untuk situs itu sendiri, yang diakses pengguna melalui kotak penelusuran di pojok kanan atas semua halaman portal.
Mesin telusur eksternal, seperti Google, juga dapat mengindeks portal Anda. Portal developer memungkinkan Anda mengontrol apakah mesin telusur eksternal dapat mengindeks portal Anda atau tidak.
Mengonfigurasi Apache Solr
Anda dapat mengonfigurasi Apache Solr untuk mengontrol jenis konten yang akan diindeks, memaksa indeks, dan melakukan tugas konfigurasi tambahan.
Untuk mengonfigurasi Apache Solr:
- Login ke portal sebagai pengguna dengan hak istimewa admin atau pembuatan konten.
- Di menu administrasi Drupal, pilih Konfigurasi > Penelusuran dan metadata > Penelusuran Apache Solr.
- Gunakan halaman ini untuk mengonfigurasi Apache Solr.
Menonaktifkan pengindeksan Google
Sebaiknya Anda juga mengindeks konten dan menyediakannya untuk mesin telusur. Secara default, konten Anda diindeks oleh pengindeksan Google. Namun, Anda memiliki opsi untuk menonaktifkan pengindeksan Google. Anda mungkin ingin melakukannya jika portal developer Anda belum siap untuk digunakan publik sehingga Anda tidak ingin konten Anda dapat ditelusuri secara publik.
Untuk menonaktifkan pengindeksan Google:
- Login ke portal sebagai pengguna dengan hak istimewa admin atau pembuatan konten.
- Pilih Modul di menu administrasi Drupal.
- Aktifkan modul Metatag.
- Klik Simpan konfigurasi.
- Di menu administrasi Drupal, pilih Konfigurasi > Penelusuran dan metadata > Metatag.
- Pilih operasi Ganti untuk Jenis global.
- Klik bagian Lanjutan untuk membukanya.

- Centang kotak Cegah mesin telusur mengindeks halaman ini.
- Klik Simpan.
Perhatikan bahwa ada opsi terkait mesin telusur lainnya di bagian Lanjutan pada halaman Global. Misalnya, Anda dapat mencentang kotak untuk mencegah mesin telusur mengikuti link di halaman. Centang satu atau beberapa kotak centang ini sesuai kebutuhan.
Mendokumentasikan cara mendaftarkan aplikasi
Penting untuk menyertakan petunjuk tentang cara developer mendaftarkan aplikasi mereka melalui portal developer Anda. Anda dapat menggunakan petunjuk berikut sebagai titik awal — petunjuk ini membahas cara mendaftarkan aplikasi melalui portal developer default.
Untuk mengonfigurasi cara developer mendaftarkan aplikasi di portal Anda, lihat Mengonfigurasi pendaftaran aplikasi untuk mengetahui informasi selengkapnya. Jika Anda mengubah proses pendaftaran aplikasi, ubah contoh petunjuk di bawah sebagaimana mestinya.
Untuk mendaftarkan aplikasi melalui portal developer default:
- Pilih Aplikasi saya di bawah nama pengguna Anda di menu login.
- Klik ikon aplikasi baru Tambahkan (+).

- Masukkan nilai yang sesuai di halaman Tambahkan aplikasi:
Nama aplikasi Berikan Nama Aplikasi yang unik untuk aplikasi Anda. URL Callback Jika diperlukan, berikan URL callback tempat panggilan OAuth akan ditampilkan.
Secara default, nilai ini diperlukan meskipun API Anda tidak menggunakan OAuth. Jika API Anda tidak menggunakan OAuth, masukkan nilai dummy seperti my.site.com.
Produk Pilih satu atau beberapa produk API. - Klik Buat Aplikasi untuk mendaftarkan aplikasi dan membuat kunci API untuk aplikasi.

